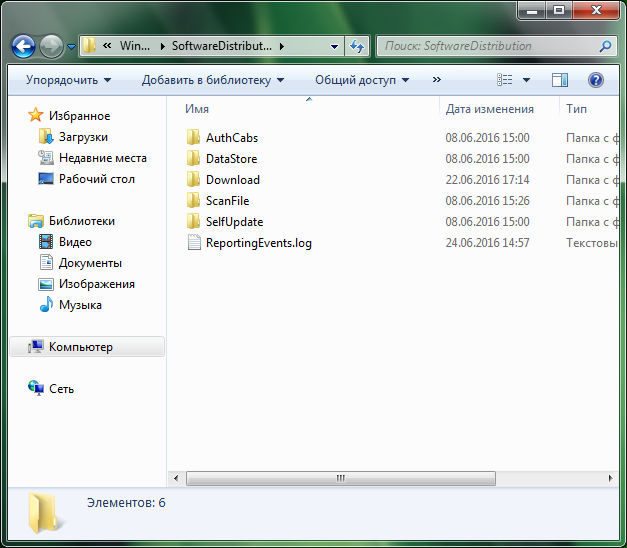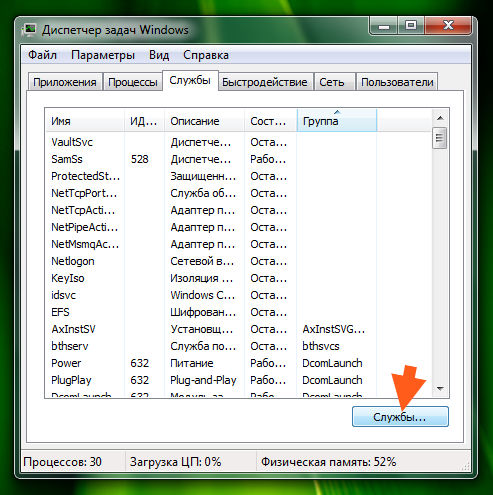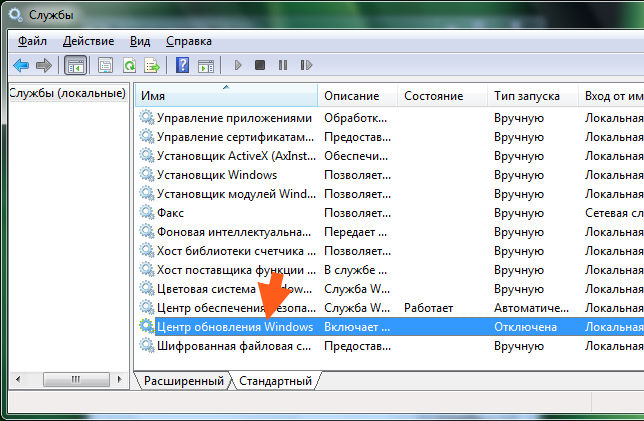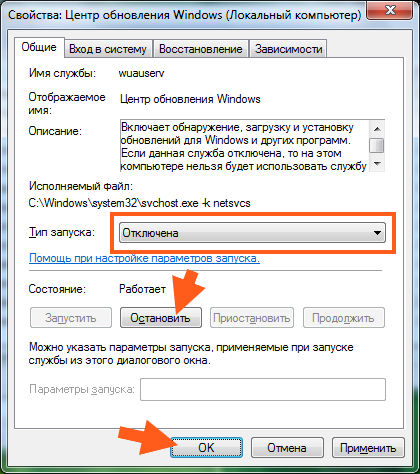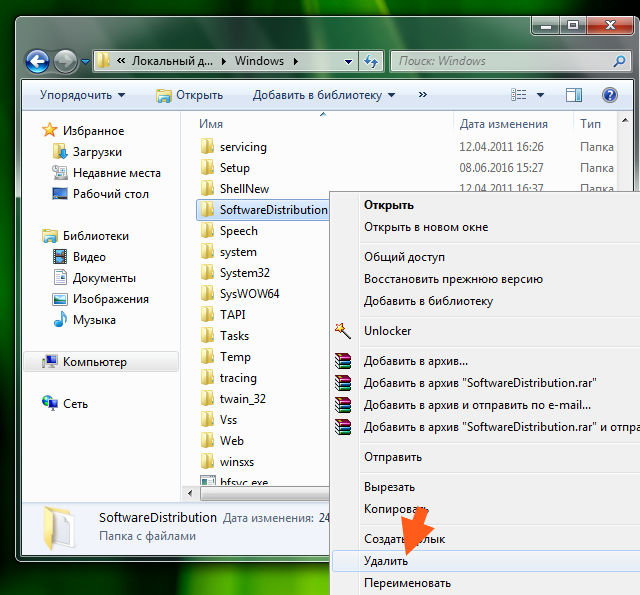- SoftwareDistribution что это за папка Windows 7?
- Как переименовать или удалить папку Software Distribution в Windows 10/8/7
- Расположение папки распространения программного обеспечения
- Безопасно ли удалять папку Software Distribution
- Удалить папку распространения программного обеспечения
- Переименовать папку SoftwareDistribution
- How2FixError.com
- Location of Software Distribution Folder
- Clear SoftwareDistribution Folder
- Rename SoftwareDistribution Folder
- What doesn’t this Method work?
- Summary
- Softwaredistribution что это за папка windows 7 10 и можно ли её удалить
- Архивация обновлений
- Правильная очистка папочки Softwaredistribution
- Очищаем данную папку в Виндовс 7
- Очищаем папочку Softwaredistribution в Windows 10
SoftwareDistribution что это за папка Windows 7?


Да, она много может весить, но есть и другие папки, по весомее так бы сказать (ну например та же WinSxS). Ладно не буду вас мучать, скажу что папка SoftwareDistribution нужна для обновлений. В ней все дела происходят, которые касаются обновления винды. Можно ли ее удалить? Если она вам мешает, то можно и удалить. Ничего страшного не будет, при следующем обновлении она снова появится, только не смейте ее удалять в то время когда происходит обновление! Катастрофы не будет, ну просто может быть какой-то косяк.
Сама папка SoftwareDistribution находится вот тут:
А вот что внутри папки:
Как видите тут есть разные папки, в которые складируются те или иные данные при обновлении. В этой папке находится инфа о том что было скачано, что было уже установлено, даты установки обновлений, всякие отчеты. В общем все что касается обновления Windows, вся служебная информация.
Как удалить папку SoftwareDistribution? Я думал что тут не все так просто, потому что когда я попробовал переименовать папку, то у меня ничего не получилось. Обычно в таких ситуациях я использую мощную утилиту Unlocker, она может удалить все то, что типа удалить нельзя. Ну так вот. Но я вспомнил о службе обновлений, что наверно ее нужно сперва отключить и потом можно будет папку удалить!
Итак, чтобы отключить папку, запускаем диспетчер задач и на вкладке Службы нажимаем на эту кнопку:
Теперь в списке служб в самом низу будет центр обновления, вот она то нам и нужна:
Теперь смотрите что нужно сделать. Нажимаете по ней два раза, откроется окошко небольшое. Там нужно нажать на кнопку Остановить, ну чтобы служба сразу перестала работать и.. можете ее сразу отключить, для этого выберете Тип запуска: Отключена. Отключение службы этой отключит обновления, учтите это. Поэтому тут смотрите сами, обновления то ведь все таки нужны. Я лично эту службу отключаю и включаю только иногда, ну чтобы винда обновилась, потом снова отключаю. В общем вот что в этом окошке нужно нажимать:
После этого служба уже не будет иметь свою могучесть, и мы можем спокойно удалить папку SoftwareDistribution. Так что идем, открываем системный диск, а там прыгаем в папку Windows, где удаляем папку SoftwareDistribution:
Потом будет такое сообщение, тут нажимаете Да:
И все, она удалилась как миленькая! Как видите нет никаких проблем с удалением. Тем не менее на всякий случай я вам рекомендую посмотреть что умеет Unlocker..
Когда служба обновлений снова зафурычит, то папка SoftwareDistribution автоматически появится.
Чуть не написал самого главного! Но не будет ли косяков и глюков если удалить данную папку? Вот говорю вам по чесноку, что никаких косяков не будет от того что вы удалите эту папку. Я ее удалил. Потом сделал перезагрузку — никаких нет глюков, все работает, все программы открываются и все нормально работает. Браузеры, все как нужно, косяков, тормозов и сообщений об ошибок — нет, все четко ребята!
Для теста я запустил службу обновлений, ошибок тоже не было и папка SoftwareDistribution опять появилась
Надеюсь что все написал понятно и вам тут все было понятно, удачи вам
Как переименовать или удалить папку Software Distribution в Windows 10/8/7
Папка распространения программного обеспечения в операционной системе Windows – это папка, расположенная в каталоге Windows и используемая для временного хранения файлов, которые могут потребоваться для установки Центра обновления Windows на вашем компьютере. Таким образом, он требуется Центром обновления Windows и поддерживается агентом WUAgent.
Расположение папки распространения программного обеспечения
Папка распространения программного обеспечения находится в следующем месте в проводнике:
C: \ Windows \ SoftwareDistribution
На моем компьютере размер составляет около 1 МБ, но его размер может варьироваться.
Безопасно ли удалять папку Software Distribution
Хотя вы не хотите прикасаться к этой папке в обычных условиях, вам может потребоваться очистить ее содержимое, если вы обнаружите, что хранилище данных вашей системы и папка «Загрузка» не синхронизированы, в результате чего ваши обновления Windows не работают должным образом.
Вообще говоря, безопасно удалить содержимое папки Software Distribution после того, как все требуемые файлы были использованы для установки Центра обновления Windows. Даже если вы удалите файлы в противном случае, они будут автоматически загружены. Если вы удалите саму папку, она будет автоматически воссоздана, а необходимые компоненты WU загружены автоматически.
Однако это хранилище данных также содержит файлы истории обновлений Windows. Если вы удалите их, вы потеряете историю обновлений. Более того, при следующем запуске Центра обновления Windows это приведет к увеличению времени обнаружения.
Если ваш Центр обновления Windows не работает должным образом или не работает вообще, или если вы обнаружите, что размер этой папки действительно увеличился, вы можете удалить папку распространения программного обеспечения в Windows 10/8/7.
Если это просто размер, то, если вы используете инструмент очистки диска и выберете Очистить системные файлы на системном диске, а затем компоненты Центра обновления Windows и файлы оптимизации доставки, вы обнаружите, что размер эта папка будет существенно уменьшена. Но если вы сталкиваетесь с проблемами Центра обновления Windows, то, как известно, вы очищаете эту папку, чтобы помочь исправить некоторые проблемы, такие как Центр обновления Windows не работает, Обновления Windows не удается установить, Ошибка при настройке обновлений Windows, Обновление Windows застряло при загрузке обновлений. обновления, Windows 10 продолжает устанавливать то же самое обновление и так далее.
Удалить папку распространения программного обеспечения
Чтобы удалить содержимое папки Software Distribution, в Windows 10 из меню WinX откройте командную строку (Admin). Введите следующий один за другим и нажмите Enter:
Это остановит службу обновления Windows и фоновую интеллектуальную службу передачи.
Теперь перейдите в папку C: \ Windows \ SoftwareDistribution и удалите все файлы и папки внутри.
Вы можете нажать Ctrl + A, чтобы выбрать все, а затем нажмите «Удалить».
Если файлы используются, и вы не можете удалить некоторые файлы, перезагрузите устройство. После перезагрузки снова запустите вышеуказанные команды. Теперь вы сможете удалить файлы из указанной папки Software Distribution .
После того, как вы очистили эту папку, вы можете перезагрузить компьютер или ввести следующие команды, по одной в CMD, и нажать Enter, чтобы перезапустить службы, связанные с Центром обновления Windows.
Теперь эта папка очищена, теперь она будет заполнена заново.
Переименовать папку SoftwareDistribution
Если вы хотите переименовать папку Software Distribution, откройте окна командной строки с повышенными правами, введите следующие команды одну за другой и нажмите Enter:
How2FixError.com
Software Distribution Folder contains all the downloaded updates and if it messed up with several incomplete downloaded items, it refuses to sync with Microsoft server and doesn’t allow you to update your Windows 10/8/7. It means you will get some kind of update fails error messages along with error code starting with 0x.
Location of Software Distribution Folder
You may find this folder at following location:
C: > Windows > SoftwareDistribution
Clear SoftwareDistribution Folder
In order to clear, SoftwareDistribution Folder go to the following location and simply select all items and delete them.
Step 1: Open Command Prompt as Administrator
Step 2: Type and execute following commands one by one.
net stop wuauserv (press enter)
net stop bits (press enter)
Step 3 : Go to the C: > Windows > SoftwareDistribution
Step 4: Select All item by pressing Ctrl + A
Step 5: Delete All items
If it doesn’t allow you to delete the items, it means some items are being used by another program. Just restart the PC and follows all the steps once again. After deleting all the items you must restart Windows Update agent and BITS Services.
Step 6: Go to Administrative Command Prompt again and execute the following commands.
net start wuauserv (press enter)
net start bits (press enter)
Rename SoftwareDistribution Folder
Step 1: Open Command Prompt as Administrator
Step 2: Stop Windows Updated Agent Service and BITS. Execute following command one by one.
net stop wuauserv (press enter)
net stop bits (press enter)
Step 3: Type following command in command prompt and press enter.
rename c:\windows\SoftwareDistribution SoftwareDistribution_old
Step 4: Start Windows Update Agent Service and BITS. Execute following commands one by one.
net start wuauserv (press enter)
net start bits (press enter)
Once you Reset Software Distribution Folder, try to Update Windows again. It might take longer time than usual to connect to Microsoft Server because you have emptied the folder and Windows need to recreate all the databases and other items. Once connected you will notice that everything is going good and your windows start updating itself.
What doesn’t this Method work?
Sometimes, due to several other reasons like registry corruption, missing system files or damage by viruses cause update fails issue. In this situation Resetting Software Distribution Folder won’t help you so you need a powerful system optimizer tool to fix deep windows problems. Here, we recommend using Advanced System Repair Tool to fix Windows Update Problems. You can download this tool free.
Summary
In this article, I explained how you can Reset, Delete, Rename or Empty the software distribution folder in Windows 10/8/7.
Softwaredistribution что это за папка windows 7 10 и можно ли её удалить
Добрый день, друзья. Softwaredistribution что это за папка windows 7 10 и можно ли её деинсталлировать. Я уже довольно много написал статей про то, как правильно освободить пространство на различных разделах компьютера. В большей степени это касается системного раздела С.
Я думаю, вы прекрасно понимаете, что если данный раздел заполнен почти полностью различными элементами, то компьютер может начать очень сильно тормозить. В данной ситуации люди поступают по-разному. Часть из них просто удаляет лишние программы, часть применяют программы для ускорения компьютера или удаляют системный хлам собственноручно.
Есть ещё один метод – оптимизация папочки softwaredistribution. Мы рассмотрим, для чего нам необходима данная папочка и способы, которые нам помогут, используя данную папку освободить часть пространства системного диска.
Архивация обновлений
В этой папочке находятся обновления Виндовс, которые система скачала с Microsoft. Данная папочка находится в папке Windows всех версий ОС:
Войдя в данную папочку, мы увидим несколько других папок, среди которых расположена папка загрузок Download. В данной папочке находятся все скаченные системой обновления с интернета. Если пользователь игнорирует очистку данной папочки, то её ёмкость может достигнуть 30 Гб и более. Только подумайте, сколько раз обновлялась Windows 10?
Отсюда, если вы желаете системный раздел немного почистить, то можно удалить все элементы из данной папочки. Разумеется, когда подойдёт очередное обновление ОС, данная папка снова будет заполнена апдейтом. Поэтому, деинсталляцию элементов из данной папки, нужно проводить после частого обновления.
Также, для очистки хлама, можно применять системную утилиту «Очистка диска». Как проводить очистку используя данную утилиту, я подробно описал в статье «Очистка диска С Windows».
Правильная очистка папочки Softwaredistribution
Вы наверно решили, что на этом и всё, можно начинать деинсталляцию обновлений? Но, это не так. Windows не даст вам войти в эту папочку и начать удалять из неё элементы, если вы активировали обновление ОС на автомате. Отсюда, нужно вначале выключить автоматическое обновление.
Очищаем данную папку в Виндовс 7
- Кликнем по пуску и входим в «панель управления»;
- В открывшемся окне выбираем вверху «Категория», затем ищем команду «Система и безопасность»;
- В новом окошке выбираем «Центр обновления Виндовс»;
- В левой колонке нажмём на «настройку параметров»;
- В новом окошке выбираем кнопку «Не проверять наличие…», а ниже снимаем галочки с соответствующих команд обновлений;
- После этого, уже можно войти в эту папочку и убрать оттуда все элементы.
Очищаем папочку Softwaredistribution в Windows 10
- В Виндовс 10 мы войдём в «Параметры» через «Пуск»;
- В новом окне слева выберем «Центр обновления Windows», в правой части окна «Дополнительные параметры»;
- В открывшемся окошке убираем галочки от команд, отвечающих за обновление;
- После проделанных операций можно смело зайди в папочку Softwaredistribution и убрать оттуда все элементы нажав клавиши Ctrl+A для выделения элементов и через контекстное меню выбрав «Удалить».
Важно: — Если после проделанной процедуры элементы всё равно отказываются удаляться из нужной папки, то в этом случае просто добавляем к названию папочки один символ. После этого, все элементы должны свободно удалиться. После деинсталляции возвращаем правильное название этой папочке. Кроме этого, не забудьте в «Параметрах» и «Центре обновлений» вернуть настройки обратно, если вы желаете поставить обновление на автомате.
Вывод: — Вы теперь знаете, что это за папка Softwaredistribution и как с ней нужно поступать для увеличения свободного пространства системного диска. Успехов!