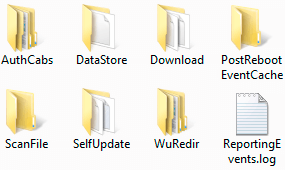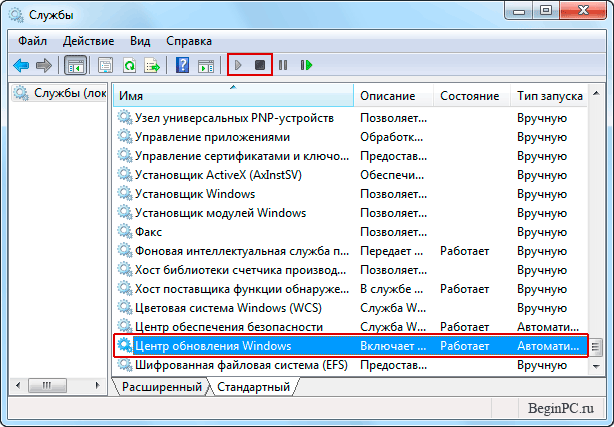- Зачем нужна папка SoftwareDistribution в Windows
- Как удалить SoftwareDistribution в графическом интерфейсе
- Как очистить папку SoftwareDistribution в командной строке
- How to clear the ‘SoftwareDistribution’ folder on Windows 10 and make updates happen again
- How to clear the ‘SoftwareDistribution’ folder
- How to rename the ‘SoftwareDistribution’ folder
- More Windows 10 resources
- Halo: MCC’s live service elements make it better, not worse
- Microsoft’s Surface Duo is not ‘failing up’
- Here’s what you can do if Windows 10 update KB5001330 is causing issues
- These are the best PC sticks when you’re on the move
- Можно очистить SoftwareDistribution/dDataStore и Downloads без последствий это видимо exe файлы обновлений виндовс?
Зачем нужна папка SoftwareDistribution в Windows
Когда на системном разделе жестком диске компьютера становится слишком мало свободного места, то обычно начинается поиск виновных. Хотя зачастую в этом виноват сам пользователь, неправильно выбравший его размер. Поиски наиболее объемных папок часто приводят к папке WinSxS которую мы уже рассматривали ранее. Тем не менее порой внимание привлекает внимание, и папка C:\Windows\SoftwareDistribution хотя конечно она имеет гораздо более скромные размеры.
SoftwareDistribution — это папка, используемая службой обновления Windows для загрузки обновлений на компьютер с последующей их установкой, а также хранит сведения обо всех ранее установленных обновлениях. После установки, они остаются там еще некоторое время, а затем удаляются системой автоматически. Она присутствует во всех версиях Windows от XP и до 10.
Отсюда можно сделать вывод, что в нормально работающей операционной системе папка %systemroot%\SoftwareDistribution\Download не требует к себе внимания пользователя, поскольку система следит за ней самостоятельно и обычно она имеет вес в несколько сотен мегабайт, иногда до 1 ГБ.
Однако иногда в силу различных причин она может весить заметно больше и тогда появляется желание освободить занимаемое ей место на HDD. Возникает вопрос, можно ли удалить папку SoftwareDistribution?
В принципе можно, но нужно понимать, что Windows автоматически создаст ее снова чтобы сохранять в нее установочные файлы обновлений. К тому же из-за удаления хранилища данных служба обновления Windows будет в следующий раз синхронизироваться с серверами Майкрософт довольно долго. В силу выше означенных причин без ярко выраженных проблем в виде слишком большого размера или возникновения ошибок при установке обновлений трогать ее не имеет смысла.
Лучше ограничиться очисткой папки SoftwareDistribution Download, так как удаление папки DataStore включая DataStore.edb, а также ReportingEvents.log приведет к упомянутым выше последствиям. На всякий случай перед манипуляциями с ней можно создать ее резервную копию или просто переименовать, чтобы в случае необходимости можно было вернуть ее обратно. Удалить SoftwareDistribution можно в графическом интерфейсе или с помощью командной строки. Кстати, если у вас вдруг в компьютере окажутся папки с именами типа SoftwareDistribution.old или SoftwareDistribution.bak их можно смело удалять, так как это просто копии, созданные кем-то.
Как удалить SoftwareDistribution в графическом интерфейсе
Для этого потребуются права администратора компьютера. Чтобы иметь возможность что-то сделать с этой папкой, сначала нужно остановить службу «Центр обновления Windows» (в XP это служба «Автоматическое обновление») которая блокирует операции с файлами. Это можно сделать несколькими способами, вот несколько вариантов.
- Пройти по пути «Пуск» ⇒ «Панель управления» ⇒ «Администрирование» ⇒ «Службы» (XP и 7)
- запустить Диспетчер задач нажав Ctrl + Shift + Esc на клавиатуре и перейдя на вкладку «Службы» нажать одноименную кнопку в низу окна (Windows 7, 8 и 10)
- нажать комбинацию клавиш WIN + R и набрав команду services.msc нажать OK или Enter
Любым из перечисленных способов вы попадете в оснастку Службы, где ищем пункт «Центр обновления Windows» («Автоматическое обновление» в XP) выбираем его и на панели инструментов и нажимаем кнопку «Остановка службы».
В Windows 7, 8 и 10 останавливать и запускать службы можно непосредственно в Диспетчере задач выделив нужную службу, щелкаете по ней правой кнопкой мыши и выбираете в контекстном меню соответствующий пункт.
Теперь, когда служба остановлена можно в Проводнике переименовать или очистить папку SoftwareDistribution. Возможно в некоторых случаях может потребоваться так же остановить службу «Фоновая интеллектуальная служба передачи (BITS)» для разблокировки папки.
По окончании всех манипуляций с папкой запускаем остановленные службы обратно нажав на соответствующую кнопку в службах.
Как очистить папку SoftwareDistribution в командной строке
Все выше приведенные манипуляции можно выполнить с помощью командной строки или используя bat файл. Для этого открываем командную строку от имени администратора и вводим по одной следующие команды
В первой строке мы перешли в папку Windows чтобы не указывать пути к папке, во второй остановили службу обновления, в третьей удалили папку SoftwareDistribution вместе со всеми подкаталогами и в четвертой снова запустили службу обновления. На этом собственно все, папка удалена. Вот еще несколько команд которые могут оказаться полезными.
Остановить службу BITS
Переименовать папку в SoftwareDistribution_old
Удалить только папку Download со всем содержимым из папки SoftwareDistribution
Другие команды если потребуется легко получить из приведенных примеров или воспользоваться встроенной справкой командной строки.
Теперь вы знаете, что softwaredistribution можно удалить в случае необходимости и это можно сделать несколькими способами.
How to clear the ‘SoftwareDistribution’ folder on Windows 10 and make updates happen again
On Windows 10, the «SoftwareDistribution» folder is an essential component for Windows Update, which temporarily stores files needed to install new updates to keep your device secure and with the latest fixes and improvements.
This folder is maintained by the WUAgent (Windows Update Agent), and typically, it should be left alone, but there will be times when you may need to clear its content manually in the case the Datastore and Download folders aren’t synchronized, and it’s preventing Windows Update from applying new updates to your PC.
Usually, if you’re having trouble with Windows Update, or after updates have been applied, it’s safe to empty the content of the SoftwareDistribution folder. Windows 10 will always re-download all the necessary files, or re-create the folder and re-download all the components, if removed.
In this Windows 10 guide, we’ll walk you through the steps to delete the content inside the SoftwareDistribution folder. As an alternative option, we’ll also show you the steps to rename the folder, in case you only want to test if the folder’s content is the one causing problems.
How to clear the ‘SoftwareDistribution’ folder
To delete the content inside the SoftwareDistribution folder, do the following:
- Open Start.
- Search for Command Prompt, right-click the result, and select Run as administrator.
Type the following command to stop the Windows Update Service and press Enter:
net stop wuauserv
Type the following command to stop the Background Intelligent Transfer Service and press Enter:
Open File Explorer and browse the following path:
Select all its content and click the Delete button to clear the content.
Quick Tip: In the case, you’re having trouble deleting all the files, simply restart your computer, and try again.
On Command Prompt, type the following command to start the Windows Update Service and press Enter:
net start wuauserv
Type the following command to start the Background Intelligent Transfer Service and press Enter:
Once you completed the steps, Windows 10 will reconfigure the folder and re-download all the necessary components.
How to rename the ‘SoftwareDistribution’ folder
If you don’t want to delete the content inside of the folder, you can alternatively, rename the folder to troubleshoot Windows Update problems.
To rename the SoftwareDistribution folder, do the following:
- Open Start.
- Search for Command Prompt, right-click the result, and select Run as administrator.
Type the following command to stop the Windows Update Service and press Enter:
net stop wuauserv
Type the following command to stop the Background Intelligent Transfer Service and press Enter:
Type the following command to rename the folder and press Enter:
rename %windir%\SoftwareDistribution SoftwareDistribution.bak
Quick Tip: If the command isn’t letting you rename the folder, try steps No. 3 and 4 one more time, and then try to rename the folder.
Type the following command to start the Windows Update Service and press Enter:
net start wuauserv
Type the following command to start the Background Intelligent Transfer Service and press Enter:
After you’ve completed the steps, Windows 10 will re-create the folder and re-download all the necessary components.
The only caveat with this process is that the SoftwareDistribution folder also includes the Windows Update history information, which means that emptying up the folder will result in loss of this data. In addition, you’ll notice that Windows Update will take longer than usual to detect and update your computer because the WUAgent must check and re-create the Datastore information. However, it’s a small price to pay to get your device to update again.
While sometimes the folder may grow, it’s only recommended to use these instructions only when necessary. You shouldn’t mess with the SoftwareDistribution folder to free up storage space on your computer.
More Windows 10 resources
For more help articles, coverage, and answers to common questions about Windows 10, visit the following resources:
Halo: MCC’s live service elements make it better, not worse
Halo: The Master Chief Collection is more popular than ever, but some fans don’t agree with the live service approach 343 Industries has taken with it. Here’s why those elements are, at the end of the day, great for the game and for Halo overall.
Microsoft’s Surface Duo is not ‘failing up’
Microsoft announced this week that it was expanding Surface Duo availability to nine new commercial markets. While Surface Duo is undoubtedly a work in progress, this is not a sign of a disaster. It’s also doesn’t mean that Surface Duo is selling a ton either. Instead, the reason for the expansion is a lot more straightforward.
Here’s what you can do if Windows 10 update KB5001330 is causing issues
In this guide, we’ll show you the steps to get rid of the update KB5001330 to fix profile, gaming, and BSoD problems with the Windows 10 October 2020 Update and May 2020 Update.
These are the best PC sticks when you’re on the move
Instant computer — just add a screen. That’s the general idea behind the ultra-portable PC, but it can be hard to know which one you want. Relax, we have you covered!
Можно очистить SoftwareDistribution/dDataStore и Downloads без последствий это видимо exe файлы обновлений виндовс?
Удаление временных файлов обновлений (+очистка журнала обновлений) для устранения ошибок, возникающих в Центре обновления Windows.
Если во время установки или проверки наличия обновлений Центр обновления Windows выдает Вам сообщения об ошибках, то возможно Вам необходимо удалить временные файлы, которые используются Windows для определения обновлений для компьютера.
Внимание: Удаление временных файлов обновлений, также приведет к удалению журнала Центра обновления Windows.
1) Остановите службу Центр обновления Windows
1.1) Откройте Пуск → Панель управления → Администрирование → Службы. Щелкните на службе Центр обновления Windows правой кнопкой мыши и выберите пункт Остановить.
или
1.2) Введите в командной строке (Win + R → cmd → ОК) команду net stop wuauserv и нажмите Enter ↵.
2) Удалите временные файлы обновлений, для этого полностью удалите содержимое папок:
%systemroot%\SoftwareDistribution\DataStore
%systemroot%\SoftwareDistribution\Download
3) Запустите службу Центр обновления Windows
3.1) Откройте Пуск → Панель управления → Администрирование → Службы. Щелкните на службе Центр обновления Windows правой кнопкой мыши и выберите пункт Запустить.
или
3.2) Введите в командной строке (Win + R → cmd → ОК) команду net start wuauserv и нажмите Enter ↵.
4) В Центре обновления Windows загрузите и установите все новые обновления.
5) Перезагрузите компьютер.
При выключении системы скорее всего произойдет повторная попытка установки указанного Вами обновления, но зато при последующих загрузках оно уже недолжно будет устанавливаться.
—-
Все обновления, которые Вы скачиваете или устанавливаете через внутреннюю службу Windows Центр обновления Windows (Windows Update) хранятся в папке: C:\Windows\SoftwareDistribution\Download, а также в подпапках внутри неё. После установки обновлений, Вы можете сохранить их себе на компьютер просто скопировав из папки нужный Вам файл. Файлы содержащие в своем названии -express, могут повторно не установиться. Следовательно Вы можете их и не копировать.
В принципе, можно и удалить, но, только содержимое папки C:\WINDOWS\SoftwareDistribution\Download
Прчем, перед этим нужно временно отключить системную службу обновления.
А еще лучше — перенести содержимое этой папки куда либо и пару дней погонять компутер.
И еще — оттуда можно выудить обновления, например, что бы после переустановки оси заново не пришлось десятки мегабайт снова закачивать.