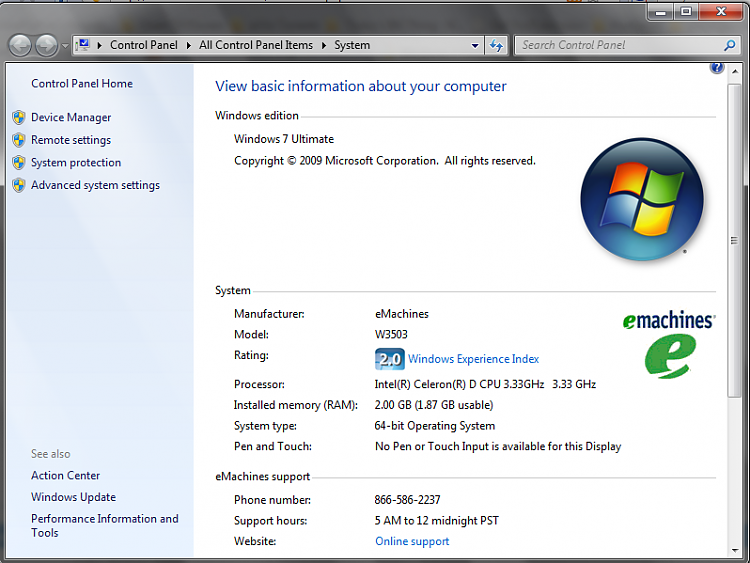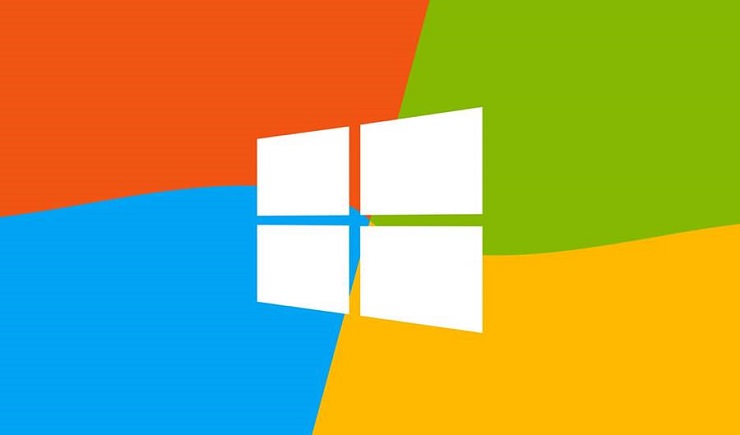Как изменить или удалить информацию о производителе компьютера?
Компания Microsoft ещё очень давно предусмотрела возможность указывать в сведениях о компьютере информацию о производителе, включающую в себя логотип, модель, ссылку на официальный сайт, часы работы и телефон службы поддержки. При желании эту информацию можно изменить, удалить или наоборот добавить.
В Windows 8.1 данные о производителе компьютера отображаются сразу в нескольких местах: в разделе Компьютер и устройства → Сведения о компьютере панели «Параметры ПК» и в разделе «Система» классической панели управления.
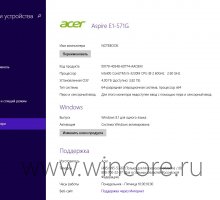

Чтобы изменить информацию, придётся воспользоваться редактором реестра (WIN+R → regedit), открыть в нём следующую ветку:
HKEY_LOCAL_MACHINE\SOFTWARE\Microsoft\Windows\CurrentVersion\OEMInformation и отредактировать нужным образом каждый из доступных строковых параметров.
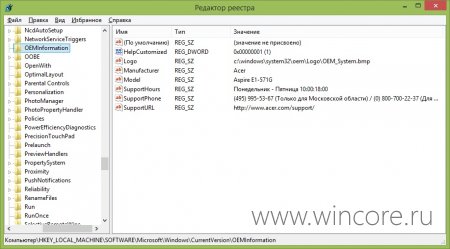
Если сведения о вашем компьютере не содержат информацию о производителе вообще и этот раздел оказался пустым, необходимо создать шесть строковых параметров со следующими именами:
Manufacturer — содержит название производителя,
Model — модель компьютера,
SupportHours — здесь указываются часы работы службы поддержки,
SupportPhone — телефон службы поддержки,
SupportURL — ссылка на официальный сайт,
Logo — логотип компании производителя, а затем указать для них значение. Для логотипа производителя нужно сначала подготовить небольшое изображение в формате BMP, а потом просто указать путь к нему в строке значения параметра.
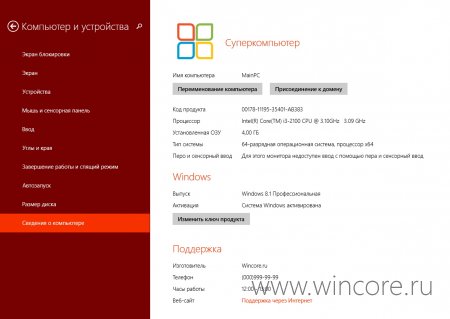
Соотвественно, чтобы удалить информацию производителе, достаточно удалить все имеющиеся в этой ветке строковые параметры.
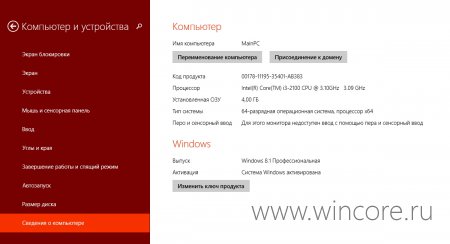
Те, кого смущает перспектива вручную копаться в реестре, могут воспользоваться сторонними утилитами, например Windows 7 OEM info Editor (программа создавалась для Windows 7, но работает и в Windows 8.1).
Windows: Изменение OEM информации и логотипа
В свойствах системы Windows 7 многие пользователи могли заметить информацию о производителе, логотип, модель, телефон, адрес веб-сайта и т.д.
Эту информацию можно поменять на более креативную, либо убрать совсем.
Открываем редактор реестра и переходим в следующую ветку:
HKEY_LOCAL_MACHINE\SOFTWARE\Microsoft\Windows\CurrentVersion
В этом разделе, ищем ключ OEMInformation. Если его нет — нужно создать.
Теперь выбираем ключ OEMInformation и в правой области редактора реестра, создаем следующий Строковый параметр с установленными значениями, как показано далее:
Logo — полный путь до файла OEMlogo.bmp
Manufacturer — Имя производителя
Model — Название модели
SupportHours — Любое время (формат 24х7)
SupportPhone — Номер телефона
SupportURL — Любой URL адрес
Примечание: OEMlogo.bmp должен иметь разрешение 96×96 и может находится в любой папке.
Теперь правым кликом мыши по значку Компьютер, выбираем команду Свойства — откроется окно Свойства системы. Во вкладке «Система» вы увидите несколько новых строк, а также те данные которые Вы указали в строке Manufacturer.
Логотип OEMlogo.bmp будет отображен в правой области вкладки «Система».
Всё тоже самое можно сделать с помощью программы Windows 7 OEM Info Editor ( Windows7OemInfoEditor.exe [77,5 Kb] ).
Не смотря на то, что в ее названии содержится Windows 7, программа прекрасно справится и с восьмеркой.
Как изменить информацию Windows
А так же эта информации выводится в других программах, на сайтах и всём прочем что спрашивает такую информацию.
На скриншоте выше я показал ту информацию, что будем менять.
Для изменения информации Windows существует два способа.
1 способ — изменение информации о компьютере через реестр.
Открываем редактор реестра (сочетание клавиш Win+R и вводим regedit ) и переходим в ветку
Для windows 7 и 8
Здесь видим такое окошко:
В нём и можно поменять всю информацию о «винде». Поясняю некоторые параметры, если не ясно:
Manufacturer — название производителя,
Model — модель компьютера,
SupportHours — часы работы службы поддержки,
SupportPhone — телефон службы поддержки,
SupportURL — ссылка на официальный сайт,
Logo — логотип компании производителя.
Чтобы изменить — щелкните два раза на нужном параметре и в появившемся окошке пишите что угодно:
Пояснения:
1) Если этот раздел оказался пустым, то нужно создать эти параметры (верхнее меню Правка -> Создать -> Строковый параметр).
2) Если хотите поменять лого, то для начала приготовьте рисунок в формате bmp и укажите в поле путь к нему. Для примера смотрите как там написано.
Если хотите убрать информацию — достаточно удалить значение.
Чтобы изменить информацию о процессоре, переходим в ветку реестра
2 способ — как изменить информацию о Windows через программу.
Существует бесплатная программа Windows 7 OEM info Editor
Она подходит как для Windows 7 так и для Windows 8. На XP не тестировалась.
Она не требует установки и не руссифицирована, но разобраться довольно просто.
Качаем, запускаем, видим такое окно (я там уже изменил параметры):
Как видите, все параметры реестра те же. Только процессор нельзя изменить.
Просто вводите в поля нужные значения, а затем сохраняете кнопкой Save.
Для изменения логотипа ещё проще — нажали кнопку . и показали файл.
Если возникнут вопросы о том, как сменить информацию на компьютере под Windows — пишите в комментариях.
Как изменить информацию Windows
А так же эта информации выводится в других программах, на сайтах и всём прочем что спрашивает такую информацию.
На скриншоте выше я показал ту информацию, что будем менять.
Для изменения информации Windows существует два способа.
1 способ — изменение информации о компьютере через реестр.
Открываем редактор реестра (сочетание клавиш Win+R и вводим regedit ) и переходим в ветку
Для windows 7 и 8
Здесь видим такое окошко:
В нём и можно поменять всю информацию о «винде». Поясняю некоторые параметры, если не ясно:
Manufacturer — название производителя,
Model — модель компьютера,
SupportHours — часы работы службы поддержки,
SupportPhone — телефон службы поддержки,
SupportURL — ссылка на официальный сайт,
Logo — логотип компании производителя.
Чтобы изменить — щелкните два раза на нужном параметре и в появившемся окошке пишите что угодно:
Пояснения:
1) Если этот раздел оказался пустым, то нужно создать эти параметры (верхнее меню Правка -> Создать -> Строковый параметр).
2) Если хотите поменять лого, то для начала приготовьте рисунок в формате bmp и укажите в поле путь к нему. Для примера смотрите как там написано.
Если хотите убрать информацию — достаточно удалить значение.
Чтобы изменить информацию о процессоре, переходим в ветку реестра
2 способ — как изменить информацию о Windows через программу.
Существует бесплатная программа Windows 7 OEM info Editor
Она подходит как для Windows 7 так и для Windows 8. На XP не тестировалась.
Она не требует установки и не руссифицирована, но разобраться довольно просто.
Качаем, запускаем, видим такое окно (я там уже изменил параметры):
Как видите, все параметры реестра те же. Только процессор нельзя изменить.
Просто вводите в поля нужные значения, а затем сохраняете кнопкой Save.
Для изменения логотипа ещё проще — нажали кнопку . и показали файл.
Если возникнут вопросы о том, как сменить информацию на компьютере под Windows — пишите в комментариях.
Как изменить информацию о производителе компьютера в Windows
Microsoft давно позволяет производителям ПК и ноутбуков оставлять сведения об устройстве прямо в окне информации о системе: там может быть указано лого производителя, название модели, контактные телефоны службы поддержки и многое другое. И при желании эти параметры можно поменять на любые другие.
Для этого нужно в редакторе реестра перейти по пути Компьютер\HKEY_LOCAL_MACHINE\SOFTWARE\Microsoft\Windows\CurrentVersion\OEMInformation и создать или изменить следующие строковые параметры:
- Manufacturer — название производителя;
- Model — модель устройства;
- SupportHours — часы работы службы поддержки;
- SupportPhone — телефон службы поддержки;
- SupportURL — ссылка на официальный сайт;
- Logo — логотип производителя.
Все эти значения можно заменить на любые другие, в том числе и логотип — для этого в значении параметра Logo нужно указать путь до нужного изображения в формате BMP и разрешением около 200х200 пикселей. В итоге этот раздел в редакторе реестра должен выглядеть как-то так:
А окно информации о системе будет выглядеть как-то так:
Чтобы вернуть все как было просто удалите созданные строковые параметры (или верните их значения по умолчанию).