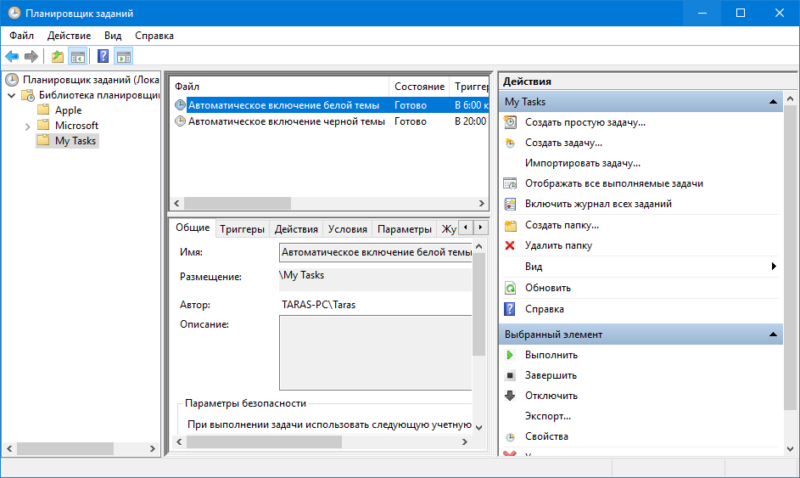- Включить Windows 10 Dark Theme с помощью настройки реестра
- Включить Windows 10 Dark Theme
- Автоматическая смена темы в Windows 10
- Автоматическое переключение черной и белой темы в Windows 10
- Как настроить автоматическое включение черной темы в Windows 10
- Как настроить автоматическое включение светлой темы в Windows 10
- Как отключить автоматическое переключение темы в Windows 10
- Включение тёмной темы «Проводника» в Windows 10
- Способ 1: Сторонние темы оформления
- Способ 2: Системные средства
- Быстрое переключение тем
- Решение возможных проблем
- Настройка в «Параметрах» не работает
- Тёмная тема отображается некорректно
Включить Windows 10 Dark Theme с помощью настройки реестра
Из этого туториала Вы узнаете, как включить скрытую тему Windows 10 Dark Theme , отредактировав реестр Windows. Нам всем нравится, как Microsoft разработала Windows 10. Они отдают предпочтение пользователям и реализуют все те функции, которые нравятся пользователям. Windows 10 поставляется с множеством опций персонализации, и с помощью небольших настроек вы можете сделать ее более знакомой для себя.
ОБНОВЛЕНИЕ . Теперь вы можете легко включить Dark Theme в Windows 10 с помощью настроек.
Microsoft использовала очень привлекательные и приличные цвета в приложениях, предоставляемых по умолчанию в этой операционной системе. В случае нативных приложений, таких как Настройки , Microsoft Edge и т. Д., В этих приложениях есть тема светло-серого цвета. Вот предварительный просмотр темы:
Тем не менее, есть еще одна тема, которая темного цвета, но по умолчанию она скрыта. В этой статье мы увидим, как включить эту скрытую темную тему с помощью простой манипуляции с реестром. Вот предварительный просмотр темной темы:
Как вы можете видеть на скриншоте выше, темная тема выглядит круто и легко для глаз, поэтому вы должны попробовать ее один раз. Вот как вы включаете эту тему:
Включить Windows 10 Dark Theme
Всегда рекомендуется сначала создать точку восстановления системы, прежде чем вносить какие-либо изменения в реестр Windows.
1. Нажмите сочетание клавиш Windows + R , введите regedit в диалоговом окне Выполнить и нажмите Enter. чтобы открыть редактор реестра.
2. Перейдите сюда:
HKEY_LOCAL_MACHINE \ SOFTWARE \ Microsoft \ Windows \ CurrentVersion \ Themes
3. В этом месте реестра щелкните правой кнопкой мыши ключ Темы и выберите «Создать» -> «Ключ». Назовите только что созданный ключ как Персонализация . Выделите Персонализация и перейдите на его правую панель.
Щелкните правой кнопкой мыши в пустом месте и выберите New -> DWORD Value. Назовите только что созданный DWORD как AppsUseLightTheme , если вы используете окончательную сборку Windows 10.
Поскольку вы создали реестр DWORD , очевидно, что для него Значение данных установлено значение 0 . В случае, если DWORD существует по умолчанию, не нужно ничего создавать. Просто убедитесь, что для данных установлено значение 0 :
4. Повторите шаг 3 для ключа пользователя также в следующем месте:
HKEY_CURRENT_USER \ SOFTWARE \ Microsoft \ Windows \ CurrentVersion \ Themes \ Personalize
Когда вы закончите работу с реестром, закройте Редактор реестра и перезагрузите компьютер.
После перезагрузки системы откройте приложение «Настройки», и вы увидите, что темная тема активирована.
Мы надеемся, что Microsoft предоставит настройки в приложении Personalization, которые позволят пользователям делать это легко – так же, как это позволяет вам включить темную тему в Edge. Если вам нравятся темные темы, вы можете включить темную тему для приложения Twitter. Вы также можете включить Темный режим в приложении «Фильмы и ТВ».
Автоматическая смена темы в Windows 10
Расскажу как настроить автоматическую смену темы в Windows 10 по расписанию без использования сторонних программ, штатными средствами Windows.
И так начнем, предположим мы хотим что бы тема в нашей Windows менялась по какому-то заданному графику. Например утром в 8:00 тема должна становиться светлой, а вечером в 20:00 тема должна измениться на тёмную и так каждый день.
Для этого будем использовать планировщик заданий. Создадим в нём 2 задачи, первую для смены на темную тему, а вторую для смены на светлую тему.
Начнем с создания задачи для смены на темную тему.
Шаг 1.
Открываем поиск и и находим там планировщик заданий , затем запускаем его
Шаг 2.
В планировщике заданий нажимаем «Создать задачу»
Шаг 3.
В окне создания задачи, на вкладке «Общие» :
1. Придумываем имя для нашей задачи
2. Выбираем пункт «Выполнять для всех пользователей» и устанавливаем флажок на пункте «Не сохранять пароль»
3. В выпадающем меню выбираем «Настроить для Windows 10»
Шаг 4.
Переходим на вкладку «Триггеры» и нажимаем «Создать»
Шаг 5.
В окне создание триггера:
1. Из выпадающего списка выбираем начать задачу «По расписанию»
2. Выбираем пункт «Ежедневно»
3. Устанавливаем дату с которой задача вступит в силу и время в которое она будет выполняться.
4. Задаем параметр «Повторять каждые: 1 дн.»
5. Проверяем установлен ли флажок «Включено» , если нет — устанавливаем.
6. Нажимаем «ОК»
Шаг 6.
Переходим во вкладку «Действия» и нажимаем «Создать»
Шаг 7.
В окне создание действия:
1. Из выпадающего списка выбираем «Запуск программы»
2. В поле «Программа или сценарий» вписываем следующую строку:
%SystemRoot%\system32\WindowsPowerShell\v1.0\powershell.exe
(Запуск приложения PowerShell. Выделенную строку можно скопировать и вставить в соответствующее поле)
3. В поле «Добавить аргументы» вписываем следующую строку
New-ItemProperty -Path HKCU:\SOFTWARE\Microsoft\Windows\CurrentVersion\Themes\Personalize -Name AppsUseLightTheme -Value 0 -Type Dword -Force
(Меняем параметр реестра отвечающий за то какая тема сейчас активна, 0 = Темная тема 1 = Светлая тема. Выделенную строку можно скопировать и вставить в соответствующее поле )
4. Нажимаем «ОК»
Шаг 8.
Переходим во вкладку «Параметры»:
1. Устанавливаем флажок «Выполнять задачу по требованию»
2. Устанавливаем флажок «Немедленно запускать задачу, если пропущен плановый запуск»
(Требуется для автоматической отработки задачи пропущенной в то время, когда компьютер был выключен)
3. Устанавливаем флажок «При сбое выполнения перезапускать через»
(Параметры можно оставить стандартными, или поменять на свои)
4. Устанавливаем флажок «Принудительная остановка задачи, если она не прекращается по запросу»
5. Нажимаем «ОК»
Готово! Теперь каждый день в 20:00 тема будет изменяться на темную и глаза будут меньше уставать в вечернее и ночное время суток, но нам нужно что бы тема возвращалась обратно на светлую в дневное время суток!
Задача на смену будет практически идентичная за исключением того, что нам нужно будет поменять время в которое будет активироваться задача и параметр реестра отвечающий за активацию темы.
Приступим к созданию задачи для смены темы на светлую:
Создаем новую задачу
1. Повторяем Шаг 1 и Шаг 2.
Автоматическое переключение черной и белой темы в Windows 10
Когда-то в Windows 10 использовалась только одна тема оформления – белая. Но пользователи быстро нашли в дебрях реестра Windows возможность включить черную тему. Для многих пользователей такое оформление предпочтительнее. Смотрится местами красивее, да и глаза не слепит. Поэтому в одном из обновлений Microsoft сделала возможным сменить белую на черную тему (и наоборот) с помощью одного переключателя в Параметрах Windows 10. К сожалению, автоматический смены тем в Windows 10 пока еще нет. Тем не менее, Windows можно заставить автоматически менять оформление в зависимости от различных условий. Эта инструкция рассказывает, как включить автоматическое включение черной темы в Windows 10 и наоборот. Немного подробнее о том, Как скачать и установить темы на Windows 10, вы можете узнать в отдельной статье.
Примечание: для выполнения этой инструкции вам нужна учетная запись с правами Администратора. Если у вас такой нет, придется узнать пароль Администратора.
Предупреждение: инструкция включает в себя изменение параметров реестра операционной системы. Будьте внимательны, поскольку неправильные значения в реестре могут повредить системе на вашем компьютере. Если вы не уверены в своих силах, лучше откажитесь от задуманного. Как вариант, можете создать точку восстановления Windows 10, чтобы вернуть все назад в случае неполадки или ошибки.
Как настроить автоматическое включение черной темы в Windows 10
- Нажмите Win+ R и введите команду taskschd.msc. Эта команда запускает встроенный в Windows 10 Планировщик заданий. Как вариант, вы можете открыть его с помощью поиска в меню Пуск. Для некоторых пользователей этот способ будет даже быстрее.
Теперь ваш компьютер настроен на автоматическую активацию черной темы в указанное вами время.
Как настроить автоматическое включение светлой темы в Windows 10
Инструкция фактически такая же, только вам надо будет указывать другие значения в командах.
- Вернитесь обратно к Планировщику заданий. Для этого нажмите Win+ R и введите taskschd.msc.

Теперь в системе у вас есть две задачи, отвечающие за автоматическое переключение темы оформления в Windows 10. Будет здорово, если разработчики добавят эту опцию в параметры персонализации Windows 10 или ночного режима. Пока это не случилось, используйте инструкцию выше.
Как отключить автоматическое переключение темы в Windows 10
Если необходимость в автоматическом переключении темы в Windows 10 уже исчезла, и вы хотите отключить эту функцию, сделайте следующее:
- Откройте Планировщик заданий. Для этого надо нажать Win+ R и ввести taskschd.msc.

Включение тёмной темы «Проводника» в Windows 10
Важно! Тёмный вариант оформления устанавливается для всего интерфейса системы и на данный момент нет возможности включить его только для «Проводника»!
Способ 1: Сторонние темы оформления
Для Виндовс 10 редакций 1803 и старше единственным доступным вариантом включения тёмного дизайна будет использование сторонних тем. Чтобы получить возможность устанавливать их, потребуется пропатчить несколько системных файлов посредством специальной утилиты — более подробно об этом рассказано в материале по ссылке далее.
Способ 2: Системные средства
Начиная с версии «десятки» 1809, возможность включения оформления в чёрном цвете присутствует среди системных возможностей.
- Нажмите комбинацию клавиш Win+I – появится окно «Параметры», в котором выберите раздел «Персонализация».
Далее выберите пункт «Цвета».
Оформление должно измениться сразу.
Обратите внимание, что при этом меняется цветовая схема не только «Проводника», а и практически всех остальных системных элементов. Также эта возможность поддерживается некоторыми сторонними программами, в частности, браузером Google Chrome.
Быстрое переключение тем
Некоторым пользователям хотелось бы быстро переключаться между вариантами оформления. Такую возможность можно добавить к контекстному меню «Рабочего стола» посредством правки системного реестра.
После запуска «Блокнота» скопируйте текст ниже и вставьте его в окно приложения.
Windows Registry Editor Version 5.00
[HKEY_CLASSES_ROOT\DesktopBackground\Shell\AppMode]
«MUIVerb»=»Режим приложения»
«Icon»=»themecpl.dll,-1»
«Position»=»Top»
«SubCommands»=»»
[HKEY_CLASSES_ROOT\DesktopBackground\Shell\AppMode\shell\01Light\command]
@=»reg add HKCU\\SOFTWARE\\Microsoft\\Windows\\CurrentVersion\\Themes\\Personalize /v AppsUseLightTheme /t REG_DWORD /d 1 /f»
[HKEY_CLASSES_ROOT\DesktopBackground\Shell\AppMode\shell\02Dark\command]
@=»reg add HKCU\\SOFTWARE\\Microsoft\\Windows\\CurrentVersion\\Themes\\Personalize /v AppsUseLightTheme /t REG_DWORD /d 0 /f»
Далее выберите пункты «Файл» – «Сохранить как».
В окне «Проводника» сотрите расширение TXT и впишите вместо него сочетание REG маленькими буквами, затем задайте желаемое имя и нажмите «Сохранить».
Примечание: Если расширение .txt не будет отображаться за наименованием, в выпадающем списке «Тип файла» выберите «Все файлы».
После переименования откройте папку с сохранённым документом и дважды кликните по нему левой кнопкой мыши. Появится окно с предупреждением, нажмите в нём «Да».
Перезагрузите компьютер. Подождите, пока операционная система загрузится, затем наведите курсор на пустое место на «Рабочем столе» и щёлкните ПКМ – в контекстном меню должен появиться пункт как на изображении ниже.
С его помощью можно быстро переключать тёмную и светлую цветовые схемы оформления.
Решение возможных проблем
В некоторых случаях юзеры испытывают трудности с включением тёмной темы. Разберём самые частые из них.
Настройка в «Параметрах» не работает
Иногда использование «Параметров» не приносит результата по самым разным причинам. К счастью, рассматриваемую опцию можно включить через системный реестр.
- Откройте утилиту «Выполнить» (комбинация клавиш Win+R), введите в неё код regedit и нажмите Enter.
Перейдите по следующему пути:
Найдите в правой части окна параметр с именем AppsUseLightTheme и дважды кликните по нему ЛКМ.
Параметр станет доступен для редактирования. По умолчанию там установлено значение «0», впишите вместо него «1» и нажмите «ОК».
Закройте все открытые окна и перезагрузите компьютер.
Теперь тёмная тема должна включиться и работать нормально.
Тёмная тема отображается некорректно
Иногда тёмный интерфейс работает, но с багами – например, некоторые элементы продолжают отображаться в светлом цвете, как на изображении ниже.
Для устранения этой проблемы выполните следующее:
- Первое, что стоит делать при столкновении с подобным – отключить быстрый запуск компьютера. Для этого откройте меню «Пуск» и кликните по кнопке выключения.
Далее зажмите Shift и воспользуйтесь пунктом «Завершение работы».
После выключения ПК подождите около 5 минут, после чего запустите его и проверьте, есть ли сбой.
Если проблема по-прежнему наблюдается, проверьте целостность системных файлов и восстановите их при необходимости.
Урок: Проверка целостности и восстановление системных файлов Windows 10
Теперь вам известно, как можно включить тёмную тему «Проводника» в Windows 10. Как видим, процедура элементарная, но нужно принимать во внимание версию операционки.