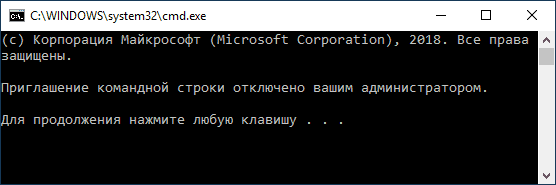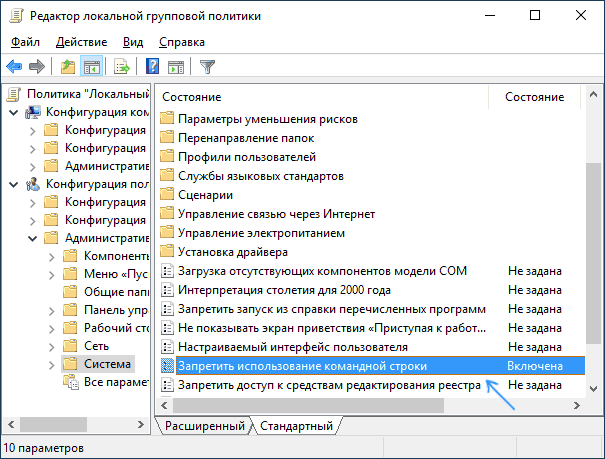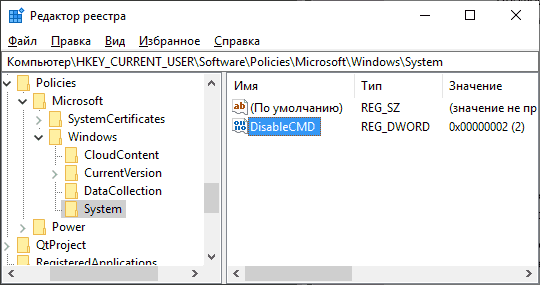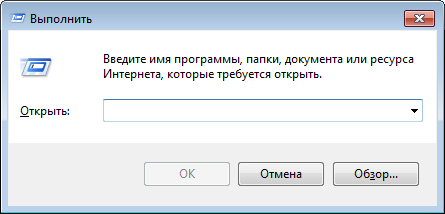- Ошибка «Приглашение командной строки отключено вашим администратором»: что это такое и как исправить
- Включение командной строки в редакторе локальной групповой политики
- Включаем приглашение командной строки в редакторе реестра
- Использование диалогового окна «Выполнить для включения cmd»
- Как отключить командную строку в Windows 7, 8 и 10
- Отключить командную строку в групповых политиках
- Отключить командную строку в редакторе реестра
- Windows 10: отключаем слежку
- Отключаем запись активности пользователя
- Отключаем «кейлоггер»
- Отключаем телеметрию
- Отключаем сбор данных о местоположении
- Отключаем Cortana
- Отключаем OneDrive
- Тонкая настройка Windows. Максимум анонимности
- Отключение UAC через реестр или командную строку в Windows 8.1 и 10
- Отключение UAC в Редакторе реестра (regedit.exe)
- Отключение UAC в командной строке
Ошибка «Приглашение командной строки отключено вашим администратором»: что это такое и как исправить
При работе с командной строкой может возникать ряд ошибок. Одной из таких является появление уведомления «Приглашение командной строки отключено вашим администратором». Это может произойти как из-за внесения системных изменений другим человеком, так и из-за установки вредоносного программного обеспечения. В статье мы развёрнуто разберёмся с тем, как устранить данную неполадку.
Ошибка «Приглашение командной строки отключено вашим администратором»
Включение командной строки в редакторе локальной групповой политики
Для начала следует прибегнуть к использованию редактора локальной групповой политики. Он доступен в ОС Windows 8.1, 10 и 7 Максимальная. Подробный порядок действий описан в инструкции ниже:
- Зажмите комбинацию Win + R. В открывшейся снизу строке введите команду gpedit.msc. Кликните ОК.
- В новой вкладке зайдите по пунктам Конфигурация пользователя – Административные шаблоны – Система.
- В нижней части страницы найдите параметр «Запретить использование командной строки». Сделайте двойной клик по данному пункту.
- Слева поставьте точку в положение Отключено. Подтвердите действия, нажав ОК.
Для более тонкой настройки прав пользователей используется редактор групповой политики
Чаще всего перезагрузка системы не требуется, поэтому начать работу можно сразу после внесения корректировок. Если же перед вами всё равно появляется ошибка, следует перезапустить компьютер. Данному изменению нет места быть, если на ПК не имеется gpedit.msc. Если это так, то перейдём ко второму методу устранения проблемы.
Включаем приглашение командной строки в редакторе реестра
Если прошлый способ не оказал воздействия на работу системы, то следует прибегнуть к помощи редактора реестра. Последовательность действий будет описана ниже:
- Зажмите комбинацию клавиш Win + R. В строке снизу наберите команду regedit. Кликните ОК.
- Если перед вами появилось уведомление о том, что у вас нет прав для редактирования реестра, то для начала нужно получить эти права, а уже потом продолжать настройку.
- Если операция прошла успешно, и перед вами открылся редактор, то перейдите по следующим пунктам HKEY_CURRENT_USER\Software\Policies\Microsoft\Windows\System.
- Кликните два раза по строке DisableCMD. В окне ниже введите цифру 0. Нажмите ОК.
Опция для отключения командной строки в редакторе реестра
Использование диалогового окна «Выполнить для включения cmd»
Если предыдущие советы вам не помогли, то можно попробовать ввести специальную команду в окно Выполнить. Для этого нажмите ранее известную комбинацию клавиш Win+R и введите следующий текст, далее нажмите ОК:
REG add HKCU\Software\Policies\Microsoft\Windows\System /v DisableCMD /t REG_DWORD /d 0 /f
Окно «выполнить» для быстрого выполнения команд
Сегодня мы подробно разобрались с тем, как изменить приглашение командной строки на компьютере. Если приведённые рекомендации вам не помогли, то следует обратиться к специалистам, так как причина неполадки может быть более серьёзная. Если у вас возникли какие-либо вопросы, то оставляйте их в комментариях. Ответы на них будут даны в кратчайшие сроки. Мы будем благодарны, если вы поставите лайк этой статье и поделитесь ей со своими друзьями.
Как отключить командную строку в Windows 7, 8 и 10
Сегодня мы рассмотрим как отключить (включить) командную строку в Windows 7, 8 и 10.
Отключить командную строку в групповых политиках
Данный способ работает в Windows Pro, Enterprise или Education, если у вас домашняя версия – переходите к следующему способу. Если вы хотите отключить командную строку другим пользователям компьютера – сначала выполните всё по инструкции “Как настроить групповые политики для конкретных пользователей“.
1. Откройте групповые политики: в строке поиска или в меню “Выполнить” (выполнить вызывается клавишами Win+R) введите gpedit.msc и нажмите клавишу Enter.
2. Зайдите в “Конфигурация пользователя” => “Административные шаблоны” => “Система” => откройте параметр “Запретить использование командной строки“.
3. Поставьте точку возле “Включено” и нажмите на “ОК”. Вы также можете отключить выполнение сценариев в командной строке, выбрав из выпадающего меню “Да” (смотрите рисунок) – пользователи не смогут запускать скрипты и командные файлы.
Отключить командную строку в редакторе реестра
1. В строке поиска или в меню “Выполнить” (Win+R) введите команду regedit и нажмите Enter.
2. Перейдите по пути HKEY_CURRENT_USER \ Software \ Policies \ Microsoft \ Windows \ System => нажмите на раздел System правой кнопкой мыши, выберите “Создать” => Параметр Dword (32 бита) => назовите новый параметр DisableCMD
3. Откройте параметр DisableCMD, в поле “Значение” введите 1 и нажмите на “ОК, если вы хотите отключить командную строку и обработку сценариев, или 2 и нажмите на “ОК”, чтобы отключить командную строку и разрешить обработку сценариев.
На сегодня все, если вы знаете другие способы – пишите в комментариях! Удачи Вам 🙂
Windows 10: отключаем слежку
Не секрет, что Windows собирает о нас кучу сведений и право на слежку указано в условиях соглашения при установке Windows, но кто же его читает.
Для повышения приватности и отключения слежения в Windows 10 существует масса готовых утилит (O&O ShutUp10, Windows Privacy Dashboard), однако развитие таких программ остановилось где-то в 2016-2017 годах. Кроме того, их авторы, зачастую, не брезгуют банальным копированием наработок друг у друга и редко утруждают себя проверкой что из всего этого работает, а что уже нет.
Я же предпочитаю самостоятельно контролировать изменения в системе, потому не сильно доверяю всяким чистильщикам реестра и подобным утилитам. Давайте попробуем вручную отучить Windows 10 следить за вами и воспользуемся для этого штатным редактором реестра. Напоминаю, что все действия вы выполняете на свой страх и риск!
Отключаем запись активности пользователя
За это отвечает функция Timeline (временная шкала), которая отслеживает и сохраняет историю ваших действий за последние дни, недели и месяцы, что позволяет быстро возобновить работу или открыть посещенные сайты.
Переходим в ветку реестра:
Создаем 32‐разрядный DWORD со значением 0 и названием EnableActivityFeed.
Отключаем «кейлоггер»
Не все в курсе, что Windows 10 поставляется со вшитым кейлоггером (клавиатурным шпионом), записывая все нажатия клавиш, которые потом могут отсылаться в Microsoft с целью помочь выявить ошибки. Цели могут быть и иными.
За его работу отвечает служба dmwappushsvc.
Присваиваем параметру dmwappushsvc значение 4 (здесь же можно сразу выключить и DiagTrack).
Отключаем телеметрию
Сразу следует пояснить один момент, что в Windows 10 полностью отключить сбор диагностических данных (телеметрию) без потери существенных функций системы не получится, а включена она по умолчанию во всех редакциях Win10, за исключением Enterprise.
Есть три варианта настройки передачи собранных данных: «Базовая настройка», «Расширенная» и «Полные данные». Еще есть раздел «Безопасность», но он присутствует только в Enterprise. Через реестр мы можем задать минимальный уровень сбора телеметрии:
(если параметра DataCollection нет, его нужно создать). Создаем DWORD 32 бит c названием Al‐ lowTelemetry и присваиваем ему значение 1.
Отключаем сбор данных о местоположении
Присваиваем этому параметру значение Allow.
Отключаем Cortana
HKEY_LOCAL_MACHINE\SOFTWARE\Policies\Microsoft\Windows\Windows Search Устанавливаем параметру Allow Cortana значение 0.
Отключаем OneDrive
Находим или создаем параметр DisableFileSync типа DWORD 32 бит и присваиваем ему значение 1.
Не забывайте подписываться на канал и ставить лайки
Тонкая настройка Windows. Максимум анонимности
Перед тем как проводить любые манипуляции с реестром ОБЯЗАТЕЛЬНО сделайте бэкап реестра. Как вариант это можно сделать из командной строки:
и так каждую ветку.
Теперь начнем непосредственно шаманить с Windows:
Открываем редактор реестра от имени администратора:
– Win + X
– выбираем “Командная строка (администратор)
– вводим regedit
Изменяем разрешения кортаны, для этого переходим в ветку реестра:
HKEY_LOCAL_MACHINE\SYSTEM\ResourcePolicyStore\ResourceSets\Policies\ExternalResources\Cortana
нажимаем правой кнопкой мыши, выбираем “Разрешения” добавляем администратору и пользователю все разрешения (если их нет)
Кортана сильно интегрирована в систему. Она связана со службой поиска, политиками приватности и так далее. Поэтому записей о ней в реестре много.
Любой ключ легко менять через regedit. Когда их много, удобнее создать батник (txt – файл, после редактирования нужно поменять разрешение на bat и выполнить от имени администратора) и применить их все скопом
Теперь нам нужно отключить службу телеметрии:
net stop DiagTrack – остановка
sc config DiagTrack start=disabled – отключить автозапуск
дальше, по анологии, отключаем службы сбора данных и заперещаем их автозапуск:
теперь нужно “поправить” реестр (создай *.bat файл и выполни):
Теперь нужно отключить потенциально уязвимые службы:
Если не пользуешься Xbox, то можно отключить и Xbox сервисы:
Создаём автоматическую очистку файла подкачки:
Отключаем сохранение списков последних открытых файлов:
Отключаем ведение истории поисковых запросов:
Отключаем историю для приложений:
Отключаем автоматическое обновление Windows (можно будет обновлятся вручную):
Теперь нужно убрать из планировщика запланированные задачи телеметрии:
Ну и чтобы тебе было удобней настраивать Windows под свои нужды, создай папку с названием:
Настройка Windows.
при клике на неё будет открываться алфавитный список настроек Windows
Отключение UAC через реестр или командную строку в Windows 8.1 и 10
В этой статье показаны действия, с помощью которых можно отключить UAC (User Account Control — Контроль учетных записей) в операционной системе Windows 8.1 и Windows 10.
Ранее уже был описан способ о том как отключить UAC с помощью инструмента Windows Контроль учетных записей. Далее будут рассмотрены методы отключения UAC для опытных пользователей с помощью редактора системного реестра и командной строки.
Отключение UAC в Редакторе реестра (regedit.exe)
Откройте редактор реестра, для этого нажмите сочетание клавиш 
В открывшемся окне редактора реестра перейдите в следующий раздел:
В правой части окна редактора реестра дважды щелкните левой кнопкой мыши по параметру EnableLUA и в открывшемся окне измените значение 1 на 0, нажмите кнопку OK.
Для сохранения новых параметров UAC необходимо перезагрузить компьютер, о чем вы будете уведомлены всплывающей подсказкой центра поддержки.
После выполнения данных действий Контроль учетных записей (UAC) на вашем компьютере будет отключён.
Отключение UAC в командной строке
Данный способ отключения UAC портирует параметры и значения в системный реестр Windows
Нажмите сочетание клавиш 
В открывшемся окне «Администратор: Командная строка» введите следующую команду и нажмите клавишу Enter ↵.
C:\\Windows\\System32\\cmd.exe /k C:\\Windows\\System32\\reg.exe ADD HKLM\\SOFTWARE\\Microsoft\\Windows\\CurrentVersion\\Policies\\System /v EnableLUA /t REG_DWORD /d 0 /f
Для сохранения новых параметров UAC необходимо перезагрузить компьютер, о чем вы будете уведомлены всплывающей подсказкой центра поддержки.
После перезагрузки компьютера UAC будет полностью отключен.
Для того чтобы включить UAC введите или скопируйте и вставьте в командной строке открытой от имени администратора следующую команду:
C:\\Windows\\System32\\cmd.exe /k C:\\Windows\\System32\\reg.exe ADD HKLM\\SOFTWARE\\Microsoft\\Windows\\CurrentVersion\\Policies\\System /v EnableLUA /t REG_DWORD /d 1 /f
Также для отключения контроля учетных записей можно создать и применить файл реестра следующего содержания:
Windows Registry Editor Version 5.00.
[HKEY_LOCAL_MACHINE\\SOFTWARE\\Microsoft\\Windows\\CurrentVersion\\Policies\\System]
«ConsentPromptBehaviorAdmin»=dword:00000000
«EnableLUA»=dword:00000000
«PromptOnSecureDesktop»=dword:00000000
Для включения контроля учетных записей, создайте и примените файл реестра следующего содержания:
Windows Registry Editor Version 5.00.
[HKEY_LOCAL_MACHINE\\SOFTWARE\\Microsoft\\Windows\\CurrentVersion\\Policies\\System]
«ConsentPromptBehaviorAdmin»=dword:00000005
«EnableLUA»=dword:00000001
«PromptOnSecureDesktop»=dword:00000001
Также можно скачать zip-архивы с файлами реестра.