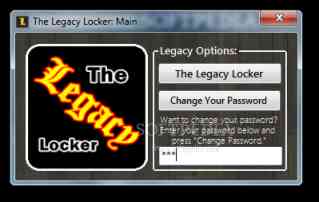- Включение экрана блокировки в Windows 10
- Самостоятельная блокировка экрана в Виндовс 10
- Способ 1: Комбинация клавиш
- Способ 2: Клавиши + меню
- Способ 3: Специальные клавиши
- Включение блокировки при запуске Виндовс 10
- Способ 1: Настройка учетных записей
- Способ 2: Редактирование реестра
- Способ 3: Изменение параметров входа (для локальных учетных записей)
- Автоматическая блокировка экрана
- 4 Ways to Lock the Screen in Windows 10
- Option 1 – Ctrl + Alt + Delete then Enter
- Option 2 – Windows Key + L
- Option 3 – Start Menu
- Option 4 – Create Shortcut
- You Might Also Like
- 6 Best Screen Locking Software for Windows PC
- 1. Screenblur
- 3. ClearLock
- 4. Legacy Locker
- 5. GreenLock2
- 6. Desktop Lock
Включение экрана блокировки в Windows 10
По умолчанию в актуальной версии ОС от Microsoft для того, чтобы после запуска ПК попасть на рабочий стол, необходимо разблокировать доступ, указав пароль или пин-код от учетной записи. Однако бывают случаи, когда Windows 10 запускается в обход этого экрана или когда требуется включить его самостоятельно, например, при временном отлучении от компьютера. Расскажем сначала о втором, а затем и о первом.
Самостоятельная блокировка экрана в Виндовс 10
Заблокировать экран ПК или ноутбука можно с помощью комбинаций клавиш – специально предназначенных для этой цели или предоставляющих доступ к меню, одна из опций которого решает нашу задачу.
Способ 1: Комбинация клавиш
«WIN+L» — это пара клавиш, нажатие на которые мгновенно блокирует экран в «десятке» как с рабочего стола, так и из любого другого окна/приложения. Исключением могут быть некоторые игры, где клавиша «WIN» автоматически отключается.
Примечание: На большинстве игровых клавиатур тоже есть возможность блокировки «WIN», поэтому прежде чем использовать обозначенное выше сочетание, убедитесь, что оно доступно.
Способ 2: Клавиши + меню
«CTRL+ALT+DELETE» — сочетание клавиш, хорошо знакомое многим пользователям Windows, которое ранее в ОС этого семейства использовалось для экстренного прерывания выполнения функции (чаще всего – закрытия приложения). Однако в «десятке» его нажатие вызывает системное меню, одним из пунктов которого является блокировка компьютера – «Заблокировать».
Способ 3: Специальные клавиши
На клавиатурах многих ноутбуков есть возможность блокировки экрана, которая обычно работает в паре с «Fn» и находится на одной из F-клавиш, рядом с ними (например, на «ESC»), в NUM-блоке или около него. Чаще всего на ней нарисован замок, но иногда это другой символ, напрямую ассоциирующийся с блокировкой или близкий к этому. Аналогичную кнопку можно найти и на некоторых мультимедийных, игровых, а также универсальных клавиатурах (предназначенных для устройств с разными ОС, работающих по Bluetooth). Искать нужно во все том же F-ряду или около него. Такие клавиши тоже часто работают в паре с «Fn».
Включение блокировки при запуске Виндовс 10
Иногда можно столкнуться и с отличной от рассмотренной выше задачей – необходимостью активации блокировки при запуске Windows. Как мы уже сказали, по умолчанию «десятка» после включения компьютера открывается не на рабочем столе, а на экране блокировки. Но последний может либо отсутствовать вовсе, либо прогружаться автоматически, не требуя ввода пароля или пин-кода от учетной записи. Такое поведение может быть вызвано как определенными проблемами в работе ОС, так и неправильной ее настройкой. Далее рассмотрим, как восстановить работоспособность интересующей нас сегодня функции.
Способ 1: Настройка учетных записей
Если при включении ПК или ноутбука вы видите, что экран блокировки довольно быстро загружается (имеете в виду не заставка, а окно авторизации) и самостоятельно «переходит» на рабочий стол, не требуя входа в систему, скорее всего, для используемой в Виндовс 10 учетной записи был отключен ввод пароля или пин-кода. Если вы привыкли указывать эти данные для получения доступа к ОС и хотите продолжить это делать, выполните действия, обратные тем, что рассмотрены в следующей статье.
Важно! На шаге №3 части «Способ 2» галочку напротив пункта «Требовать ввод имени пользователя и пароля» необходимо не снять, а установить.
Способ 2: Редактирование реестра
Бывает и так, что экран блокировки при запуске Виндовс не появляется вовсе. Это значит, что данная функция была отключена. Активировать ее повторно можно путем внесения некоторых изменений в системный реестр.
- Нажмите клавиши «WIN+R» для вызова окна «Выполнить», введите в нем команду regedit и нажмите «ОК» или «ENTER».
В окне «Редактора реестра», которое будет открыто, перейдите к следующему расположению:
Обратите внимание! Если раздел «Personalization» по вышеуказанному пути отсутствует, его необходимо создать. Для этого, находясь в папке «Windows», нажмите по пустому месту правой кнопкой мышки (ПКМ), выберите единственный доступный пункт «Создать» — «Раздел». Задайте соответствующее имя и откройте его.
Кликните ПКМ и выберите «Создать» — «Параметр DWORD 32 бита».
Назовите его «NoLockScreen», откройте, задайте значение «0» и нажмите «ОК» для подтверждения.
Примечание: Если потребуется снова отключить экран блокировки, для данного параметра следует указать значение «1».
Этого будет достаточно для того, чтобы внесенные изменений вступили в силу, но убедиться в работоспособности функции можно будет только после перезагрузки.
Способ 3: Изменение параметров входа (для локальных учетных записей)
Получить доступ ко всем возможностям Виндовс 10 можно только при наличии аккаунта Майкрософт, но многие пользователи продолжают использовать в операционной системе локальную учетную запись. Если на нее не установлен пароль, экран блокировки при запуске ОС будет автоматически загружаться и переходить сразу на рабочий стол. Решением в данном случае будет изменение параметров входа.
- Нажмите клавиши «WIN+I» для вызова «Параметров» и перейдите к разделу «Учетные записи».
Откройте вкладку «Варианты входа» (ранее называлась «Параметры входа»), а в ней, в блоке «Управление входом в устройство», выберите «Пин-код» или «Пароль», смотря что вы хотите вводить для получения доступа к операционной системе.
Далее нажмите по кнопке «Изменить», введите текущий пароль от аккаунта, а затем задайте новый, подтвердите его и кликните «ОК».
Примечание: Если вы не знаете текущий пароль от учетной записи, воспользуйтесь соответствующей ссылкой для его восстановления и ознакомьтесь с представленной по ссылке ниже статьей.
Выйдите из системы и войдите в нее повторно или перезагрузите компьютер для того, чтобы внесенные изменения вступили в силу.
Автоматическая блокировка экрана
Если помимо возможности самостоятельной блокировки экрана и необходимости ввода пароля или пин-кода при запуске операционной системы, вас интересует еще и то, как сделать так, чтобы ПК или ноутбук блокировался автоматически через некоторое время бездействия или при вашем непосредственном отлучении, выполните следующее.
- Повторите действия из шагов №1-2 предыдущей части статьи, но в этот раз пролистайте перечень доступных опций до блока «Требуется вход».
В выпадающем списке выберите пункт «Время выхода компьютера из спящего режима».
Совет: Если вы также хотите, чтобы экран ПК блокировался практически сразу после того, как вы перестанете его использовать и отойдете, немного ниже ознакомьтесь с описанием работы «Динамической блокировки» и, если это вам подходит, установите отметку в чекбоксе напротив пункта «Разрешить Windows автоматически блокировать компьютер в ваше отсутствие».
С этого момента каждый раз при выходе компьютера из спящего режима потребуется снимать блокировку экрана, то есть вводить пароль или пин-код, используемый для защиты учетной записи в Windows 10.
Теперь вы знаете, как включить экран блокировки на ПК или ноутбуке с Windows 10, а также что делать, если он не появляется при запуске операционной системы.
4 Ways to Lock the Screen in Windows 10
By Mitch Bartlett 2 Comments
Locking your Microsoft Windows 10 computer screen is important for protecting your data from wandering eyes. This is especially true in the workplace. Nobody you work with needs to see that photo from when you dressed as Ulala from Space Channel 5 for Halloween 2000. Most of us already lock our screens whenever we leave our cubicle to attend a meeting or gossip about the awful dress Trisha is wearing today. But did you know there are 4 different ways you can lock your Windows 10 screen?
Option 1 – Ctrl + Alt + Delete then Enter
This is the common one most people already know about. Hold “Ctrl” and “Alt“, then press “Delete“. After options appear on the screen, press “Enter“.
Option 2 – Windows Key + L
Since the Windows Key has been introduced, it has largely been ignored. Hold down Windows Key and press “L” for a quicker way of locking your screen.
Option 3 – Start Menu
- Select the “Start” button.
- Select your Windows Account profile picture icon, then choose “Lock Screen“.
Option 4 – Create Shortcut
If keystrokes are way too much for you to handle, you can make an icon that will lock your screen.
- Right-click any blank area of the Desktop.
- Select “New” > “Shortcut“.
- For the location of the item type “C:\Windows\System32\rundll32.exe user32.dll,LockWorkStation” and click “Next“.
- Give the icon a name, like “Lock Screen“, then click “Finish“.
Now you have a Screen Lock icon you can double-click whenever you leave your desk.You can even take it a step further and pin it to your taskbar. Click it once and lock your screen.
You Might Also Like
Filed Under: Windows Tagged With: Windows 10
6 Best Screen Locking Software for Windows PC
Here is a list of 6 best screen locking software for Windows PC using which you can lock desktop screen of your PC to prevent your personal and private things from any unauthorized access. Using these screen lockers, you could simply prevent others from accessing your personal stuff. It is always found that people are curious to get to know about the others and whenever they get access to any’s personal things, they try to misuse them. To prevent yourself from such activities, you must use these screen lock. You might be wondering why you should use these software when Windows provides the inbuilt Lock in the facility. Yes, indeed windows provide you such facility but that is completely opaque i.e. you can’t see what is going on your screen like whoever is messaging you and many other kinds of stuff which you will find here in this article.
All these screen locking tools let you lock your screen by setting password along with providing customizations settings like showing time of lock, lock message, transparency, and many others. A link is provided just below at each of the screen lock app to have its access. Pick the one you like.
1. Screenblur
Screenblur is a fantastic screen locking software for your PCs. Screenblur helps you in locking your screen with the help of a password. This software hides all the desktop screen and doesn’t display even a single icon on your screen, taskbar, etc. The gadgets and other pieces of stuff present on your computer also hides out. Screenblur locks the screen as soon as you enter the password for that. It also lets you lock the screen using simply the lock your screen from the context menu or directly by double clicking on the icon present on the system tray. This software also provides the facility of several hotkeys which could be used directly to lock the screen, enable or disable lock screen, activate, or deactivate the screen lock. You can see a preview of the locked screen before actually doing it during setting its several features.
Screenblur software also provides screen locking facility automatically along with sleep mode. Even, you can shut down your PC directly from the locked screen, opening the system won’t be necessary in this case. The best feature which it provides is the sound facility i.e. your PC speaks up your actions which are really interesting. One should deactivate this feature when working with friends for obvious reasons.
2. LockScreen Pro
This is another free screen locking software for your PCs. Once, you lock the screen, you would be able to see the date, time, and battery status on your desktop which is really good. An interesting feature which LockScreen Pro supports is that it would take photos of both failed login or successful login with the help of your webcam which could help you in knowing who has even tried to login in to your system in your absence. Before doing so or adjusting the settings for it, this software allows you to select a background image from the specified background images. You could also select any other specific picture from your local drives too. LockScreen Pro works as simple to that of windows lock that is all you have to do is to press “Ctrl+L” to lock your desktop screen. You can make certain other changes too in its settings panel like USB unlock, fixing keys to lock your screen, and many others.
3. ClearLock
This is a beautiful screen locking software that lets you lock your desktop screen with desired opacity i.e. your screen would be transparent even when you lock your screen, however, no one could be able to use any icons present on your screen. ClearLock is a very helpful app when you are wishing to know what is going on your PC even after locking your main screen. It is found many times that when we are downloading movies or big games set up, it takes time. In these situations, we want to lock our screen in case if we are bored. Locking the screen is our first option. However, once locked you couldn’t see your screen and thus won’t be able to see the downloading speed and many other similar things. This is where this software plays an important role.
ClearLock also allows you to set the maximum number of invalid attempts after which it would not open the screen even the password entered is correct for a fixed interval of time. Like the above mentioned software, it also allows you to set the lock message, colors, background image, sound effects and allows you to disable screensaver, depending on your convenience. Thus it prevents unwanted users to unlock your screen in addition to you knowing what happening on your screen.
4. Legacy Locker
Legacy Locker software is a very simple screen locking software that lets you lock your desktop screen and hides everything which appears on your screen. Legacy Locker removes everything like desktop icons, screen gadgets, taskbar, and even any running programs which you could see on your desktop before locking it. Owing to its simplicity which matches normal windows locking ability, this is not so much used. It can provide you one thing and i.e. you can set the time before locking this screen and it will lock your screen at the fixed time which is a good thing where you know that you would be sleeping after a certain period of time. You have to enter the exact screen password to unlock this software.
5. GreenLock2
Greenlock2 is an interesting screen locking software. It lets you monitor your screen automatically when you were away from your PC or laptop with the help of a webcam. This app could automatically lock your screen if you have set certain things in its settings panel. It helps in preserving the privacy of your computer monitor. Greenlock2 software is mostly used where privacy is the main concern in offices. Here, this software is functional as well as active until a person with Smart Id card is present in front of the monitor. Once, he moves or walks away up to a certain distance from it, it would lock itself. Like a similar case, when that person with smart card came up to the computer, it switches on itself automatically. This is how Greenlock2 works persisting privacy along with adding impeccable security to the system.
6. Desktop Lock
Desktop Lock is a 21-day trial based screen locking software with an easy to use interface. It consists of three straightforward buttons. They are, one for locking screen, second for configuring the settings and the last one is for activating your virtual screen. Desktop Lock software provides you many other options too in combined with locking your screen like choosing the icons or programs to be displayed on your screen when your system is locked. You can decide what to hide or what to make visible. You can also let everything as it is and lets your desktop be transparent when your screen is locked too. As mentioned above, it has a second button for configuring settings. Here, you can set certain hotkeys for locking or unlocking your desktop screen. A banner text could also be preset to appear when your screen is locked. Clicking on the locking hotkey will lock your screen immediately with the desktop icons transparent to whom we have decided to appear in the settings panel. Using Desktop Lock, all your files would be completely safe and secured.
Conclusion
All the above described screen locking apps are tested on PC and no bugs or crashes are found in any of them. Use any of the above listed software to protect unwanted access to your personal stuff. Please do send your feedback in the comment box below.