- Создание резервной копии драйверов (бэкап «дров» в Windows — мини-инструкция)
- Как создать резервную копию драйверов
- Восстановление «дров» из резервной копии
- Как сделать резервную копию драйверов Windows 8.1
- Сохранение копии драйверов с помощью PowerShell
- Сохраняем драйвера при переустановке Windows 7/8/10
- Сохранение драйверов в Windows 8/10
- Сохранение драйверов в Windows 7
- Как сохранить драйвера при переустановке Windows 7, 10
- Резервное копирование драйверов
- Сохранение драйверов специальными программами в Windows 7 и 10
- Копирование драйверов перед установкой ОС
- Установка драйверов
- Сохранение драйверов средствами Windows 7 и 10
- Установка драйверов
- Работа с драйверами в DriverPack Solution
- Установка отдельных драйверов
- Видео — Как сохранить драйвера при переустановке Windows
Создание резервной копии драйверов (бэкап «дров» в Windows — мини-инструкция)

Метафора : «драйвера — это как шестеренки какого-нибудь механизма, пока они есть и с ними всё хорошо — никто не вспоминает о них, как только хотя бы одной из них нет — трагедия века!».
К чему это я? Дело в том, что многие пользователи не задумываются о драйверах и о том, что можно сделать их бэкап (т.е. резервную копию, так, на всякий случай) . Вспоминают об этом, обычно, когда на следующий день нужно принести распечатанный доклад (курсовую), а драйверов на принтер нет. 👀
В этой статье я хочу показать простой и быстрый способ, как сделать бэкап драйверов (иногда их называют «дровами») , чтобы, например, после переустановки Windows (или в любом другом случае, когда драйверов нет, или произошел конфликт) — можно было легко и быстро восстановить все прежние рабочие драйвера!
Кстати, возможно вам будут полезны пару моих предыдущих статей, как раз связанных с поисков драйверов.
Как создать резервную копию драйверов
Сайт разработчика: http://www.boozet.org/download.htm
Double Driver — небольшая утилита, предназначенная для создания резервной копии драйверов. Отличает ее от других программ подобного рода несколько вещей:
- она бесплатна (что немаловажно!) ;
- делает бэкап драйверов качественно и быстро ( столь же быстро их и восстанавливает из копии) ;
- поддерживает все версии Windows: XP, Vista, 7, 8.1, 10 (32/64 bits).
Рассмотрим более подробно, как в ней создается бэкап «дров»:
- Сначала запускаете утилиту, и переходите в раздел «Backup». Затем жмете кнопку «Scan Current System» (сканировать текущую систему Windows) ;
Начало создание копии драйверов / Double Driver
Далее, когда будут найдены драйвера, выберите те, которые вы хотите сохранить. Рекомендую выбрать все: для этого нажмите Select/all (как на скриншоте ниже) .
Выбор драйверов для бэкапа
Следующий шаг: необходимо указать папку, где будет сохранена резервная копия. Вообще, рекомендую сохранять ее на вашу аварийную флешку вместе с утилитой Double Driver.
Кстати, драйвера можно сохранить в разных вариантах: structured folder (все драйвера будут разбиты по папкам — очень удобный вариант, его и выбираю); compressed zip (драйвера будут помещены в архив, и будут меньше занимать места); single file self extract (само-распаковывающийся бэкап).
Указание расположения копии
Далее запуститься процесс копирования драйверов: в среднем занимает 1-3 мин. В это время лучше не нагружать ПК посторонними задачами.
Процесс копирования 1-3 мин.
Дождитесь появления сообщения о том, что операция была успешно завершена, как на скрине ниже.
Всё, бэкап готов!
Операция завершена успешно! / Double Driver
Таким образом, создав вовремя копию драйверов, вы можете спокойно переустановить Windows — и восстановить работу всего оборудования за несколько минут. Это очень удобно, да и создает некоторое спокойствие 👌.
Восстановление «дров» из резервной копии
Для восстановления драйверов из бэкапа, нужно:
- перейти в раздел «Restore» (если программа потребует администраторские права — согласитесь, пример на скриншоте ниже);
Restore — восстановление / нужны права администратора / Double Driver
Далее, когда программа запуститься с администраторскими правами, в разделе «Restore» , должна появиться кнопка — Locate Backup , нажимаем ее (локальный бэкап, т.е. бэкап на жестком диске, флешке и пр.) ;
Затем указываем папку, куда была сохранены резервная копия;
Указание месторасположения драйверов
Выбираем те драйвера, которые хотим восстановить: рекомендую выбрать все ( select/all ). Затем нажмите кнопку Restore Now (восстановить сейчас) .
PS
Вообще, для создания копии драйверов есть десятки утилит и программ. Какие-то из них работают из рук вон плохо, другие — вполне сносно.
Если вас Double Driver по какой-то причине не устроил, рекомендую обратить внимание на следующие утилиты: 3D Chip, Driver Easy, SlimDrivers, Driver Genius, Driver Booster и пр. (ссылка 👉 на описание всего этого софта).
Все они могут создать резервную копию драйверов, а затем восстановить ее (обратите внимание: что некоторые продукты не позволяют восстанавливать драйвера из копии без приобретения лицензии. Вот такая вот подстава. ).
Как сделать резервную копию драйверов Windows 8.1
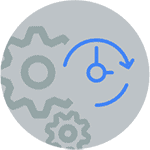
В последних же версиях Windows есть возможность создать резервную копию установленных драйверов оборудования встроенными средствами системы (при этом не всех установленных и входящих в комплект ОС, а лишь тех, которые задействованы в настоящий момент для данного конкретного оборудования). Именно этот способ и описан ниже (кстати, он подойдет и для Windows 10).
Сохранение копии драйверов с помощью PowerShell
Всё, что потребуется для создания резервной копии драйверов Windows — запустить PowerShell от имени Администратора, выполнить одну единственную команду и подождать.
А теперь необходимые действия по порядку:
- Запустите PowerShell от имени администратора. Для этого вы можете начать вводить PowerShell на начальном экране, а когда программа появится в результатах поиска, кликнуть по ней правой кнопкой мыши и выбрать нужный пункт. Также найти PowerShell можно в списке «Все программы» в разделе «Служебные» (и также запустить с помощью правого клика).
- Введите команду Export-WindowsDriver —Online —DestinationD:\DriverBackup (в этой команде последний пункт — путь к папке, где нужно сохранить копию драйверов. Если папка отсутствует, она будет создана автоматически).
- Подождите завершения копирования драйверов.
В процессе выполнения команды вы увидите информацию о скопированных драйверах в окне PowerShell, при этом сохраняться они будут под именами oemNN.inf, вместо тех имен файлов, под которыми они используются в системе (на установку это никак не повлияет). Скопированы будут не только inf файлы драйверов, но и все остальные необходимые элементы — sys, dll, exe и другие.
В дальнейшем, например, при переустановке Windows вы можете использовать созданную копию следующим образом: зайдите в диспетчер устройств, кликните правой кнопкой мыши по устройству, для которого требуется установить драйвер и выберите пункт «Обновить драйверы».
После этого нажмите «Выполнить поиск драйверов на этом компьютере» и укажите путь к папке с сохраненной копией — все остальное Windows должна сделать самостоятельно.
А вдруг и это будет интересно:
Почему бы не подписаться?
Рассылка новых, иногда интересных и полезных, материалов сайта remontka.pro. Никакой рекламы и бесплатная компьютерная помощь подписчикам от автора. Другие способы подписки (ВК, Одноклассники, Телеграм, Facebook, Twitter, Youtube, Яндекс.Дзен)
03.02.2015 в 13:11
Спасибо! Очень полезно.
04.02.2015 в 22:30
спасибо полезная и понятная статья молодцы
09.02.2015 в 07:25
Для Win 8 это не подходит. Данный апплет появился только в Win 8.1
09.02.2015 в 10:03
Спасибо за информацию, вы правы. Внес соответствующие правки.
09.02.2015 в 16:25
Спасибо! Очень полезная информация! Ждем продолжения полезных советов. 🙂
23.10.2015 в 17:07
30.11.2015 в 01:30
вся информация написана четко и грамотно, спасибо автору
03.01.2016 в 04:57
04.01.2016 в 09:06
А у Windows 10 эта команда не работает, и как теперь сделать копию драйверов не знаю. Подскажите.
04.01.2016 в 09:16
Здравствуйте. Есть программка Double Driver (4.1 последняя версия).
Также должно работать:
Dism /Online /Export-Driver /Destination:C:\Drivers (папка C:\drivers должна быть создана заранее).
03.02.2016 в 22:22
Спасибо, теперь скинул этот Backup на образ с win10 в папку WinPEDriver и установщик заливает их при установке!
27.04.2016 в 16:45
Здравствуйте! Может, я не совсем по теме…
А копию, сделанную в Win XP, можно использовать при установке Win 7 на то же железо?
28.04.2016 в 09:54
Обычно нет, в XP для большинства устройств другие драйвера даже при той же разрядности.
28.06.2016 в 18:23
После четвертой попытки, понял, что в моем Windows 8.1 сделать копию драйверов при помощи PowerShell НЕВОЗМОЖНО!
Export-WindowsDriver -Online -Destination D:\DriverBackup
Export-WindowsDriver : Была сделана попытка загрузить программу, имеющую неверный формат.
05.11.2016 в 21:42
Здравствуйте! А как установить весь бекап? Поясняю: устанавливать драйвера по одному мне не нужно, как описано выше. Мне нужно все установленные драйвера на ОС заменить на драйвера из сделанного бекапа, желательно с помощью powershell и в автоматическом режиме. (под словом «заменить» я имею ввиду, что установленный драйвер на ОС удалится и вместо него установится драйвер с бекапа).
06.11.2016 в 07:52
А вот такого способа я не знаю. Из стороннего софта DriverMax так умеет, но лично не опробовано.
06.04.2017 в 10:48
Дмитрий, здравствуйте!
Отвечаю Степану: запускать от имени администратора нужно WindowsPowerShell ISE. Тогда всё получается.
Сохраняем драйвера при переустановке Windows 7/8/10
Понадобилось переустановить систему, не не хочется потом искать драйвера? Их можно сохранить перед переустановкой системы. Это возможно во всех версиях Windows. После установки Windows не нужно будет искать необходимые драйвера.
Сохранение драйверов в Windows 8/10
В этих системах уже есть встроенная программа, которая умеет сохранять драйвера. Запускается она с помощью Windows PowerShell.
Запускаем Windows Powershell от имени администратора.
Создаем где-нибудь папку куда будем сохранять драйвера, например E:\Drivers
Теперь в Windows Powershell вводим команду
dism /online /export-driver /destination:E:\Drivers
и нажимаем Enter
Подождите пока все сохранится. После этого можете проверить папку куда сохраняли драйвера.
Сохранение драйверов в Windows 7
В Windows 7 нет встроенного инструмента резервирования драйверов, поэтому приходиться пользоваться сторонними программами для этого. С помощью программы Driver Genius можно сохранять резервные копии драйверов. Сначала идет автоматическое сканирование драйверов.
Когда все драйвера отсканировались Driver Genius показывает 3 категории драйверов: которые сейчас используются, оригинальные драйвера Windows и драйвера устройств, которые не подключены. Здесь можно выбрать какие драйвера сохранять, а какие нет.
Выбираем папку куда сохранять драйвера, выбрать можно через кнопку Browse .
После идет уже сохранение драйверов.
Драйвера сохранились, теперь можно проверить в папке, которую выбрали для сохранения.
Появилась папка с сохраненными драйверами. Размер папки составил 56 МБ.
Теперь не нужно будет тратить время на поиск драйверов после установки системы.
Как сохранить драйвера при переустановке Windows 7, 10
Если планируется переустановка или обновление Windows, может потребоваться создание резервной копии драйверов операционной системы, чтобы не пришлось снова искать и загружать их из различных источников. Особенно это полезно, если на ПК нет выхода в Интернет.
Сохранение сетевых драйверов ПК при этом является приоритетным, чтобы иметь возможность сразу же подключиться к сети Интернет и загрузить недостающие драйверы устройств.
Резервное копирование драйверов
Сохранить драйверы Windows при ее переустановке можно двумя способами:
- С помощью специальных программ, без труда сохраняющих и восстанавливающих основные драйверы системы, но не гарантирующих 100% результат.
- Средствами самой ОС с помощью встроенной утилиты DISM, работающей с образами Windows и сохраняющей максимальное количество драйверов.
Справка! Драйвер – это небольшая программа, используемая для обеспечения работы установленного на ПК оборудования совместно с ОС.
Сохранение драйверов специальными программами в Windows 7 и 10
Шаг 1. Перейти по ссылке: https://filehippo.com/download_driver_talent/ и скачать программу Driver Talent, нажав справа кнопку «Download Latest Version».
Примечание! Найти файл после скачивания можно в «Настройки» – «Загрузки» браузера.
Шаг 2. Выбрать папку, куда будет сохранен файл, нажать «Сохранить».
Шаг 3. Запустить установочный файл и нажать кнопку «Accept…».
Шаг 4. Нажать «Next».
Шаг 5. После установки программы нажать «Start».
Шаг 7. Нажать на значок «Perepherial» («Вспомогательные»).
Шаг 8. Щелкнуть на «Rescue Center» («Спасательный центр»).
Шаг 8. Щелкнуть «Backup Drivers» («Резервное копирование драйверов»). Система проведет сканирование, чтобы проверить, какие драйверы нужны для резервного копирования.
Шаг 9. Выбрать, отметив галочкой, все драйверы и нажать «Start», чтобы провести копирование.
Шаг 10. После выполнения процедуры нажать «ОК».
Копирование драйверов перед установкой ОС
После сохранения драйверов в папку программы их можно скопировать на внешний носитель.
Шаг 1. Открыть двойным щелчком мыши «Этот компьютер» на рабочем столе.
Шаг 2. Открыть диск «C».
Шаг 3. Найти и открыть на диске папку «OSTotoFolder».
Шаг 4. Щелкнуть внутри нее на папке «DriversBackup» правой кнопкой мыши, выбрав «Копировать».
Шаг 5. Вставить USB-флеш накопитель в порт USB.
Шаг 6. В «Этот компьютер» (см. этот раздел «Шаг 1») открыть двойным щелчком мыши USB-накопитель.
Шаг 7. В папке накопителя щелкнуть правой кнопкой мыши и выбрать «Вставить».
Шаг 8. Скопировать также установочный файл программы Driver Talent (см. выше «Примечание») на USB-накопитель приведенным в этом разделе способом.
Установка драйверов
Шаг 1. После переустановки Windows открыть USB-накопитель, установить и запустить программу Driver Talent.
Шаг 2. Закрыть программу после запуска, нажав в области уведомлений (внизу справа рабочего стола) на значке шестеренки правым кликом мыши и выбрав в меню «Exit» («Выход»).
Шаг 3. Щелкнуть в папке USB-накопителя на папке «DriversBackup» и выбрать «Копировать».
Шаг 4. Открыть папку «OSTotoFolder» на диске «С», и, щелкнув правой кнопкой мыши, выбрать «Вставить». На вопрос о замене папки ответить «Да».
Шаг 5. Запустить программу Driver Talent с помощью ярлыка.
Шаг 6. Нажать «Perepherial» («Вспомогательные»).
Шаг 7. Щелкнуть на «Rescue Center» («Спасательный центр»).
Шаг 8. Щелкнуть по пункту «Restore Drivers» («Восстановить драйверы»).
Шаг 9. Выбрать, отметив галочкой, все драйверы и нажать «Restore» («Восстановить»). По окончании нажать «ОК».
Шаг 10. Перезагрузить компьютер, чтобы обновление драйверов вступило в силу.
Сохранение драйверов средствами Windows 7 и 10
Использование специальных программ не позволяет создать все нужные копии файлов. Утилита DISM сохраняет их в формате установочного файла с расширением «INF».
Шаг 1. Щелкнуть на кнопке «Пуск» и в строке поиска напечатать cmd.
Шаг 2. Щелкнуть на программе «cmd.exe» и выбрать «Запустить от администратора».
Шаг 3. Набрать в окне команду: «md C:\BackupDrivers» и нажать «Enter».
Шаг 4. Набрать также: «dism /online /export-driver /destination:C:BackupDrivers» и нажать «Enter».
Шаг 5. Дождаться окончания процесса экспорта драйверов и появления сообщения «The operation comleted successfully» («Операция завершена успешно»). Утилита перенесет требуемые драйверы в папку.
Примечание! Команда «md C:» создает папку на диске «C» для копирования в нее драйверов. Имя папки можно выбрать другое, но оно должно быть набрано английскими буквами и не содержать пробелов. Вместо диска «C» также может быть использован другой доступный для копирования файлов диск (использована другая буква).
Драйверы устройств при использовании команды «DISM» сохраняются в отдельные папки. Помимо драйверов, системных файлов и программ, утилита копирует в папку и сопутствующие им динамические библиотеки в формате DLL.
Шаг 6. Скопировать, если необходимо, папку «BackupDrivers» на USB-накопитель, как показано выше.
Установка драйверов
После переустановки Windows, чтобы установить в ОС необходимые драйверы, скопированные командой DISM, нужно открыть «Диспетчер устройств».
Шаг 1. Нажать сочетание клавиш «Win и R» («Win» расположена справа от «Ctrl»).
Шаг 2. Напечатать в открывшемся окне «devmgmt.msc» и нажать «ОК».
Шаг 3. Просмотреть древо устройств. Устройства с неустановленными драйверами и неопознанные устройства будут отмечены желтым восклицательным знаком и знаком вопроса.
Шаг 4. Щелкнуть на требуемом устройстве правым щелчком мыши и выбрать «Обновить драйверы…».
Шаг 5. В окне выбора способов обновления щелкнуть по ссылке «Поиск и установка драйверов вручную».
Шаг 6. Нажать «Обзор» для выбора пути (папки) к драйверам, выбрать папку и нажать «Далее».
Система проведет поиск нужного драйвера и установит его. После завершения процесса перезагрузите свой ПК.
Работа с драйверами в DriverPack Solution
При резервном копировании драйверы ОС обычно совместимы с той же версией операционной системы. Драйверы, включающие использование материнской платы, также обычно устанавливаются и работают нормально.
Однако существует риск, что некоторые драйверы могут не заработать. К примеру, на ноутбуках после установки ОС сенсорная панель обычно функционирует штатно, но специальные ее кнопки могут не работать.
Справка! При использовании ноутбука часто необходимо перейти на сайт его изготовителя для скачивания драйверов, в том числе графических, так как получаемые от AMD или NVIDIA драйверы не всегда работают нормально.
Установить недостающие драйверы в ОС можно также с помощью специальных программ, включающих свои проверенные базы драйверов. Одной из таких программ является DriverPack Solution.
Шаг 1. Перейти по ссылке: https://drp.su/ru и щелкнуть по кнопке «Установить все драйверы…».
Шаг 2. Запустить установочный файл из папки «Загрузки» или из нижней панели браузера. Программа установится на ПК.
Шаг 3. DriverPack проверит ПК и предложит его автоматическую настройку. Справа в окне программа покажет, какие драйверы и приложения будут установлены. Нажать зеленую кнопку «Настроить…» и дождаться автоматического скачивания и установки драйверов.
Шаг 4. Перезагрузить ПК.
Установка отдельных драйверов
В DriverPack Solution можно также скачать отдельные драйверы устройств. Драйверы в поисковой строке сайта можно искать как по названию устройства, так и по его ID, что подходит для поиска «Неизвестных устройств».
Шаг 1. Для поиска по ID устройства щелкнуть правым кликом мыши на устройстве и выбрать «Свойства».
Шаг 2. Перейти в «Сведения» и в выпадающем списке выбрать «ID оборудования».
Шаг 3. Щелкнуть в поле «Значение» на верхней строке и нажать сочетание «Ctrl+С», скопировав данные из строки в память ПК.
Шаг 4. Перейти по ссылке: https://drp.su/ru и щелкнуть «Поиск драйверов».
Шаг 5. Вставить в строку поиска курсор и нажать «Ctrl+V», вставив данные об ID устройства в строку поиска.
Шаг 6. Если DriverPack найдет подходящий драйвер устройства, он предоставит ссылку на скачивание «Скачать драйвер». Выбрать версию своей операционной системы (указано стрелочкой) и нажать ссылку для скачивания.
Шаг 7. Запустить скачанный файл, выбрав «Установить только…».
Шаг 8. Нажать «Далее».
Шаг 9. Подходящий драйвер устройства будет установлен. Нажать «Закрыть».
Шаг 10. Перезагрузить ПК.
Резервное копирование драйверов операционной системы перед ее переустановкой может легко вернуть все устройства ПК к их первоначальному, работоспособному состоянию. Если же создать копии каких-либо драйверов не получилось, необходимо зайти на сайт производителя оборудования и скачать оттуда их свежие версии.
Видео — Как сохранить драйвера при переустановке Windows
Понравилась статья?
Сохраните, чтобы не потерять!











































































