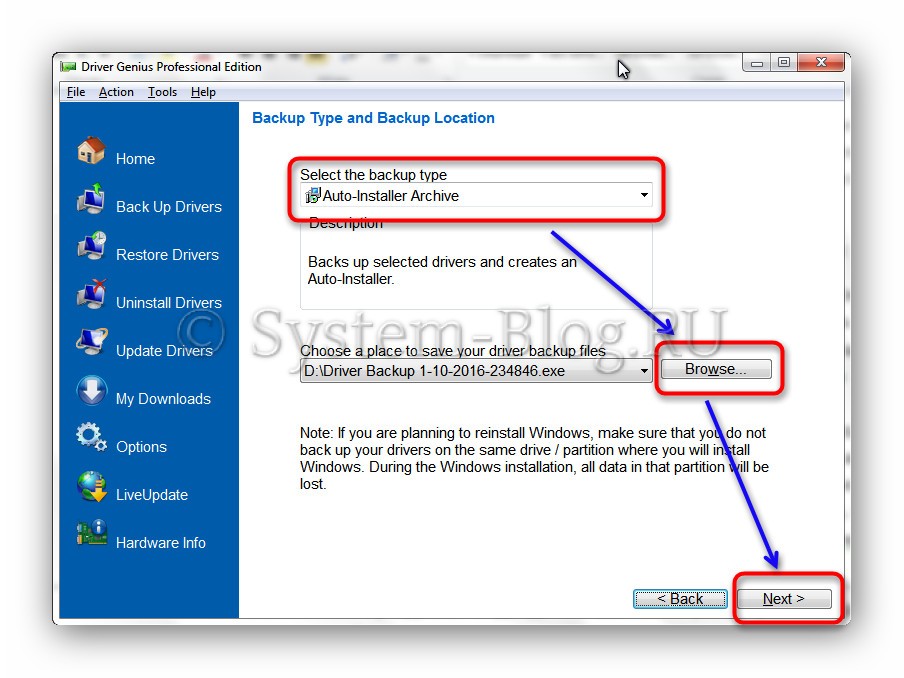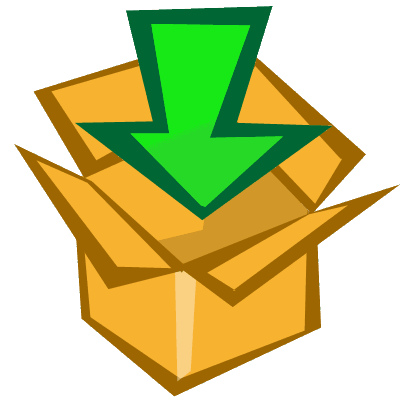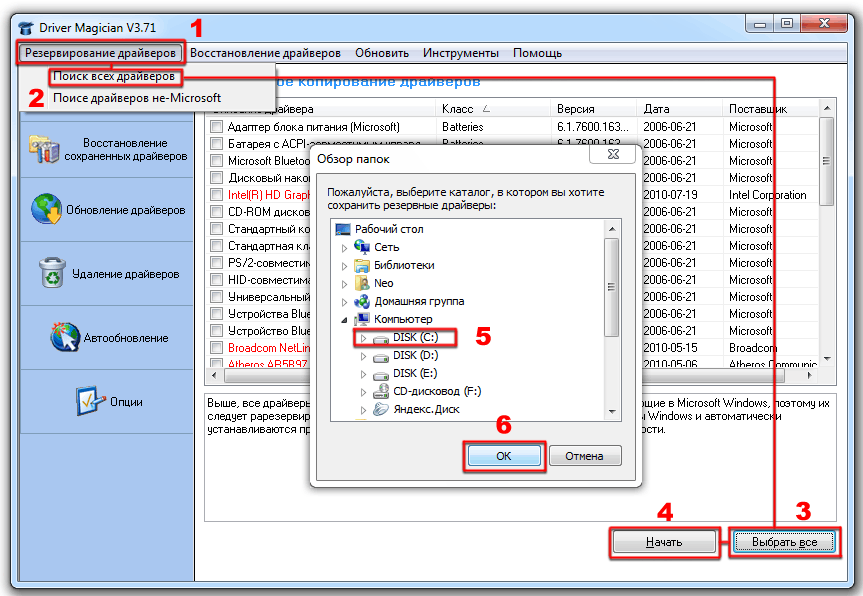- Как сохранить драйвера при переустановке Windows и потом быстро их заинсталлировать
- Как сохранить драйвера при переустановке
- Похожие статьи:
- Сохраняем драйверы перед установкой операционной системы Windows
- Создание резервной копии драйверов (бэкап «дров» в Windows — мини-инструкция)
- Как создать резервную копию драйверов
- Восстановление «дров» из резервной копии
- Как создать резервную копию драйверов Windows 10
- Сохранение установленных драйверов с помощью DISM.exe
- Создание резервной копии драйверов с помощью pnputil
- Использование PowerShell для сохранения копии драйверов
- Восстановление драйверов Windows 10 из резервной копии
Как сохранить драйвера при переустановке Windows и потом быстро их заинсталлировать
Прежде чем переустановить Windows на компьютере, вам следует позаботиться о сохранении всех необходимых данных, которые располагаются на диске с ОС (обычно это диск C). В этой статье вы узнаете, как сохранить драйвера при переустановке.
Если о программах особенно заботиться не приходится, так как после установки свежей Windows их можно легко заинсталлировать заново, то с драйверами может случиться беда. Придётся долго искать и подбирать необходимое программное обеспечение для устройств. Не знающий пользователь может столкнуться с трудностями, а профессионалу придётся затратить много времени. В общем лучшим вариантом будет сохранить драйвера при переустановке и потом просто восстановить их.
Как сохранить драйвера при переустановке
Чтобы сохранить драйвера при переустановке, необходима программа Driver Genius. Ссылка для скачивания ниже. Скачайте её и установите у себя на компьютере. При запуске требуется подключение к интернету, так как программа должна обновиться.
- Операционная система:WindowsXP,Vista, 7, 8, 10;
- Язык: английский, французский, немецкий и др.;
- Разработчик: Driver-Soft Inc.
Чтобы сохранить драйвера при переустановке, проделайте следующие действия:
- По инструкции в архиве активируйте программу Driver Genius.
- Запустите её и нажмите пункт «Back Up Drivers». Начнётся сканирование установленных драйверов. Дождитесь окончания процесса.
Далее вы можете увидеть все драйвера по категориям и определить, какие из них будут сохранены в резервной копии. Я рекомендую поставить галочки на всех категориях, лишним это не будет. Потом нажмите кнопку «Next».
Выберите драйверы, которые нужно сохранить
В следующем окне в списке «Select the backup type» выберите «Auto-Installer Archive». Это самый удобный способ сохранить драйвера при переустановке, так как развёртывание бекапа не потребует каких-то лишних манипуляций. Поэтому рекомендую именно его. В этом же окне выберите место сохранения резервной копии драйверов. Очевидно, что бекап не нужно сохранять на том же разделе диска, на котором у вас установлена Windows. Для выбора места нажмите кнопку «Browse». Нажмите кнопку «Next» и дождитесь окончания резервирования. Это не очень долго. В конце нажмите кнопку «Finish».
Затем убедитесь, что в выбранном месте сохранилась резервная копия, и начинайте переустановку Windows. После переустановки Windows запустите файл бекапа, выберите нужные драйверы и установите их.
Разверните бекап драйверов
Похожие статьи:
В этой статье я расскажу о том, как сохранить данные при переустановке Windows. Благодаря этим…
В этой статье я расскажу о том, как сохранить данные при переустановке Windows. Благодаря этим…
В этой статье я расскажу о том, как сохранить данные при переустановке Windows. Благодаря этим…
Сохраняем драйверы перед установкой операционной системы Windows
И так Вы собрались переустанавливать операционную систему, как правило, такая мысль приходит в голову, когда Windows начинает тормозить, “глючить” и разные манипуляции с “твикерами” не приводят к положительному результату, то бишь к нормальной работе.
Первое что Вы должны сделать после принятия решения о переустановке Windows – это сохранить все установленные в системе драйверы, для последующего восстановления в новой системе.
По своему опыту скажу, что сохранение драйверов экономит массу времени при установке, обновлении или восстановлении Windows.
Существует масса программ, которые делают копии установленных в системе драйверов. Главное сделать копии драйверов тех устройств, которые не встроены в операционную систему, однако начинающим пользователям гораздо проще будет выполнить полный “backup” или копию, если программа предоставляет такую возможность.
Пошаговая инструкция
1. Скачайте и разархивируйте программу на жесткий диск.
2. Перейдите в разархивированную папку и запустите файл DriverMagician.exe
3. В открывшемся главном окне программы, выберите меню “Резервирование драйверов (1)” затем “Поиск всех драйверов (2)” далее нажмите кнопки “Выбрать все (3)” и “Начать (4)” для полного сохранения всех установленных в системе драйверов включая системные Windows.
4. В появившемся окне “Обзор папок” выберите место для сохранения драйверов.
Внимание! Если Вы собираетесь полностью форматировать жесткий диск, тогда сохраняйте драйвера на переносной носитель (Флешка, CD/DVD диск, Переносной или второй жесткий диск).
5. Начнется процесс сохранения драйверов в указанную папку, по окончании программа проинформирует об успешном завершении резервного копирования.
P.S По ссылке на скачивание представлена программа Driver Magician Version 3.71 в варианте “Portable (переносная)”.
Создание резервной копии драйверов (бэкап «дров» в Windows — мини-инструкция)

Метафора : «драйвера — это как шестеренки какого-нибудь механизма, пока они есть и с ними всё хорошо — никто не вспоминает о них, как только хотя бы одной из них нет — трагедия века!».
К чему это я? Дело в том, что многие пользователи не задумываются о драйверах и о том, что можно сделать их бэкап (т.е. резервную копию, так, на всякий случай) . Вспоминают об этом, обычно, когда на следующий день нужно принести распечатанный доклад (курсовую), а драйверов на принтер нет. 👀
В этой статье я хочу показать простой и быстрый способ, как сделать бэкап драйверов (иногда их называют «дровами») , чтобы, например, после переустановки Windows (или в любом другом случае, когда драйверов нет, или произошел конфликт) — можно было легко и быстро восстановить все прежние рабочие драйвера!
Кстати, возможно вам будут полезны пару моих предыдущих статей, как раз связанных с поисков драйверов.
Как создать резервную копию драйверов
Сайт разработчика: http://www.boozet.org/download.htm
Double Driver — небольшая утилита, предназначенная для создания резервной копии драйверов. Отличает ее от других программ подобного рода несколько вещей:
- она бесплатна (что немаловажно!) ;
- делает бэкап драйверов качественно и быстро ( столь же быстро их и восстанавливает из копии) ;
- поддерживает все версии Windows: XP, Vista, 7, 8.1, 10 (32/64 bits).
Рассмотрим более подробно, как в ней создается бэкап «дров»:
- Сначала запускаете утилиту, и переходите в раздел «Backup». Затем жмете кнопку «Scan Current System» (сканировать текущую систему Windows) ;
Начало создание копии драйверов / Double Driver
Далее, когда будут найдены драйвера, выберите те, которые вы хотите сохранить. Рекомендую выбрать все: для этого нажмите Select/all (как на скриншоте ниже) .
Выбор драйверов для бэкапа
Следующий шаг: необходимо указать папку, где будет сохранена резервная копия. Вообще, рекомендую сохранять ее на вашу аварийную флешку вместе с утилитой Double Driver.
Кстати, драйвера можно сохранить в разных вариантах: structured folder (все драйвера будут разбиты по папкам — очень удобный вариант, его и выбираю); compressed zip (драйвера будут помещены в архив, и будут меньше занимать места); single file self extract (само-распаковывающийся бэкап).
Указание расположения копии
Далее запуститься процесс копирования драйверов: в среднем занимает 1-3 мин. В это время лучше не нагружать ПК посторонними задачами.
Процесс копирования 1-3 мин.
Дождитесь появления сообщения о том, что операция была успешно завершена, как на скрине ниже.
Всё, бэкап готов!
Операция завершена успешно! / Double Driver
Таким образом, создав вовремя копию драйверов, вы можете спокойно переустановить Windows — и восстановить работу всего оборудования за несколько минут. Это очень удобно, да и создает некоторое спокойствие 👌.
Восстановление «дров» из резервной копии
Для восстановления драйверов из бэкапа, нужно:
- перейти в раздел «Restore» (если программа потребует администраторские права — согласитесь, пример на скриншоте ниже);
Restore — восстановление / нужны права администратора / Double Driver
Далее, когда программа запуститься с администраторскими правами, в разделе «Restore» , должна появиться кнопка — Locate Backup , нажимаем ее (локальный бэкап, т.е. бэкап на жестком диске, флешке и пр.) ;
Затем указываем папку, куда была сохранены резервная копия;
Указание месторасположения драйверов
Выбираем те драйвера, которые хотим восстановить: рекомендую выбрать все ( select/all ). Затем нажмите кнопку Restore Now (восстановить сейчас) .
PS
Вообще, для создания копии драйверов есть десятки утилит и программ. Какие-то из них работают из рук вон плохо, другие — вполне сносно.
Если вас Double Driver по какой-то причине не устроил, рекомендую обратить внимание на следующие утилиты: 3D Chip, Driver Easy, SlimDrivers, Driver Genius, Driver Booster и пр. (ссылка 👉 на описание всего этого софта).
Все они могут создать резервную копию драйверов, а затем восстановить ее (обратите внимание: что некоторые продукты не позволяют восстанавливать драйвера из копии без приобретения лицензии. Вот такая вот подстава. ).
Как создать резервную копию драйверов Windows 10

Примечание: существует множество бесплатных программ для создания резервных копий драйверов, таких как DriverMax, SlimDrivers, Double Driver и прочих Driver Backup. Но в этой статье будет описан способ, позволяющий обойтись без сторонних программ, только лишь встроенными средствами Windows 10.
Сохранение установленных драйверов с помощью DISM.exe
Инструмент командной строки DISM.exe (Deployment Image Servicing and Management) предоставляет пользователю самые обширные возможности — от проверки и восстановления системных файлов Windows 10 (и не только) до установки системы на компьютер.
В этом руководстве будем использовать DISM.exe для того, чтобы сохранить все установленные драйверы.
Шаги для сохранения установленных драйверов будут выглядеть следующим образом
- Запустите командную строку от имени Администратора (сделать это можно через меню правого клика по кнопке «Пуск», если у вас не отображается такой пункт, то введите «командная строка» в поиске на панели задач, после чего нажмите правой кнопкой по найденному пункту и выберите «Запустить от имени администратора»)
- Введите команду dism /online /export-driver /destination:C:\MyDrivers (где C:\MyDrivers папка для сохранения резервной копии драйверов, папка должна быть создана заранее вручную, например, командой md C:\MyDrivers) и нажмите Enter. Примечание: вы можете использовать любой другой диск или даже флешку для сохранения, не обязательно диск C.
- Дождитесь завершения процесса сохранения (примечание: не придавайте значения тому, что у меня на скриншоте сохранилось всего два драйвера — на реальном компьютере, а не в виртуальной машине, их будет больше). Драйверы сохраняются в отдельные папки с именами oem.inf под разными номерами и сопутствующими файлами.
Теперь все установленные сторонние драйверы, а также те, что были загружены из Центра обновлений Windows 10, сохранены в указанную папку и могут быть использованы для ручной установки через диспетчер устройств или, например, для интеграции в образ Windows 10 с помощью того же DISM.exe
Создание резервной копии драйверов с помощью pnputil
Еще один способ создания резервной копии драйверов — использования утилиты PnP, встроенной в Windows 7, 8 и Windows 10.
Для сохранения копии всех используемых драйверов выполните следующие шаги:
- Запустите командную строку от имени администратора и используйте команду
- pnputil.exe /export-driver * c:\driversbackup (в данном примере все драйверы сохраняются в папку driversbackup на диске C. Указанная папка должна быть создана заранее.)
После выполнения команды в заданной папке будет создана резервная копия драйверов, точно такая же, как и при использовании первого описанного способа.
Использование PowerShell для сохранения копии драйверов
И еще один способ выполнить то же самое — Windows PowerShell.
- Запустите PowerShell от имени администратора (например, используя поиск в панели задач, затем — правый клик по PowerShell и пункт контекстного меню «Запустить от имени администратора»).
- Введите команду Export-WindowsDriver —Online —DestinationC:\DriversBackup (где C:\DriversBackup — папка для сохранения резервной копии, её следует создать еще до использования команды).
При использовании всех трех способов резервная копия будет одинаковой, тем не менее, знание о том, что таких способов более чем один может пригодиться в случае неработоспособности используемого по умолчанию.
Восстановление драйверов Windows 10 из резервной копии
Для того, чтобы заново установить все сохраненные таким образом драйверы, например, после чистой установки Windows 10 или ее переустановки, зайдите в диспетчер устройств (также можно сделать через правый клик по кнопке «Пуск»), выберите устройство, для которого нужно установить драйвер, кликните по нему правой кнопкой мыши и нажмите «Обновить драйвер».
После этого выберите «Выполнить поиск драйверов на этом компьютере» и укажите папку, где была сделана резервная копия драйверов, после чего нажмите «Далее» и установите нужный драйвер из списка.
Также вы можете интегрировать сохраненные драйверы в образ Windows 10 с помощью DISM.exe. Подробно описывать процесс в рамках данной статьи не стану, но вся информация доступна на официальном сайте Microsoft, правда, на английском: https://technet.microsoft.com/en-us/library/hh825070.aspx
А вдруг и это будет интересно:
Почему бы не подписаться?
Рассылка новых, иногда интересных и полезных, материалов сайта remontka.pro. Никакой рекламы и бесплатная компьютерная помощь подписчикам от автора. Другие способы подписки (ВК, Одноклассники, Телеграм, Facebook, Twitter, Youtube, Яндекс.Дзен)
23.08.2019 в 20:27
Спасибо админу за сайт, иногда выручал. Но не теперь. Win7-64, запуск ессно от админа.
pnputil.exe /export-driver * c:\driversbackup — тупо выводит справку pnputil (папка уже создана, названа правильно).
pnputil.exe -a c:\drivers\*.inf делает сообщение «недопустимый inf файл, попыток 0, успешно импортированных 0.»
24.08.2019 в 10:05
На семёрке, если честно я этого и сам не пробовал. но в команде вместо слэша попробуйте -export-driver
По второму пункту есть догадка: неподписанный файл inf.
29.10.2019 в 00:01
Попробовал -export-driver, не работает. В справке написано:
pnputil.exe -a c:\drivers\*.inf -> Добавляет все пакеты в c:\drivers\
14.02.2020 в 11:29
Все программы перечисленные в статье УСТАРЕЛИ, ни одна корректно не работает на Win10 1909…
14.02.2020 в 14:01
Не устарели. Это системные инструменты Windows встроенные, которые продолжают работать и на 1909.
11.04.2020 в 14:47
Работает метод «командная строка». Windows Home 10 1909.
19.05.2020 в 14:22
Всё отлично сработало по первому способу. Windows 10 1809. Спасибо.
03.07.2020 в 19:26
Сижу давно на Windows 10 — 1607 pro, и горя не знаю-и не обновляюсь кстати она самая допиленная — кто не знает. все 3 метода рабочие, все сделал, сплю спокойно, правда пришлось повозится-прежде чем установил все драйвера, но это хороший урок. материал у Вас всегда толковый-ждем новых.
30.09.2020 в 14:19
Первый способ сработал на ура. Windows 10 Ver. 1607. Сохранил на установочную флешку. А как создать собственную сборку виндовс 10? С драйверами и т.д?
01.10.2020 в 09:35
NTlite — оптимальный вариант, но у меня инструкции на эту тему нет.
11.10.2020 в 12:53
Собираюсь переставлять 10-ку. Сейчас у меня Windows 10 Pro 19041. Опробовал сии три метода.
Всё работает. Тщательно сравнил результаты.
Итак: DISM и PowerShell создают полностью одинаковый набор абсолютно одинаковых файлов.
А вот PNPUTIL чуток отстаёт — в принципе он также создаёт идентичное, вот только почему-то без файлов «*.pnf» — итого лично у меня он сделал на 30 файлов меньше.
Но все остальные полностью идентичны результатам DISM и PowerShell.
Не знаю что это за файлы и нужны ли они.. ..но думаю пусть уж лучше будет на эти семь мегабайт больше, чем потом окажется что что-то не хватает?
16.10.2020 в 20:48
Скачал текущую версию Dism++ (типа графический интерфейс для команды DISM), опробовал:
При экспортировании всех драйверов (без галочки «Предустановленные») результат полностью идентичен результатам DISM и PowerShell, только всё удобно по группам (поддиректориям) разложено.
Так что одобряю эту штуковину. С:
29.10.2020 в 18:25
Дмитрий, добрый день!
Благодарю за статью. Пробовал бэкап с помощью DISM и PowerShell. Оба прекрасно работают. Кстати, по ошибке запустил команду для DISM (dism /online /export-driver /destination:C:\MyDrivers) не в ней, а в PowerShell. Как ни странно, результат получился такой же, как и в DISM. 🙂 Я потом специально проверил. А сейчас вот задался целью сохранить всё это богатство в облаке. В связи с этим встал вопрос: можно ли сжимать архив с драйверами? И если можно, то насколько сильно? Подскажите, пожалуйста.
29.10.2020 в 20:12
Здравствуйте.
Архив сжимать, конечно, можно, насчет степени сжатия — на ваше усмотрение. Просто учитывать, что устанавливать их уже в распакованном виде потом.
29.10.2020 в 20:25
Большое спасибо за ответ и за такой классный сайт!
05.11.2020 в 21:35
Спасибо за статью. Все три способа оказались живучими (различия в объемах незначительны), но вызывает сомнение, а не все ли драйвера «выдергиваются», включая и те которые входят в дистрибутив Windows?
Может существует команда, позволяющая сохранить драйвера только на установленное оборудование,исключая драйвера Windows?
06.11.2020 в 13:42
Здравствуйте.
Именно драйверы на оборудование установленное таким образом в резервную копию попадают, а не все из дистрибутива Windows.
16.11.2020 в 20:56
После обновления системы (в пределах версии 1903 Home, то есть без обновления до 1909 Home) на планшете сделал повторный бэкап драйверов с помощью DISM. Только теперь вместо 78 драйверов сохранилось аж 102. Беглое сравнение папок сказало о том, что в новых 102 драйверах присутствуют также и 78 старых (честно говоря, я сравнивал не все, но первые 10-15 папок позволили мне сделать такой вывод). То есть, я так понимаю, папку со старым бэкапом можно смело удалять, да?
И подскажите, пожалуйста, ещё один нюанс. Недавно наткнулся на информацию, что якобы с помощью программы Dism++ можно забэкапить больше драйверов, если во время процедуры выставить галочку напротив пункта «Предустановленные». Так ли это? Стоит ли это делать? Или достаточно и тех, что были мной получены с помощью DISM через CMD?
17.11.2020 в 09:58
Здравствуйте.
Под предустановленными подразумеваются те, что с Windows поставляются. Обычно достаточно тех, что получены в DISM.
Насчет удаления старой папки — если на текущих (после обновления системы) драйверах всё работает стабильно (просто часть из них в процессе обновления системы тоже могли обновиться и не всегда на лучшие варианты, так случается) то да, старую папку можно удалять.
17.11.2020 в 12:01
Благодарю за разъяснение! И ещё раз спасибо за Ваш сайт! Реально помогает.
28.11.2020 в 08:49
На win 8.1 через командную строку всё работает. Сделал переустановку win без флешки и дисков, воспользовался сохраненными дровами, всё быстро и хорошо. Респект автору!
06.12.2020 в 11:43
Все способы отлично работают в Win-10x64_SL_Home(RU)_1909. Одно только НО: как при восстановлении распознать в списке драйвер для отдельного конкретного устройства?
03.01.2021 в 17:50
DISM: с правой клавишей не открывается меню с «запуск от имени…». Открывается другое меню
03.01.2021 в 19:24
PowerShell, судя по отзывам, прошел на «Ура», а вот Dism споткнулся. Иответа почему я не получил
24.01.2021 в 09:41
Спасибо. Первый вариант подошел через cmd. Win10 1607
07.02.2021 в 15:50
Результат не одинаковый. При просмотре СВОЙСТВ папок с сохранёнными драйверами, больше всего файлов при сохранении через ДИСМ и ПОВЕРШЕЛ. В ПНПУТИЛ, меньше файлов получается.
05.03.2021 в 17:33
Автор спасибо большое у меня первый метод сработал отлично