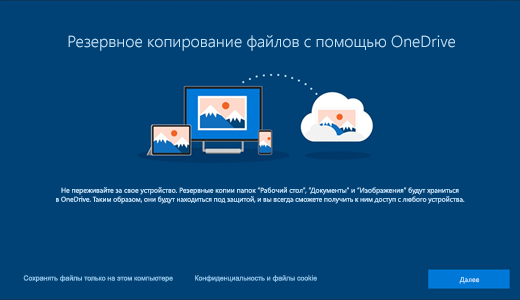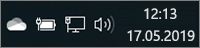- Как быстро изменить место хранения файлов в Windows 10
- Почему надо хранить свои файлы на другом носителе?
- Как изменить путь для сохранения файлов в Windows 10
- Видео: Как изменить место хранения файлов
- Как изменить места сохранения по умолчанию для Документов, Музыки, Изображений, Видео в Windows 10
- Заставьте Windows 10 сохранять документы локально, а не OneDrive
- Заставьте Windows сохранять документы локально на жестком диске вместо OneDrive
- Как изменить, где Windows 10 сохраняет файлы по умолчанию
- Сохранение файлов в OneDrive по умолчанию (в Windows 10)
- Приложения для продуктивной работы, 1 ТБ в OneDrive и расширенная безопасность.
- Настройка расположения для сохранения файлов
- Дополнительные сведения
Как быстро изменить место хранения файлов в Windows 10
Если вы новичок в компьютерной технике, то должны прислушаться к совету и изменить место хранения файлов (фотографии, документы, музыку и др.). Дело в том, что компьютер штука не предсказуемая, и в любой момент вы можете потерять всё, что копили и сохраняли на нём годами.
Особенно обидно, когда теряешь фотографии и видео, сделанные во время отдыха или любимые фильмы, скачанные из интернета. А если вы работаете на компьютере, то созданные вами документы для вас не менее важны.
Почему надо хранить свои файлы на другом носителе?
Даже если вы умеете ремонтировать компьютер, то это не дает гарантии, что ваши файлы всегда будут в сохранности. Особенно опасно хранить их на диске с операционной системой. Как известно, операционная система по каким-то причинам может в любую минуту не запуститься.
Причин для этого может быть много, начиная от выхода из строя жесткого диска, и кончая, скачка напряжения в электросети. Даже неправильное выключение компьютера может вывести систему из строя.
А если у вас и операционная система и все ваши файлы хранятся на одном жестком диске, и вы не дублируете их на внешние носители или каком-нибудь облачном сервисе в интернете, то велика вероятность того, что в один прекрасный день вы просто лишитесь навсегда.
Обидно, но через это прошли почти все пользователи компьютера. И я в том числе.
Иногда это происходит по не знанию, иногда от беспечности, а иногда от банальной лени. Но результат всегда один – потеря всех многолетних трудов.
С первых дней работы на компьютере необходимо учится правильно хранить файлы. Если у вас один жесткий диск, то для хранения файлов желательно установить еще один (более объемный) или, в крайнем случае, создать на одном диске еще один раздел и хранить файлы на нем.
SSD диск вообще не предназначен для хранения файлов.
Как изменить путь для сохранения файлов в Windows 10
Многим, кто начинал осваивать компьютер лет 5-10 назад, не нравится операционная система Windows 10. Точно так же было и с Windows 7 и с Windows 8. Мне тоже поначалу все новые системы не нравились, но со временем неприятие проходило и приходило понимание, что новое даже лучше старого.
Вот, например, в старых системах не предусматривался перенос хранения файлов на другом жестком диске. Это приходилось делать вручную, и не всем было под силу. А сейчас настроить хранение своих файлов можно за пару минут без боязни что-нибудь сделать не так.
Сейчас мы с вами проделаем это на примере, и вы убедитесь сами.
И так, кликаем левой кнопкой мыши по кнопке «Пуск» и чуть выше слева, кликаем по шестеренке «Параметры».
Откроется окно «Параметры», в котором необходимо выбрать пункт «Система».
Чтобы по другому попасть в параметр «Система» можно кликнуть правой кнопкой мыши по кнопке «Пуск» и выбрать в выпадающем контекстном меню пункт «Система».
В первых версиях Windows 10 на вкладке «Система» был пункт «Хранилище».
В новых версиях слева необходимо выбрать пункт «Память устройства», а в окне справа перейти по ссылке «Изменить место сохранения нового содержимого».
Теперь каждому виду файлов можно задать определенное место на другом жестком диске или разделе диска. Для этого справа от записи «Windows 10» кликните по галочке и в открывшемся списке выберите, где хранить эти файлы. Не забудьте после этого нажать справа кнопку «Сохранить».
У меня, как вы видите, много дисков, и каждый из них переименован, чтобы с первого взгляда было понятно, что на них хранится. Можете так же переименовать свои диски или разделы.
Теперь все новые файлы у вас будут сохраняться в новом месте, а старые файлы придется перенести вручную.
Видео: Как изменить место хранения файлов
Как изменить места сохранения по умолчанию для Документов, Музыки, Изображений, Видео в Windows 10

Windows 10 позволяет легко изменить местоположение Сохранения по умолчанию для Документов, Музыки, Изображения и Видеофайлов. Эта процедура немного изменилась и теперь отличается от Windows 8.1, Windows 7. Фактически, это теперь стало намного проще . Теперь Вы сможете сохранить свои персональные файлы как Документы, Музыка, Изображение и Видео по умолчанию на другом диске или разделе и даже на внешнем диске.
Изменение местоположения Сохранения по умолчанию в Windows 10
Окройте меню Пуск > Параметры > Cистема > Хранилище


Прокрутите немного вниз и найдите, Места сохранения.
Здесь Вы увидите, что Новые документы будут сохраняться здесь – и подобные установки для Музыки, Изображений и Видео.
Выберите расположение из выпадающего меню.
Таким образом Вы можете установить различные места Сохранения для различных типов файлов.
Если Вы страдаете от проблем пространства после обновления, Вы можете использовать этот метод для перемещения Документов и других личных папок с системного диска по умолчанию на другой диск.
Заставьте Windows 10 сохранять документы локально, а не OneDrive
Эта статья покажет вам, как заставить Windows 10/8.1 хранить или локально сохранять документы на жестком диске, а не сохранять их в OneDrive. И зачем тебе это делать? Все мы знаем, что OneDrive глубоко интегрирован с Windows 10/8.1. Благодаря этому, когда вы сохраняете свои файлы или документы, они сохраняются под капотом OneDrive . Если ваш компьютер не подключен к Интернету, ваша система будет склонна сохранять ваши документы локально, но если у него есть доступ к Интернету, ваш контент будет сохранен в OneDrive . Затем, когда этот контент будет сохранен в OneDrive , и вы потеряете подключение к Интернету, вы не сможете открыть свои документы, поскольку сначала вам нужно будет их загрузить.
Однако вы можете щелкнуть правой кнопкой мыши любой из файлов в разделе OneDrive Проводник и выбрать параметр Доступно в автономном режиме , чтобы файл открыт, когда у вас нет Интернета.
Если вы не хотите, чтобы ваши файлы отображались в заголовках OneDrive , вы можете принудительно или принудительно сохранять файлы Windows на жестком диске. Вот два способа, которые вы можете настроить:
Заставьте Windows сохранять документы локально на жестком диске вместо OneDrive
Использование групповой политики
1. В выпусках Windows 10/8.1 Pro & Enterprise нажмите комбинацию Windows Key + R , введите put gpedit.msc в диалоговом окне Выполнить и нажмите Enter , чтобы открыть Редактор локальной групповой политики .
2. На панели слева перейдите сюда:
Конфигурация компьютера -> Административные шаблоны -> Компоненты Windows -> OneDrive
3. На правой панели показанного выше окна найдите параметр с именем Сохранить документы и изображения на локальном ПК по умолчанию , который показывает состояние Не настроено . Дважды щелкните на том же, чтобы получить это:
4. В показанном выше окне нажмите Включено , затем нажмите Применить , а затем нажмите ОК . Вот объяснение политики до сих пор:
Этот параметр политики позволяет выбрать локальный ПК в качестве места сохранения по умолчанию. Это не мешает приложениям и пользователям сохранять файлы на SkyDrive. Если вы включите этот параметр политики, файлы будут сохраняться локально по умолчанию. Пользователи по-прежнему смогут изменить значение этого параметра, чтобы сохранить его в SkyDrive по умолчанию. Они также смогут открывать и сохранять файлы на SkyDrive с помощью приложения SkyDrive и средства выбора файлов, а приложения Магазина Windows по-прежнему смогут получать доступ к SkyDrive с помощью WinRT API. Если вы отключите или не настроите этот параметр политики, пользователи с подключенной учетной записью будут сохранять файлы в SkyDrive по умолчанию.
Теперь вы можете закрыть Редактор локальной групповой политики и перезагрузиться, чтобы изменения вступили в силу.
Использование реестра
Если в вашей редакции Windows нет Редактора групповой политики , выполните следующие действия:
1. Нажмите сочетание клавиш Windows + R , введите regedit в диалоговом окне Выполнить и нажмите Enter. чтобы открыть редактор реестра.
2. Перейдите сюда:
HKEY_LOCAL_MACHINE \ SOFTWARE \ Policies \ Microsoft \ Windows \ Onedrive
3. На правой панели вышеупомянутого местоположения щелкните правой кнопкой мыши пустое пространство и выберите Новое -> Значение DWORD . Назовите только что созданный DWORD как DisableLibrariesDefaultToSkyDrive . Дважды щелкните на том же DWORD , чтобы получить это:
4. В показанном выше поле введите Значение данных как 1 . Нажмите ОК . Наконец, закройте Редактор реестра и перезагрузите компьютер, чтобы увидеть изменения.
Теперь ваша Windows будет хранить или сохранять документы локально на жестком диске, а не сохранять их в OneDrive.
Как изменить, где Windows 10 сохраняет файлы по умолчанию
Хотя хранить файлы на нашем компьютере очень легко, не все тратят время на их логичное размещение. Сохраняете ли вы все на своем рабочем столе?
или просто скопируйте все в соответствующие папки «Документы», «Изображения» и «Видео», может быть, вы хотите начать с нового диска заново.
Одним из аспектов Windows 10, который я действительно начинаю копать, является тот факт, что вы можете выбрать, на какой диск вы хотите автоматически сохранять файлы
— eL_Spork (@eL_Spork) 17 января 2016 г.
Когда вы открываете меню «Сохранить как» для нового файла, Windows автоматически извлекает папки в месте сохранения по умолчанию, которое, скорее всего, является вашим внутренним жестким диском (обычно помеченным буквой C).
Если вы хотите изменить это — возможно, потому что вы только что получили внешний жесткий диск, потому что ваш основной диск заполнен, или сохраните много файлов на флэш-диск
когда он подключен — вы можете легко изменить это значение по умолчанию в Windows 10.
Чтобы открыть правильное меню, нажмите кнопку «Пуск» и выберите настройки. Выбрать система категорию и измените вкладку слева на Место хранения. Прокрутите вниз до Сохранить места, где вы можете изменить места сохранения по умолчанию для новых документов, приложений, музыки, видео и изображений.
Обратите внимание, что изменение этого параметра не приведет к перемещению текущих файлов; это относится только к будущим предметам.
Если вы выберете здесь съемный диск по умолчанию (например, флэш-диск), вы увидите его по умолчанию только при подключении. Если вы извлечете диск и откроете диалоговое окно «Сохранить как», вы увидите, что ваш диск C снова отображается как по умолчанию.
Хотите получить больше от Windows 10? Ознакомьтесь с нашим руководством по настройкам
чтобы получить контроль.
У вас есть возможность изменить место сохранения по умолчанию в Windows? Дайте нам знать, если вы предпочитаете сохранить на внешний диск!
Сохранение файлов в OneDrive по умолчанию (в Windows 10)
Приложения для продуктивной работы, 1 ТБ в OneDrive и расширенная безопасность.
Вы можете выбрать расположение, где хотите сохранить созданный файл, но в параметрах компьютера для соответствующих файлов указаны папки сохранения по умолчанию: «Рабочий стол», «Документы» и «Изображения».
Во время настройки Windows 10 отображается экран «Создание резервной копии файлов с помощью OneDrive», рассказывающий о преимуществах сохранения файлов в OneDrive. (До июля 2019 г. на экране было сообщение «Защита файлов с помощью OneDrive».) Если вы нажали кнопку «Далее», в качестве места сохранения по умолчанию установлен OneDrive. Если вы выбрали вариант «Сохранять файлы только на этом компьютере», в качестве места сохранения по умолчанию установлен ваш компьютер. Это место сохранения по умолчанию можно изменить в любой момент.
Независимо от того, сохраняются ли файлы по умолчанию на компьютере или в OneDrive, все они доступны на компьютере. Приложение OneDrive, входящее в состав Windows 10, синхронизирует файлы между хранилищем OneDrive и компьютером, чтобы обеспечить их резервирование, защиту и возможность открытия на любом устройстве. Можно использовать функцию «Файлы по запросу», чтобы освободить место или обеспечить постоянный доступ к файлам или папкам на своем устройстве даже без подключения к Интернету.
Совет: Чтобы переместить файл между папкой на компьютере и папкой хранилища OneDrive, перетащите их в проводнике или в приложении OneDrive.
Настройка расположения для сохранения файлов
Расположение для сохранения по умолчанию можно в любой момент изменить с помощью параметров приложения OneDrive, указанных ниже. Если вы хотите переместить все хранилище OneDrive в другое расположение (например, на внешний диск), см. статью Изменение расположения папки OneDrive.
Щелкните правой кнопкой мыши значок облака OneDrive в области уведомлений в правой части панели задач.
Примечание: Возможно, вам потребуется щелкнуть стрелку Отображать скрытые значки 
Выберите 
На вкладке Архивация в разделе Важные папки выберите Управление архивацией и следуйте инструкциям, чтобы создать резервную копию папок «Документы», «Изображения» и «Рабочий стол» с помощью OneDrive.
Независимо от того, какое расположение по умолчанию выбрано для сохранения файлов, при сохранении каждого файла можно указать другое расположение. Выбрав команду Сохранить для нового файла или команду Сохранить как для уже существующего, щелкните элемент OneDrive или Этот компьютер и выберите папку для сохранения файла.
Важно: Если отключить защиту папки, она может стать пустой на компьютере. Это связано с тем, что папки Рабочий стол, Документы и Изображения есть в обоих расположениях ( Этот компьютер и OneDrive), так что иногда их можно перепутать. При отключении защиты папки существующие файлы остаются в OneDrive, а новые сохраняются на компьютере.
Дополнительные сведения
Справка в Интернете
См. другие страницы справки по OneDrive и OneDrive для работы и учебы.
Для мобильного приложения OneDrive см. Устранение неполадок мобильного приложения OneDrive.
Поддержка по электронной почте
Если вам нужна помощь, встряхните мобильное устройство, когда на нем открыто приложение OneDrive, или отправьте сообщение группе поддержки OneDrive по электронной почте. Чтобы обратиться в службу поддержки OneDrive, на ПК с Windows или компьютере Mac щелкните значок OneDrive в области уведомлений либо строке меню, а затем выберите Другое > Отправить отзыв > Мне кое-что не нравится.
Хотите поделиться мнением?
OneDrive Воспользуйтесь UserVoice, чтобы предложить функции, которые вы хотели бы увидеть в OneDrive. Хотя мы не можем гарантировать добавление какой-либо определенной функции в конкретные сроки, мы, однако, ответим на все предложения, набравшие 500 голосов.