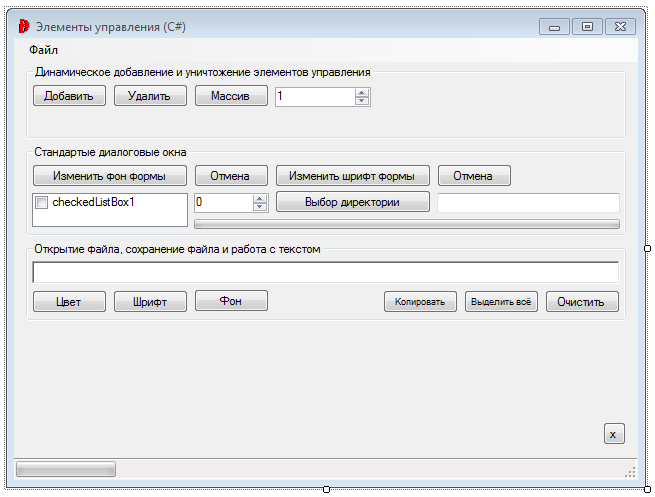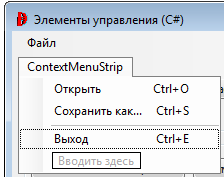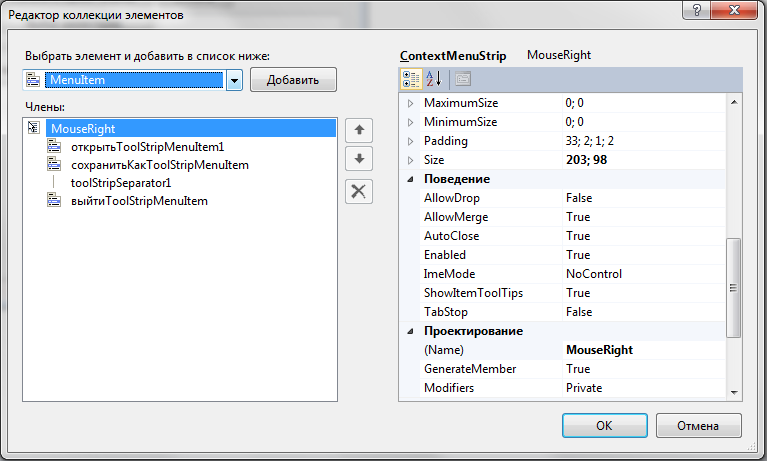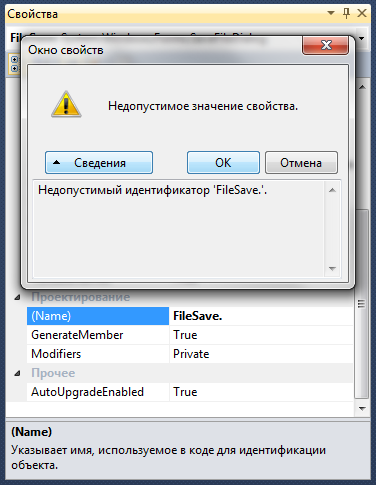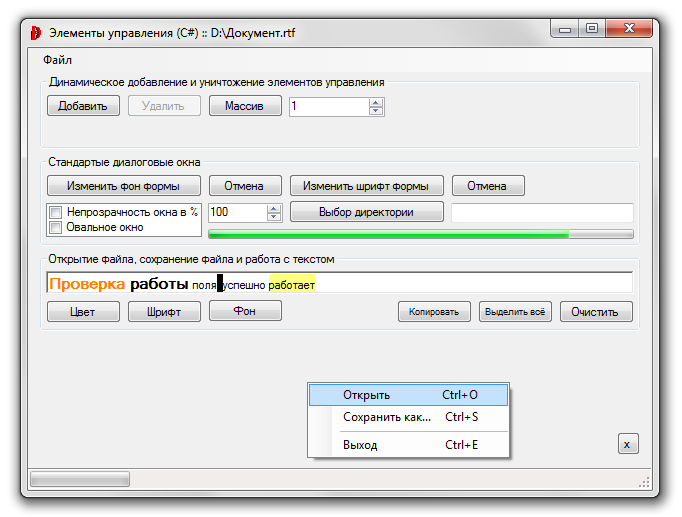- Какими средствами реализовать выбор файла для открытия или сохранения
- Решение
- Практическое руководство. Сохранение файлов с помощью элемента управления RichTextBox в Windows Forms How to: Save Files with the Windows Forms RichTextBox Control
- Сохранение содержимого элемента управления в файле To save the contents of the control to a file
- Практическое руководство. Сохранение файлов с помощью компонента SaveFileDialog How to: Save Files Using the SaveFileDialog Component
- Сохранение файла с помощью компонента SaveFileDialog To save a file using the SaveFileDialog component
- Модификация приложения Windows Forms : открытие файла, сохранение файла и работа с текстом
Какими средствами реализовать выбор файла для открытия или сохранения
Как в QML сдлать так, чтобы FileDialog задавал путь для сохранения файла, а не для открытия?
если я делаю так, то открывается диалог на открытие файла. А в документации не нашла что нужно.
Какими средствами можно реализовать прайс-лист оборудования
Добрый день! Скажите, пожалуйста, какими средствами MS Office можно решить мою задачу? Есть.
Выбор файла для открытия
Здравствуйте. Подскажите, пожалуйста, как на Android (java) можно организовать выбор файла в.

Добрый день, мне нужна помощь с программой, почти всё сделано, только осталось прикрутить выбор.
Решение
Заказываю контрольные, курсовые, дипломные и любые другие студенческие работы здесь или здесь.
На базе чего строить серверную базу и какими средствами её можно реализовать
Здравствуйте парни. Читал много, изучал много, но до сих пор осталось множество вопросов, ищу.

Пишу программку которая работает с БД. В БД хранятся ссылки на всякие разные файлы(разные.
Выбор xml файла для открытия
Знающие люди, помогите. Пишу программу для тестов. Путь к XML файлу (самому тесту) в ней.
Выбор каталога для сохранения файла
Help плиз! mydir = Sheets(‘Лист1’).Range(‘A1’).Value ChDir (mydir)не получается передать ChDir.
Выбор директории для сохранения файла
Привет. Есть ли универсальный способ показать диалог выбора директории для сохранения файла.

Windows 10 русская редакция — при создании текстовых файлов по умолчанию используется кодировка.
Практическое руководство. Сохранение файлов с помощью элемента управления RichTextBox в Windows Forms How to: Save Files with the Windows Forms RichTextBox Control
RichTextBoxЭлемент управления Windows Forms может записывать отображаемые сведения в одном из следующих форматов: The Windows Forms RichTextBox control can write the information it displays in one of several formats:
с обычным текстом; Plain text
Обычный текст в Юникоде Unicode plain text
Формат Rich-Text (RTF) Rich-Text Format (RTF)
RTF с пробелами вместо объектов OLE RTF with spaces in place of OLE objects
Обычный текст с текстовым представлением объектов OLE Plain text with a textual representation of OLE objects
Чтобы сохранить файл, вызовите SaveFile метод. To save a file, call the SaveFile method. Можно также использовать метод SaveFile для сохранения данных в поток. You can also use the SaveFile method to save data to a stream. Для получения дополнительной информации см. SaveFile(Stream, RichTextBoxStreamType). For more information, see SaveFile(Stream, RichTextBoxStreamType).
Сохранение содержимого элемента управления в файле To save the contents of the control to a file
Определите путь к файлу, который необходимо сохранить. Determine the path of the file to be saved.
Для этого в реальном приложении обычно используется SaveFileDialog компонент. To do this in a real-world application, you would typically use the SaveFileDialog component. Общие сведения см. в разделе Общие сведения о компоненте SaveFileDialog. For an overview, see SaveFileDialog Component Overview.
Вызовите SaveFile метод RichTextBox элемента управления, указав файл для сохранения и, при необходимости, тип файла. Call the SaveFile method of the RichTextBox control, specifying the file to save and optionally a file type. При вызове метода с именем файла в качестве единственного аргумента файл будет сохранен как RTF. If you call the method with a file name as its only argument, the file will be saved as RTF. Чтобы указать другой тип файла, вызовите метод со значением перечисления RichTextBoxStreamType в качестве второго аргумента. To specify another file type, call the method with a value of the RichTextBoxStreamType enumeration as its second argument.
В приведенном ниже примере путь, заданный для расположения RTF-файла, является папкой » Мои документы «. In the example below, the path set for the location of the rich-text file is the My Documents folder. Это расположение используется, поскольку можно предположить, что большинство компьютеров, работающих под управлением операционной системы Windows, будут содержать эту папку. This location is used because you can assume that most computers running the Windows operating system will include this folder. Выбор этого расположения также позволяет пользователям с минимальными уровнями доступа к системе безопасно запускать приложение. Choosing this location also allows users with minimal system access levels to safely run the application. В приведенном ниже примере предполагается, что форма с RichTextBox уже добавленным элементом управления. The example below assumes a form with a RichTextBox control already added.
В этом примере создается файл (если файл отсутствует). This example creates a new file, if the file does not already exist. Если приложению требуется создать файл, этому приложению требуется доступ для создания папки. If an application needs to create a file, that application needs Create access for the folder. Для задания разрешений используются списки управления доступом. Permissions are set using access control lists. Если файл уже существует, приложению требуется только доступ на запись, чем меньше привилегия. If the file already exists, the application needs only Write access, a lesser privilege. Там, где это возможно, более безопасно создавать файл во время развертывания и предоставлять доступ только для чтения к одному файлу, а не к папке. Where possible, it is more secure to create the file during deployment, and only grant Read access to a single file, rather than Create access for a folder. По тем же соображениям рекомендуется записывать данные в пользовательские папки, а не в коревую папку или папку Program Files. Also, it is more secure to write data to user folders than to the root folder or the Program Files folder.
Практическое руководство. Сохранение файлов с помощью компонента SaveFileDialog How to: Save Files Using the SaveFileDialog Component
SaveFileDialogКомпонент позволяет пользователям просматривать файловую систему и выбирать файлы для сохранения. The SaveFileDialog component allows users to browse the file system and select files to be saved. Диалоговое окно возвращает путь и имя файла, который пользователь выбрал в диалоговом окне. The dialog box returns the path and name of the file the user has selected in the dialog box. Тем не менее для фактического сохранения файла на диск необходимо написать специальный код. However, you must write the code to actually write the files to disk.
Сохранение файла с помощью компонента SaveFileDialog To save a file using the SaveFileDialog component
Выведите на экран диалоговое окно Сохранить файл и вызовите метод для сохранения файла, выбранного пользователем. Display the Save File dialog box and call a method to save the file selected by the user.
SaveFileDialog OpenFile Чтобы сохранить файл, используйте метод компонента. Use the SaveFileDialog component’s OpenFile method to save the file. Этот метод предоставляет объект, который Stream можно записать в. This method gives you a Stream object you can write to.
В приведенном ниже примере DialogResult свойство используется для получения имени файла, а OpenFile метод — для сохранения файла. The example below uses the DialogResult property to get the name of the file, and the OpenFile method to save the file. OpenFileМетод предоставляет поток для записи файла. The OpenFile method gives you a stream to write the file to.
В приведенном ниже примере имеется Button элемент управления с назначенным ему изображением. In the example below, there is a Button control with an image assigned to it. При нажатии кнопки создается SaveFileDialog экземпляр компонента с фильтром, который разрешает файлы типа. gif,. JPEG и. bmp. When you click the button, a SaveFileDialog component is instantiated with a filter that allows files of type .gif, .jpeg, and .bmp. При выборе файла такого типа в диалоговом окне «Сохранить файл» изображение кнопки сохраняется. If a file of this type is selected in the Save File dialog box, the button’s image is saved.
Чтобы получить или задать FileName свойство, сборке требуется уровень привилегий, предоставляемый System.Security.Permissions.FileIOPermission классом. To get or set the FileName property, your assembly requires a privilege level granted by the System.Security.Permissions.FileIOPermission class. Если процесс выполняется в контексте с частичным доверием, он может сгенерировать исключение из-за недостатка привилегий. If you are running in a partial-trust context, the process might throw an exception due to insufficient privileges. Дополнительные сведения см. в разделе Code Access Security Basics. For more information, see Code Access Security Basics.
В примере предполагается, что в форме есть Button элемент управления со Image свойством, для которого задано значение файла типа. gif,. JPEG или. bmp. The example assumes your form has a Button control with its Image property set to a file of type .gif, .jpeg, or .bmp.
FileDialog FilterIndex Свойство класса (из-за наследования является частью SaveFileDialog класса) использует индекс, отсчитываемый от единицы. The FileDialog class’s FilterIndex property (which, due to inheritance, is part of the SaveFileDialog class) uses a one-based index. Это важно при написании кода для сохранения данных в определенном формате (например, в формате обычного текста или двоичном формате). This is important if you are writing code to save data in a specific format (for example, saving a file in plain text versus binary format). Это свойство представлено в следующем примере. This property is featured in the example below.
(Visual C# и Visual C++) Поместите следующий код в конструктор формы для регистрации обработчика событий. (Visual C# and Visual C++) Place the following code in the form’s constructor to register the event handler.
Дополнительные сведения о записи файловых потоков см. в статьях BeginWrite и Write . For more information about writing file streams, see BeginWrite and Write.
Некоторые элементы управления, такие как RichTextBox элемент управления, имеют возможность сохранять файлы. Certain controls, such as the RichTextBox control, have the ability to save files.
Модификация приложения Windows Forms : открытие файла, сохранение файла и работа с текстом
Расставим третью группу элементов. Добавим поле расширенной работы с текстом и организуем небольшой текстовый редактор с сохранением и открытием файлов, а также добавим контекстное меню по щелчку правой кнопки мыши на любой пустой позиции формы.
Расставим третью группу следующим образом:
Рис. 5. 1. Расстановка элементов третьей группы (Открытие файла, сохранение файла и работа с текстом)
Перетащим с панели элементов новый элемент ContextMenuStrip. Установим для него свойство ( Name ): MenuRight. Заполним его элементами также как и главное меню Файл:
Если редактирование прямо на форме не слишком наглядно, можно также воспользоваться расширенным редактором коллекции элементов для меню. Он также подходит для обычного меню MenuStrip, элемента ToolStrip и строки состояния StatusStrip.
Рис. 6. 1. Редактор коллекции элементов (для MouseRight)
С панели инструментов добавим также элементы диалоговых окон сохранения и загрузки: OpenFileDialog и FileSaveDialog. Установим им имена ( Name ) соответственно: FileOpen и FileSave:
Свойства элемента FileSave:
| (Name): | FileSave |
| FileName: | Документ |
^ Здесь указываем название файл без разширения по умолчанию.
| InitialDirectory: |
Если нужно указать стартовую директорию для сохранения. Путь может выглядеть так: D :\ Folder 1\ Folder 2
| DefaultExt: | Файлы RTF|*.rtf |
^ Здесь указывается суффикс файла сохранения и название этого суффикса.
| Filter: | Файлы RTF|*.rtf|Текстовый документ|*.txt|Текст OpenDocument|*.odt|Все файлы|*.* |
ПРИМЕЧЕНИЕ № 4: Свойства DefaultExt и Filter записываются через разделители «|». Напомним, что в лабораторных работах данного практикума запись значений для полей свойств элементов управления иногда такова: «Имя свойства: .» — точка после закрывающей кавычки не относится к значению, поэтому не стоит заносить скажем в поле принимающее только целое числовое значение ещё и точку. Среда выдаст ошибку либо уберёт точку.
Пример (задание точки в имени элемента):
Рис. 6. 2. Ошибочное задание поля ( Name )
Свойства элемента FileOpen:
| (Name): | FileOpen |
| FileName: | Документ |
^ Здесь указываем название файл без расширения по умолчанию.
Имена остальных элементов оставляем как есть:
| ( Name ): | button10 |
| Text: | Цвет |
| ToolTip на Hint: | Цвет выделенного текста |
| (Name): | button11 |
| Text: | Шрифт |
| ToolTip на Hint: | Шрифт выделенного текста |
| (Name): | button14 |
| Text: | Фон |
| ToolTip на Hint: | Фон выделенного текста |
| ( Name ): | button15 |
| Text: | Копировать |
| ToolTip на Hint: | Копировать выделенный текст в буфер обмена |
| (Name): | button13 |
| Text: | Выделить всё |
| (Name): | button12 |
| Text: | Очистить |
Событие Click кнопки Цвет:
private void button10_Click(object sender, EventArgs e)
richTextBox1.SelectionColor = ColorSelect.Color; // Меняем цвет выделенного текста richTextBox1
Событие Click кнопки Шрифт:
private void button11_Click(object sender, EventArgs e)
richTextBox1.SelectionFont = FontSelect.Font; // Меняем шрифт выделенного текста richTextBox1
// Ловим ошибку: шрифт не TrueType
Событие Click кнопки Фон:
private void button14_Click(object sender, EventArgs e)
richTextBox1.SelectionBackColor = ColorSelect.Color; // Меняем фон выделенного текста richTextBox1
Событие Click кнопки Копировать:
private void button15_Click(object sender, EventArgs e)
richTextBox1.Copy(); // Копируем выделенный фрагмент текста в элементе
Событие Click кнопки Очистить:
private void button12_Click(object sender, EventArgs e)
richTextBox1.Clear(); // Очистка richTextBox1
Событие Click кнопки Выделить всё:
private void button13_Click(object sender, EventArgs e)
richTextBox1.Focus(); // Фокус на элемент
richTextBox1.SelectAll(); // Выделяем весь текст
Событие Click кнопки главного меню Открыть:
private void открытьToolStripMenuItem_Click(object sender, EventArgs e)
// Открываем диалог открытия файла
// Создаём поток для содержимого файла
Stream FStream = FileOpen.OpenFile();
// Загружаем файл (открываем форматированный текст)
// Закрываем поток и высвобождаем память
this.Text = Title + » :: » + FileOpen.FileName;
// Ловим ошибку: файл не найден
Событие Click кнопки главного меню Сохранить как…:
private void сохранитьToolStripMenuItem_Click(object sender, EventArgs e)
// Создаём строковую переменную для хранения имени сохранённого файла
// Создаём поток в памяти
MemoryStream MStream = new MemoryStream();
// Cоздаём поток для файл
if (FileSave.ShowDialog() == DialogResult.OK) // По завершении диалога и нажатии кнопки ОК.
// Связываем поток с именем существующего файла, если файла нет, то создаём новый файл
// Меняем положение в потоке
// Сохраняем в поток содержимое richTextBox1 (сохраняем форматированный текст)
// Записываем информацию в файл
// Закрываем поток и высвобождаем память
this.Text = Title + » :: » + FileSavedAs; // После сохранения укажем сохранённый файл в заголовке
Модифицируем событие Click кнопки 
private void button4_Click(object sender, EventArgs e)
SaveQuestion(); // Вызов метода обработки «правильного» закрытия предложения с выводом диалога сохранения данных
Сам метод SaveQuestion (), добавим в этом же файле LWP 05 Main . cs:
DialogResult Result = MessageBox.Show(«Сохранить изменения в документе?», Title + » :: Сохранение изменений», MessageBoxButtons.YesNo);
switch (Result) // Оператор переключения switch, получает значения Result результата выполнения диалога
сохранитьToolStripMenuItem_Click(null, null); // Генерируем событие нажатия кнопки Сохранить как.
В начале файла добавим строковую переменную:
public partial class LWP05Main : Form
String Title; // Строковая переменная для хранения заголовка приложения
Модифицируем метод LWP 05 Main () следующим образом:
/* Инициализируем массив элементов для checkedListBox1 */
/* Устанавливаем режим выбора ‘ktvtynf с двойного нажатия на одинарный */
NumericAplha.Value = 100; // Начальное значение
progressBar1.Maximum = 60; // Граница индикаторы выполнения
Title = this.Text; // Сохраняем первоначальный заголовок
Теперь обработаем контекстное меню. События Click кнопок контекстного меню Открыть, Сохранить как … и Выход:
private void открытьToolStripMenuItem1_Click(object sender, EventArgs e)
открытьToolStripMenuItem_Click(null, null); // Вызываем метод события Click главного меню для пункта Открыть
private void сохранитьКакToolStripMenuItem_Click(object sender, EventArgs e)
сохранитьToolStripMenuItem_Click(null, null); // Вызываем метод события Click главного меню для пункта Сохранить как.
private void выйтиToolStripMenuItem_Click(object sender, EventArgs e)
События MouseEnter оставшихся кнопок главного меню:
private void открытьToolStripMenuItem_MouseEnter(object sender, EventArgs e)
StatusLabel.Text = открытьToolStripMenuItem1.Text + » (» + открытьToolStripMenuItem1.ShortcutKeyDisplayString + «)»;
private void сохранитьToolStripMenuItem_MouseEnter(object sender, EventArgs e)
StatusLabel.Text = сохранитьКакToolStripMenuItem.Text + » (» + сохранитьКакToolStripMenuItem.ShortcutKeyDisplayString + «)»;
Компилируем, проверяем работоспособность:
Рис. 6. 3. Окончательная работа третьего блока (Открытие файла, сохранение файла и работа с текстом)
Дата добавления: 2019-09-13 ; просмотров: 262 ; Мы поможем в написании вашей работы!