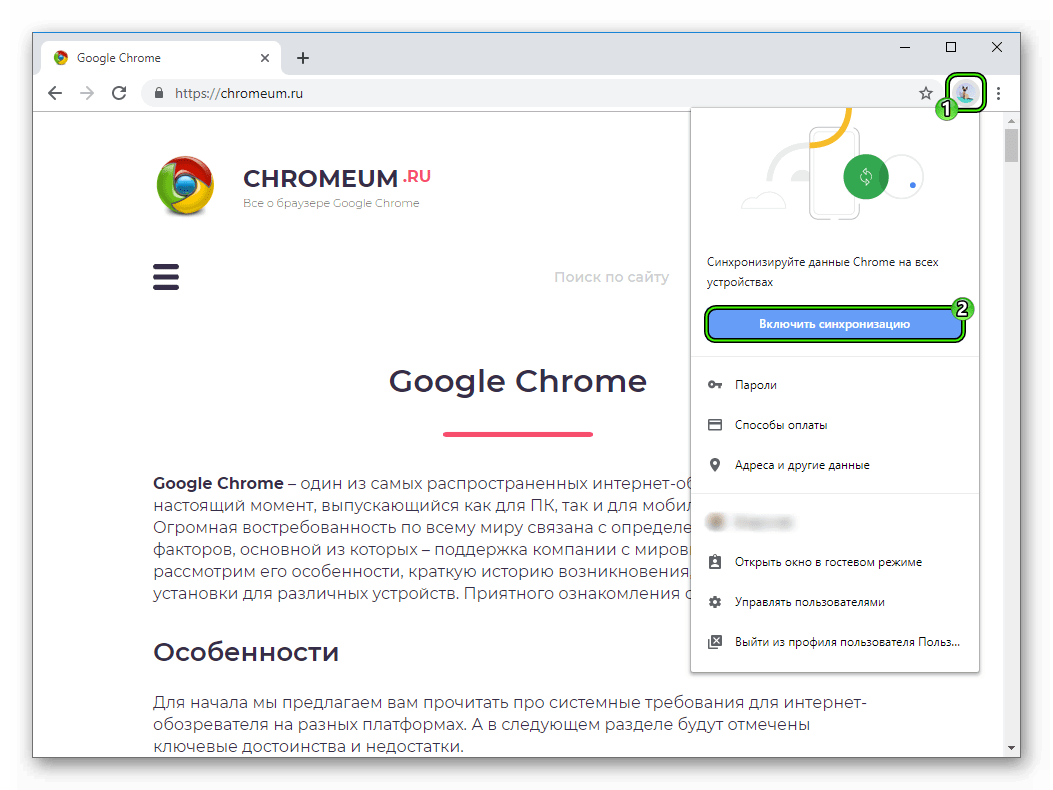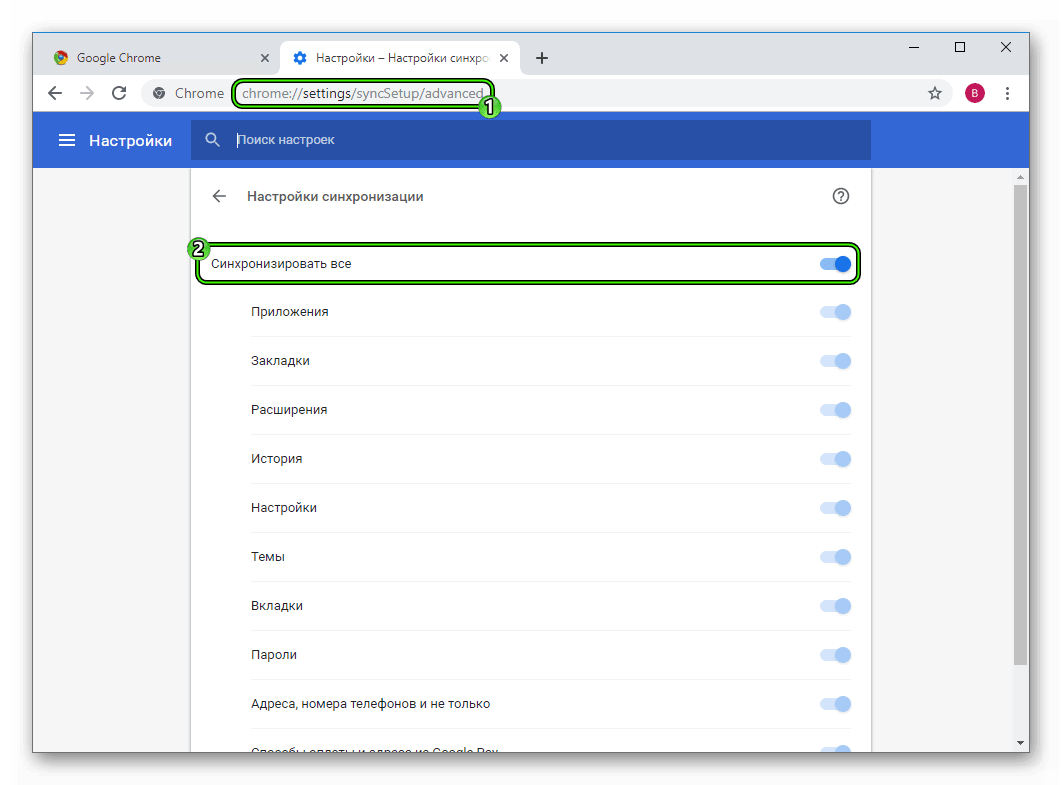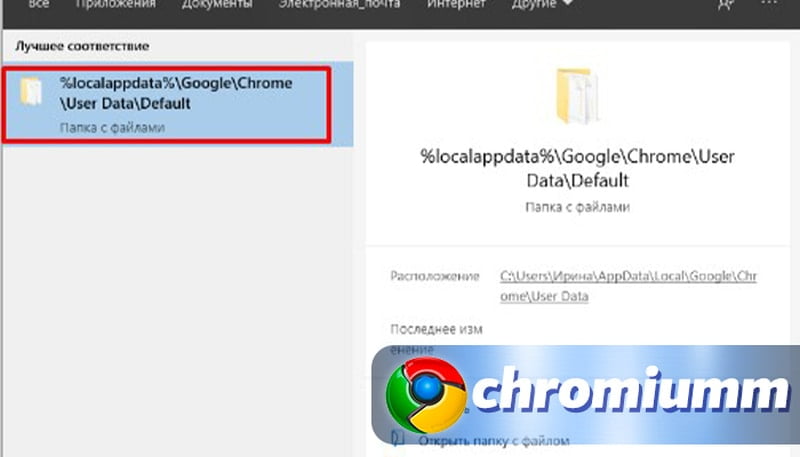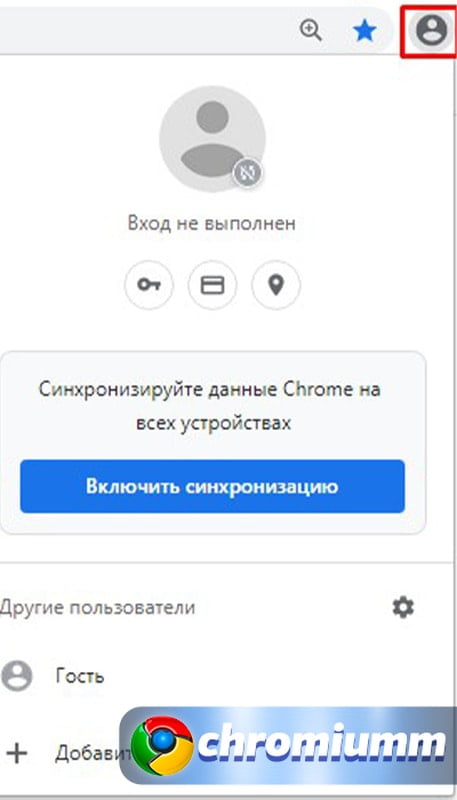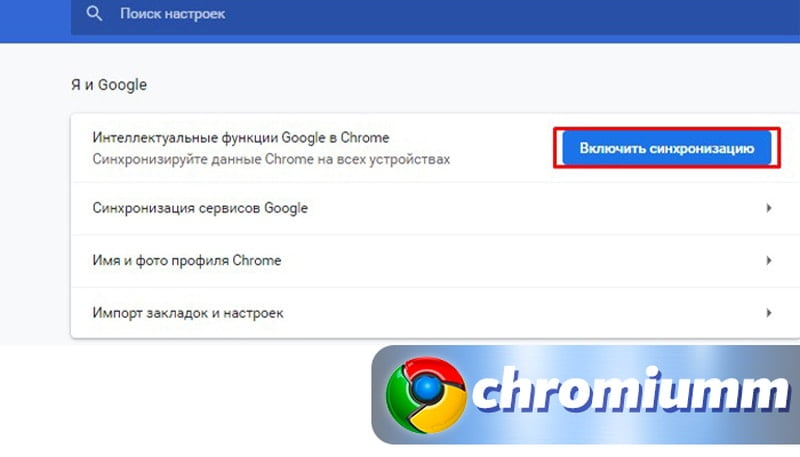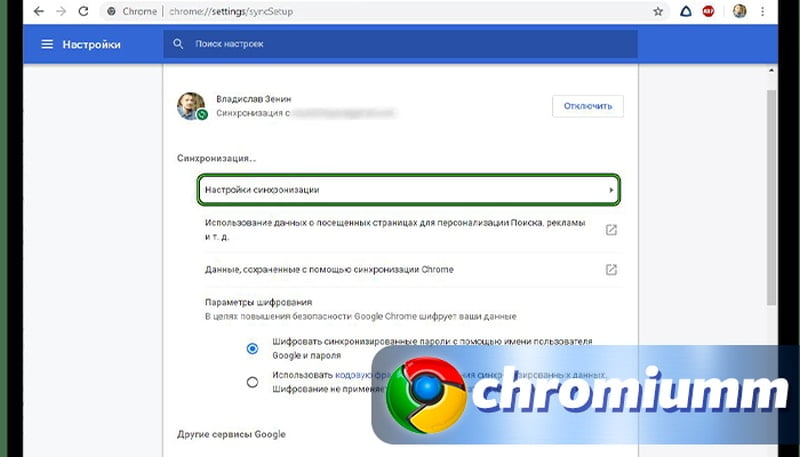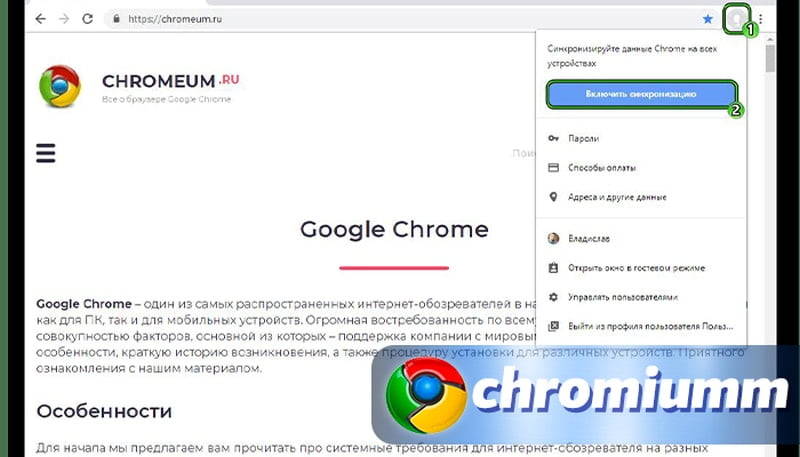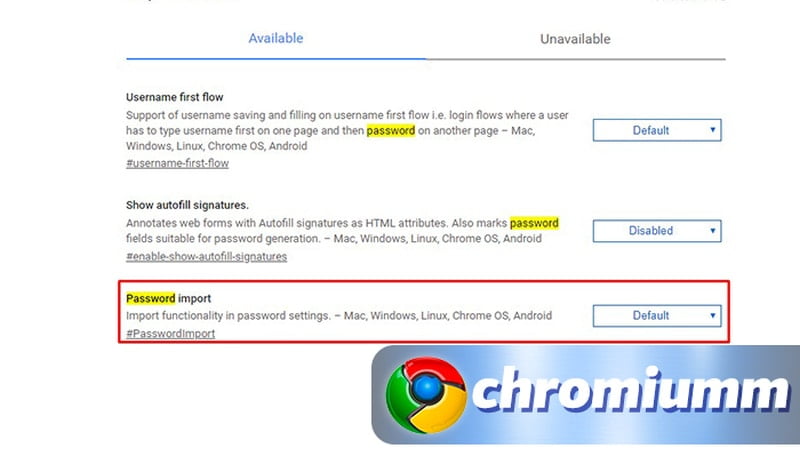- Как сохранить настройки браузера Google Chrome
- Как сохранить настройки в браузере Google Chrome?
- Как сохранить настройки Google Chrome
- Инструкция
- Активация синхронизации
- Как перенести настройки Гугл Хрома на другой компьютер
- Где находятся пользовательские настройки (профиль Гугл Хрома)
- Поиск папки профиля браузера через командную строку
- Настройка синхронизации учетной записи браузера Google Chrome
- Перенос настроек браузера Хром с одного компьютера на другой
- Перенести настройки браузера Google Chrome в новый профиль, на другой компьютер
- где находится профиль гугл хром — пользовательские настройки
- найти папку профиля гугл хром через адресную строку браузера
- как восстановить все настройки браузера Google Chrome
Как сохранить настройки браузера Google Chrome
Если такую информацию, как, например, закладки, можно легко экспортировать из Google Chrome, то с сохранением настроек у пользователей, как правило, возникают трудности.
Как сохранить настройки в браузере Google Chrome?
Единственный способ сохранения настроек в Google Chrome – это использование функции синхронизации, которая позволит хранить все настройки и накопленные данные браузера Google Chrome в вашей учетной записи Google и в любой момент перенести их в другой Google Chrome путем использования все той же учетной записи.
Прежде всего, если у вас пока еще отсутствует аккаунт Google (зарегистрированный почтовый ящик Gmail), то его потребуется завести для настройки синхронизации по этой ссылке. Как только аккаунт будет создан, можно переходить к настройке синхронизации самого браузера.
Для этого в верхнем правом углу щелкните по иконке профиля. На экране всплывет небольшое дополнительное окно, в котором вам потребуется щелкнуть по кнопке «Войти в Chrome».
На экране отобразится окно, в котором для начала потребуется ввести ваш адрес электронной почты учетной записи Гугл. Щелкните по кнопке «Далее».
Следом, соответственно, будет предложено ввести пароль, после чего также нажимаем кнопку «Далее».
Система уведомит об успешном подключении аккаунта Google и о начале синхронизации. Кликните по кнопке «ОК» для закрытия окна.
Все практически готово, но нам потребуется на всякий случай убедиться, что в настройках браузера активирована функция синхронизации настроек. Для этого в правом верхнем углу веб-обозревателя щелкните по кнопке меню, а затем во всплывшем списке пройдите к разделу «Настройки».
Попав в окно настроек браузера, в самой верхней области окна будет расположен блок «Вход», в котором вам потребуется выбрать кнопку «Дополнительные настройки синхронизации».
На экране всплывет окно с настройки синхронизации, в котором по умолчанию должны быть активированы все пункты, синхронизируемые браузером. Если вы хотите более детально настроить активность тех или иных пунктов, вам потребуется в верхней области окна выбрать пункт «Выбрать объекты для синхронизации», а затем снять птички с тех пунктов, которые не будут синхронизировать системой, но при этом обязательно оставить птичку около пункта «Настройки».
Собственно, на этом сохранение настроек интернет-обозревателя Google Chrome заверено. Теперь вы можете не волноваться, что ваши настройки по какой-либо из причин могут быть утеряны – ведь они надежно сохранены внутри вашей учетной записи Google.
Как сохранить настройки Google Chrome
С течением времени в Хроме накапливается огромное количество пользовательской информации: история посещений, данные от учетных записей, поисковые предпочтения и, конечно же, непосредственно оптимальные параметры веб-браузера. Их потеря может стать огромной проблемой. Чтобы этого не произошло, пользователи заранее интересуются, как сохранить настройки Google Chrome. И для этих целей предусмотрена очень удобная функция.
Инструкция
В сети можно найти огромное количество инструкций по переносу пользовательских данных путем копирования отдельных файлов или целых каталогов, привязанных к интернет-обозревателю от Гугла. Но все они (за редким исключением, разумеется) характеризуются своей запутанностью и устарелостью. Мы же предлагаем гораздо более удобный и современный вариант, который подойдет и при переустановке ОС, и при переходе на другой ПК и во всех других случаях.
Суть в том, что в браузере Chrome предусмотрена функция синхронизации. При ее активации все пользовательские данные сохраняются не только на компьютере, но и на удаленных серверах Google. Соответственно, восстановить их можно в любой момент, в том числе и на мобильном устройстве.
Так что для того чтобы не потерять столь ценные настройки, вам нужно попросту активировать данную функцию. Давайте разберемся, как это делается.
Активация синхронизации
Перейдем непосредственно к самой процедуре:
- Откройте окно браузера.
- Кликните ЛКМ по иконке профиля, которая расположена рядом со строкой ввода адреса.
- В появившемся окошке выберите опцию «Включить синхронизацию».
- На открывшейся странице войдите в существующий аккаунт Гугл (подойдет «учетка» от YouTube или Gmail) или же создайте новый.
- Подтвердите активацию функции.
Теперь нужно настроить синхронизацию на сохранение всех пользовательских данных:
- Вставьте в адресную строку chrome://settings/syncSetup/advanced.
- Нажмите на Enter .
- Сместите верхний ползунок в правое положение, чтобы он загорелся синим цветом.
- Закройте страницу параметров.
Больше вы можете не бояться, что потеряете параметры и прочую информацию из Google Chrome. Для полного восстановления достаточно авторизоваться в ранее созданной учетной записи по основной инструкции.
Предложенный нами метод подойдет для сохранения настроек Гугл Хрома при переустановке системы или браузера, переходе на другой компьютер и в любых ситуациях.
Как перенести настройки Гугл Хрома на другой компьютер
Если разобраться с тем, как перенести настройки Google Chrome на другой компьютер, то процесс переустановки ОС либо обозревателя, да и освоения новой техники тоже, пройдет менее болезненно. Описываемые схемы стоит использовать, чтобы периодически делать резервную копию браузера, и для синхронизации устройств посредством аккаунта Гугл.
Где находятся пользовательские настройки (профиль Гугл Хрома)
Поиск папки профиля браузера через командную строку
Так как перенести настройки обозревателя Chrome без того, чтобы найти папку, в которой хранятся сведения о профиле пользователя, не удастся, начинаем работу именно с этой операции.
В Windows 7 в «Пуск», а в 10 версии в поисковой строке нужно написать: %localappdata%\Google\Chrome\User Data\Default либо %localappdata%\Google\Chrome\User Data.
Поисковик выдаст нужную директорию и путь к ней. Внутри следует отыскать папку Default. В ней и содержатся данные об установках пользователя. Директорию следует скопировать и сохранить, например, на флешку, чтобы впоследствии вставить в Default, но уже после произведенных манипуляций.
В этих же каталогах расположены и другие важные папки с данными профиля:
- Login Data используется для хранения логинов;
- Cookies — вместилище cookie-файлов;
- Bookmarks.bak — место, где находятся данные о закладках. Одноименный файл с таким расширением хранит последнюю версию пользовательских установок.
Настройка синхронизации учетной записи браузера Google Chrome
Как перенести персональные настройки обозревателя Chrome через синхронизацию:
- откройте браузер;
- в конце адресной строки нажмите кнопку профиля;
- выполните вход, указав электронную почту и пароль. Можно создать новый аккаунт, открыв «Настройки» и выполнив переход по пути «Пользователи» – «Другие пользователи».
Также синхронизация активируется в «Настройках» в категории «Я и Google». После использования соответствующей кнопки следует войти в свой аккаунт. При работе на сторонней аппаратуре, выберите режим «На чужом компьютере». Так избегают конфликтов с владельцем устройства и гарантируют конфиденциальность собственной информации.
Затем переходят в блок «Синхронизация сервисов» в разделе «Настройки» и активируют функцию «Синхронизировать все».
Перенос настроек браузера Хром с одного компьютера на другой
Как перенести привычные настройки браузера Google Chrome на другой компьютер:
- убедитесь в наличии и работоспособности обозревателя на новом устройстве;
- запустите программу;
- справа вверху отыщите кнопку с профилем;
- нажмите ее;
- в меню выберите «Включить синхронизацию»;
- войдите в один из аккаунтов, данные которого нужно использовать.
Еще одна схема покажет как перенести пользовательские настройки с нескольких аккаунтов Google Chrome на другой компьютер:
Если у Вас остались вопросы или есть жалобы — сообщите нам
- запустите обозреватель;
- в адресной строке напечатайте chrome://flags/;
- в появившейся области отыщите Password export и Password import;
- разрешите обе опции;
- перезапустите программу.
Так как этого недостаточно, чтобы перенести важные настройки Chrome, необходимо:
- в адресной строке ввести chrome://settings/passwords;
- осуществить экспорт паролей на каждом из ПК;
- импортировать коды с одной машины на другую и наоборот;
- в обозревателе выполнить переход в chrome://bookmarks/;
- найти сверху справа кнопку с 3 линиями и нажать их;
- в меню найти «Импорт закладок» и «Экспорт закладок»;
- произвести с этими опциями те же действия, что и с паролями.
Если впоследствии в качестве обозревателя планируется использовать Яндекс.Браузер, то стоит воспользоваться услугами мастера персонализации, который предлагает импортировать параметры из другого обозревателя и помогает с этим.
Перенести настройки браузера Google Chrome в новый профиль, на другой компьютер
Сегодня узнаем как сохранить настройки браузера Google Chrome на случай восстановления рабочего браузера. А случаи бывают разные: к примеру, смена операционной системы Виндовс, или переустановка самого браузера хром… да мало ли?
В статье рассмотрим как по-быстрому вручную делать бэкап браузера: т.е сохранять рабочий профиль браузера со всеми пользовательскими настройками… расширениями и прочей благодати… узнаем какие файлы профиля наиболее важные… которые тоже нелишне время от времени сохранять, чтобы не потерять важное!
Два способа найти профиль гугл хром.
Что жж по порядку и ролям разыграем сценку, ибо везде есть нюансы, о которых следует знать:
где находится профиль гугл хром — пользовательские настройки
Добраться до профиля гугл хром очень просто! (смотрим на примере виндовс 7)
В меню «Пуск» вписываем такую строку:
В этих случаях как раз попадём в директорию User Data , где среди прочих папок находится и папка профиля браузера Default.
Так выглядит это профильное дело в проводнике…
Однако эта папочка несведущему пользователю вряд ли потребуется…
Ещё один способ посмотреть папку профиля:
вернуться к оглавлению ↑
найти папку профиля гугл хром через адресную строку браузера
…прямо в адресную строку записываете такой адрес (путь):
…тут же откроется требуемая страничка директории профиля.
Для чего все эти описания были, спросите вы? …а для того чтобы узнать о важных файлах этого самого профиля Гугл браузера (обозревателя).
Итак, вот наиболее важные файлы профиля гугл хром:
Login Data — в этом файле хранятся логины.
Cookies — в этом файле хранятся куки
Bookmarks.bak — эти файлы закладок… Однако закладки ловчее сохранять штатными инструментами браузера.
Bookmarks.bak — папка с расширением .bak — это самая свежая копия закладок, которая сгенерирована при финальном запуске браузера…
вернуться к оглавлению ↑
как восстановить все настройки браузера Google Chrome
Всё очень просто! — не забывайте входить в свою учётную запись Google как только принимаетесь работать с браузером — в этом случае все ваши данные — пароли, закладки, расширения и пр. — будут синхронизированы автоматически!
Если мы с вами синхронизируем все наши данные браузера с нашим же профилем на серверах Google, то абсолютно в любое время и в любом месте, на любом компьютере (устройствах: телефоне, планшете и пр.) сможем поработать на привычно-настроенном браузере…
Что требуется для синхронизации:
…к примеру, на чужом компьютере запустите браузер Хром (если он присутствует. Если нет — установите); войдите в браузере в свою учётную запись (т.е введите личные данные своего аккаунта Гугл: войдите в эл/почту @gmail.com) после авторизации в браузере Google Chrome откроется ваш профиль, и через секунды, как только завершится синхронизация, можно спокойно работать, имея под рукой все ранее заданные настройки браузера: пароли, расширения, данные истории посещений, закладки… словом — всё что у вас ни есть.
…не стоит забывать!! — после окончания работы полностью удалите свой профиль в чужом браузере… Профиль никак не защищён (насколько я в курсе) а это значит что любой пользователь, открывший браузер, будет иметь доступ к вашему же сокровенному — ибо вы авторизовались и синхронизировались.