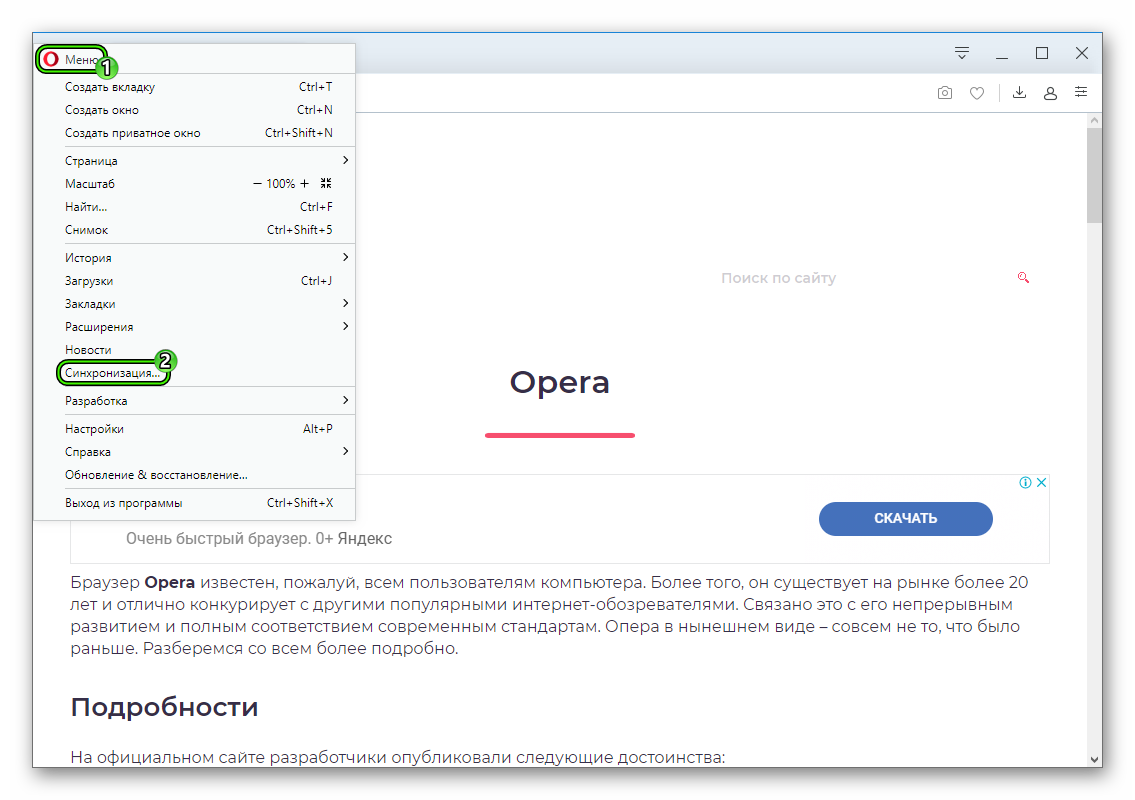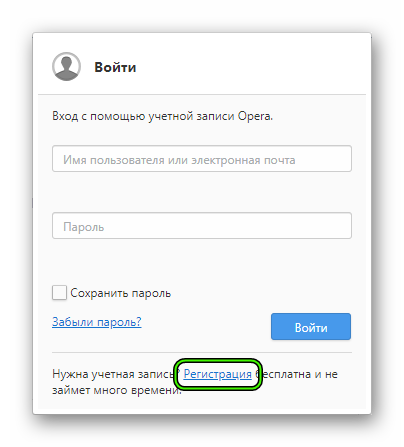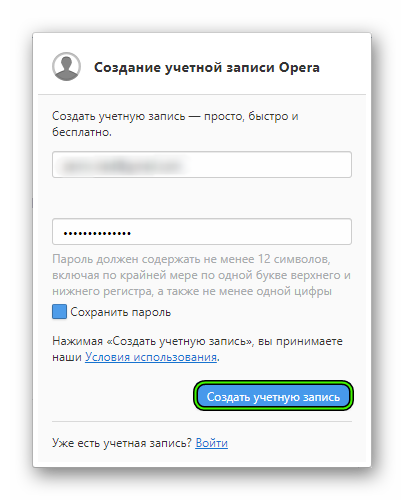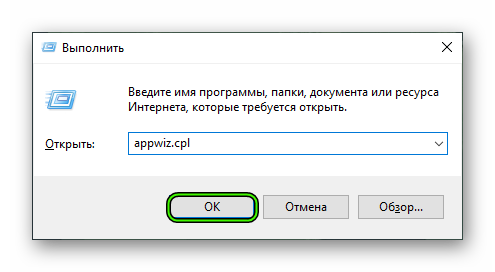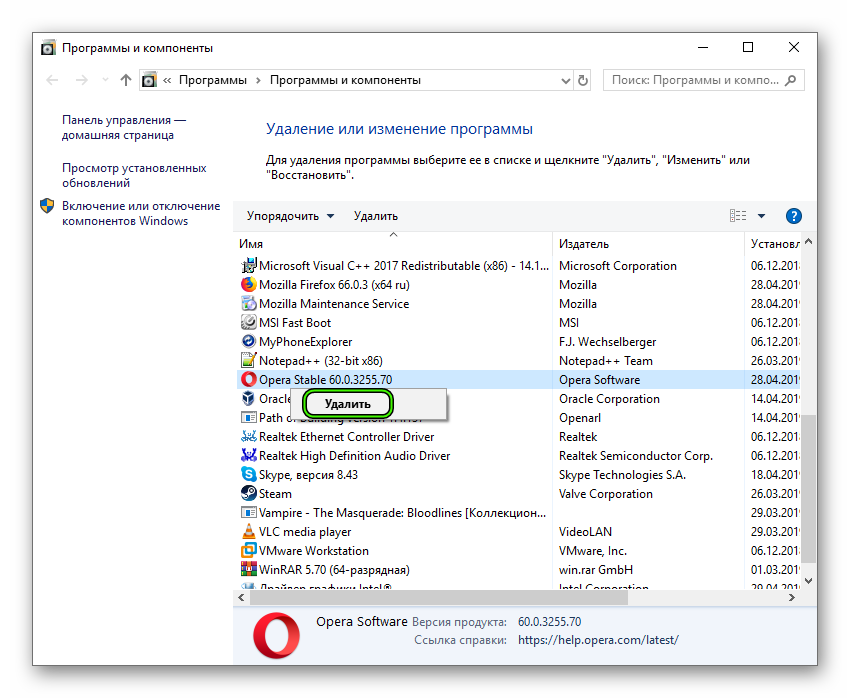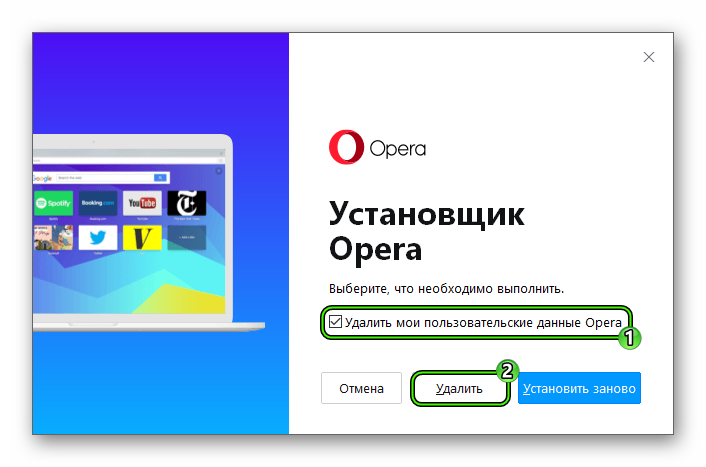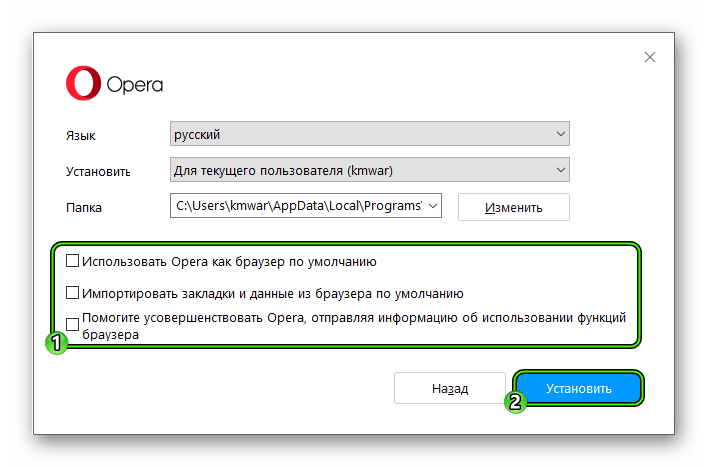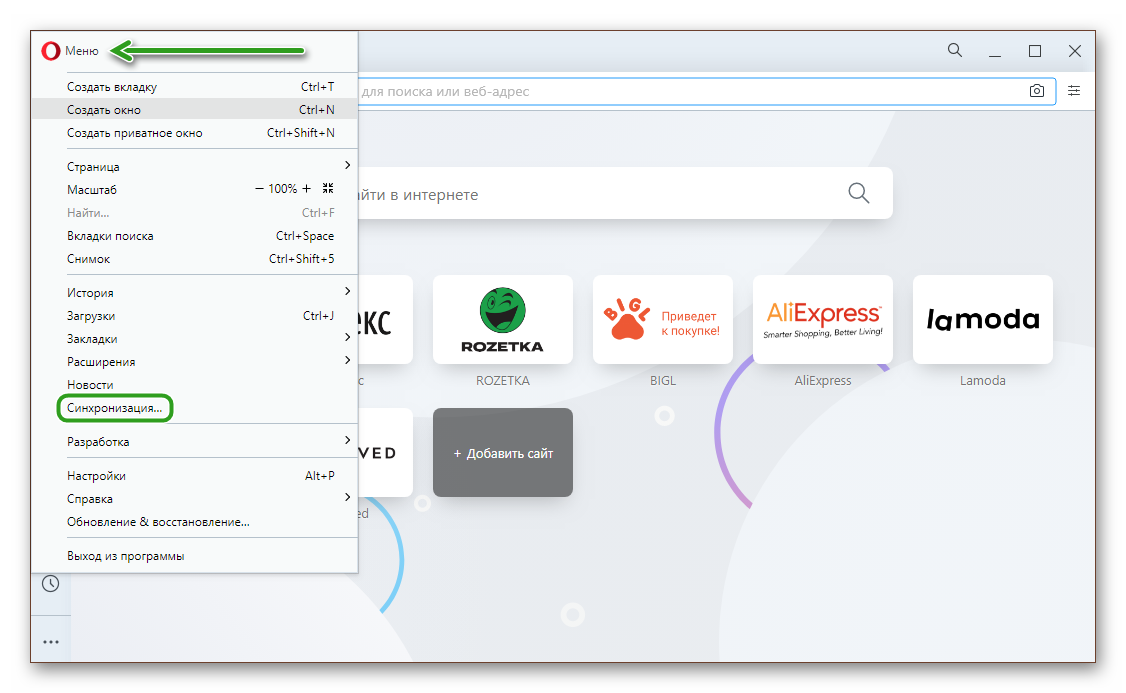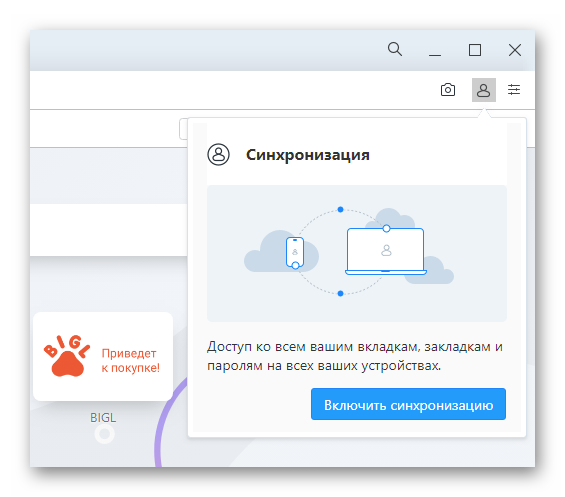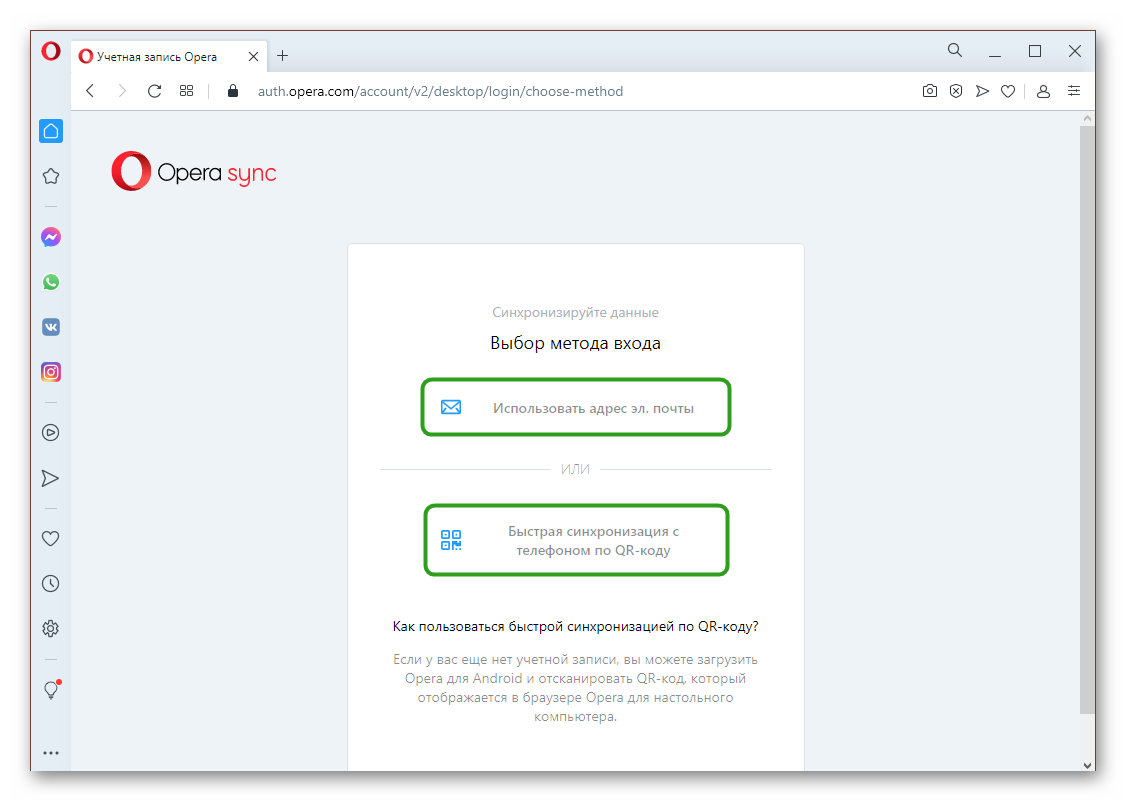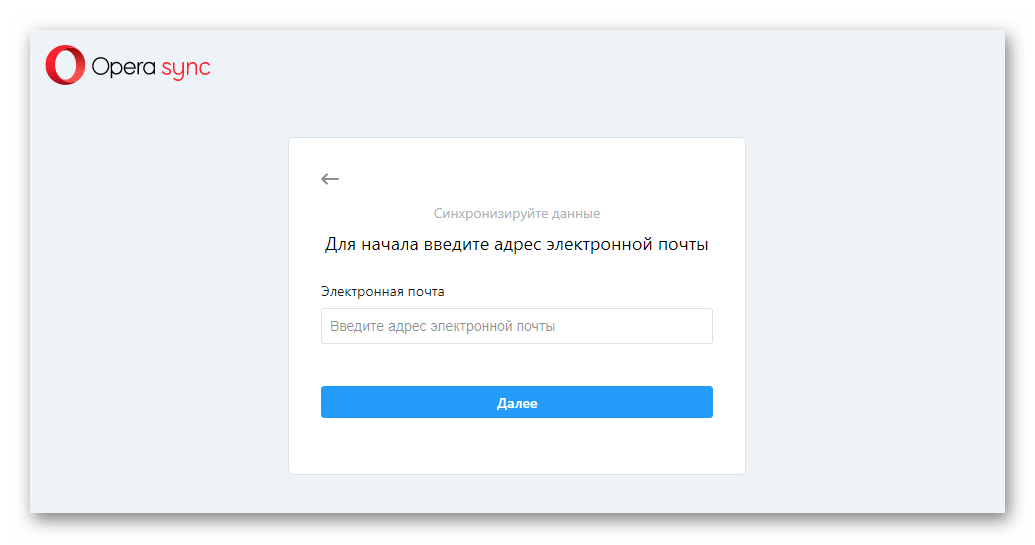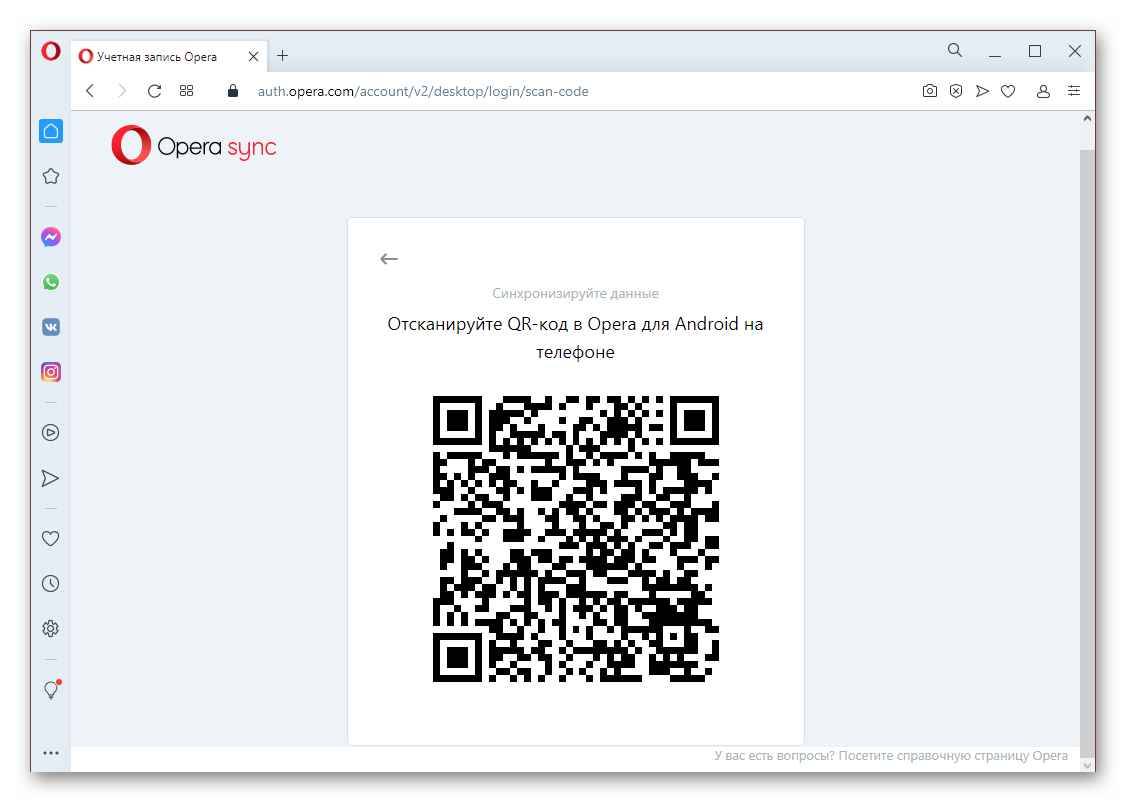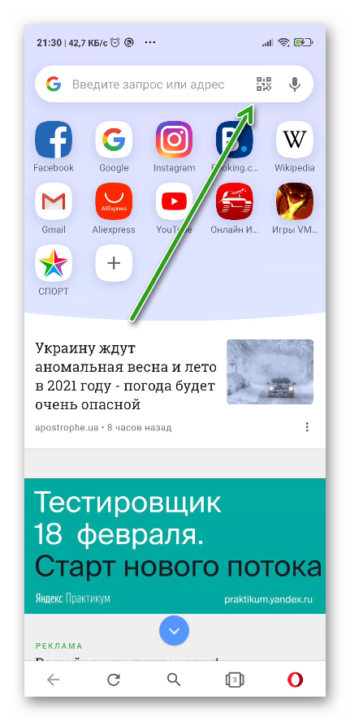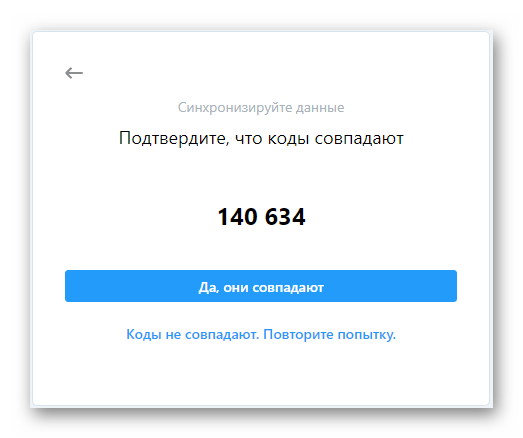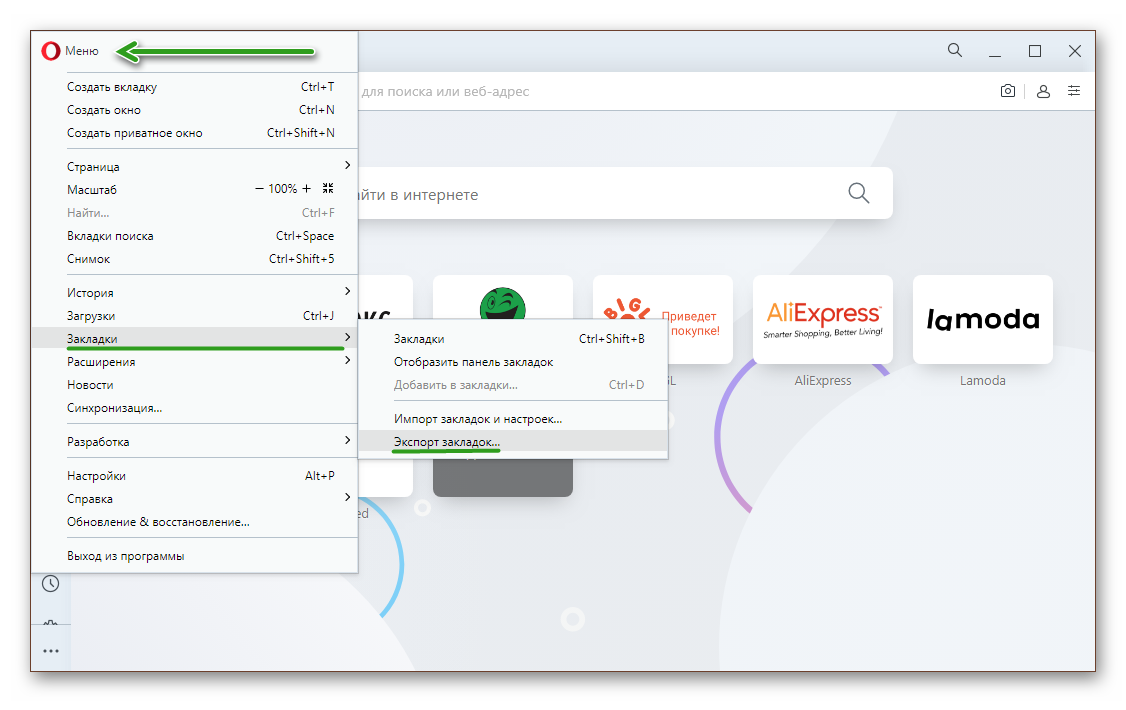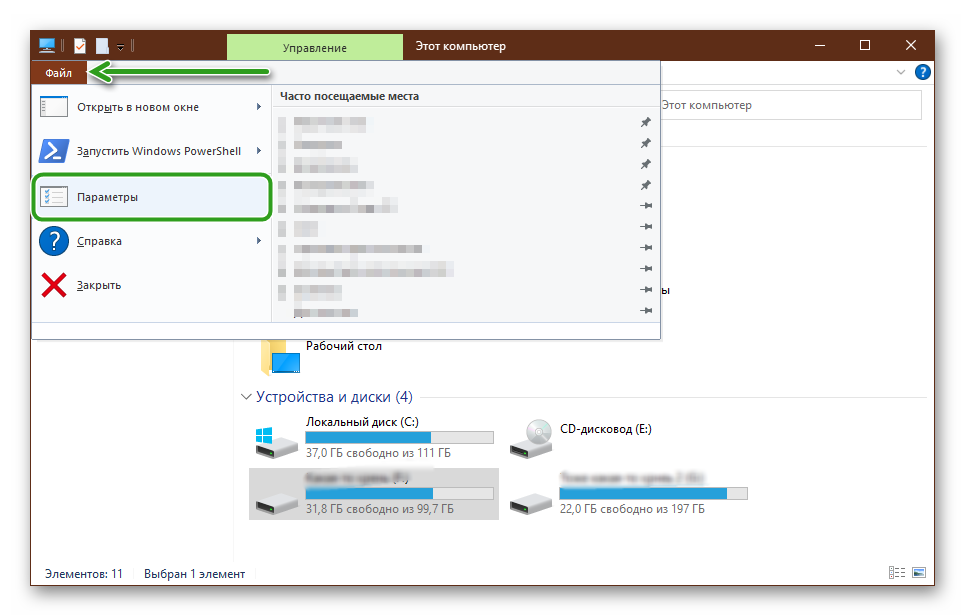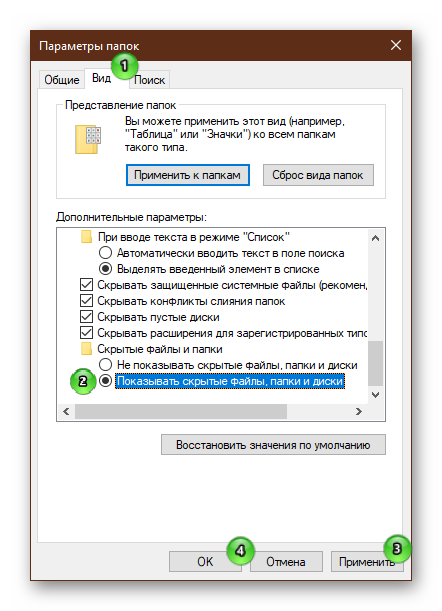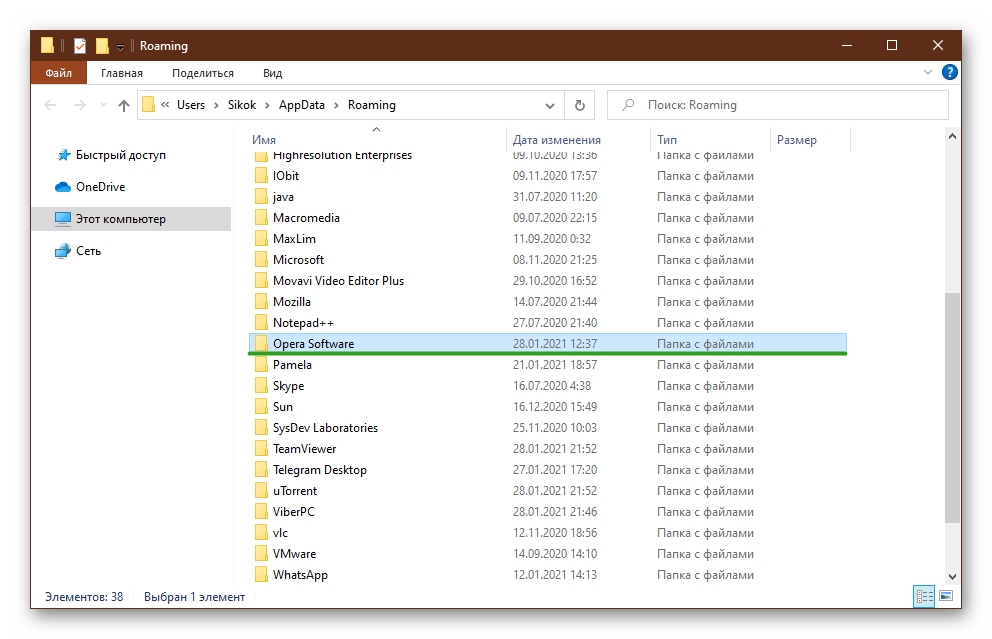- Как переустановить браузер Опера без потери данных
- Инструкция
- Процедура удаления
- Повторная инсталляция
- Возврат прежних данных
- Как перенести настройки Опера на другой компьютер
- Как перенести настройки Оперы на другой ПК
- Создание учетной записи и синхронизация
- Физический перенос настроек
- Перенос настроек браузера Opera
- Сохранение профиля Opera
- Синхронизация в Opera
Как переустановить браузер Опера без потери данных
Иногда интернет-обозреватель перестает корректно работать. Лучшим решением для многих подобных проблем является полная переустановка. Но банальное удаление и последующая инсталляция в результате сотрет все пользовательские данные, что крайне нежелательно. К счастью, существует способ для их сохранения. В этой статье мы рассмотрим, как переустановить Оперу без потери данных.
Инструкция
Почти все браузеры, и наш в том числе, поддерживают синхронизацию. Эта полезная опция предоставляет возможность переноса пользовательской информации (логины, пароли, история посещений, плагины и т. д.) в облачное хранилище, откуда к ним можно получить доступ на любых авторизованных устройствах.
В данном случае синхронизация включается так:
- Кликаем на кнопку «Меню».
- Выбираем соответствующую опцию.
- Теперь жмем на «Войти».
- Авторизуемся в «учетке» Оперы. А если ее нет – создаем новую. Рассмотрим этот процесс более детально.
- Кликаем ЛКМ по надписи «Регистрация».
- В верхнем поле указываем действующий электронный ящик.
- В нижнем – пароль. Он должен состоять из как минимум двенадцати символов (одной цифре, одной маленькой и одной большой буквы в том числе).
- На всякий случай отмечаем пункт «Сохранить пароль».
- Завершаем создание учетной записи.
- Опять жмем на «Синхронизация».
Сохранение данных на этом завершено, можно переходить к удалению браузера с компьютера.
Процедура удаления
Проще всего деинсталлировать программу встроенными средствами Windows. Как правило, нужный инструмент предлагается вызвать с помощью Панели управления. Но мы рекомендуем вам более удобный способ:
- Используем комбинацию клавиш Win + R .
- В поле «Выполнить» вписываем команду appwiz.cpl.
- Для ее применения кликаем на «ОК».
- В результате появится окошко «Программы и компоненты» (в старых версиях Windows оно может называться иначе). В общем списке ищем наименование Opera.
- Щелкаем на соответствующую графу правой клавишей мыши.
- Выбираем опцию деинсталляции.
- Отмечаем единственный пункт, а затем подтверждаем выполнение процедуры.
- На следующей странице жмем «Удалить», а потом «Да».
- Дожидаемся окончания процесса и перезапускаем ПК.
Все записи об использовании интернет-обозревателя стерты, теперь можно переходить к повторной инсталляции.
Повторная инсталляция
Загрузить актуальную версию Opera выйдет с официального сайта.Сохраните, а потом и запустите файл OperaSetup.exe. В окошке инсталляции нажмите на «Настройки».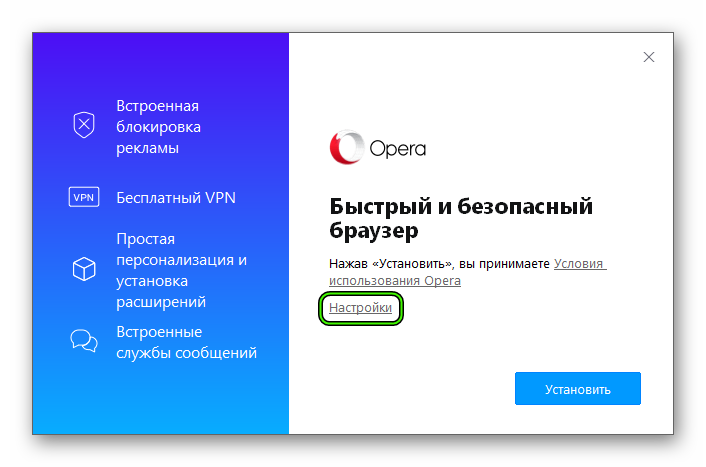
Когда извлечение файлов закончится, отобразится главное окошко интернет-обозревателя. На этом процедура инсталляции завершена.
Теперь остается только восстановить прежние данные.
Возврат прежних данных
Вновь вызовите меню и кликните на опцию «Синхронизация…». Затем нажмите на кнопку «Войти» и укажите данные от ранее созданной учетной записи. Потом щелкните ЛКМ на «Войти» и подтвердите синхронизацию данных. Теперь ваша пользовательская информация восстановлена.
Как перенести настройки Опера на другой компьютер
За время работы в браузере сохраняется большое количество пользовательской информации. Например, пароли от социальных сетей, интернет-банкинг, привязанные адреса и карты. Не считая сотен, а может и тысяч сохраненных закладок. В случае переустановки браузера или при переезде на другой ПК хотелось бы не потерять все эти данные. В этой статье мы расскажем, как перенести настройки Opera на другой компьютер.
Как перенести настройки Оперы на другой ПК
Необходимость в подобном переносе может возникнуть после переустановки операционной системы Windows и вам нужно восстановить свой браузер.
Есть несколько способов сделать это:
- воспользоваться синхронизации Оперы с учетной записью;
- физический перенос настроек с помощью съёмного накопителя.
Создание учетной записи и синхронизация
Синхронизация с учетной записью в Опере позволяет выполнить перенос настроек на любой ПК или смартфон, где установлена Опера в считанные секунды. Единственное условие — нужен интернет.
Если у вас ещё нет учетной записи самое время её создать:
- Нажмите «Меню» и в открывшемся окне выберите «Синхронизация».
Справа появится небольшое окошко, где вам будет предложено включить синхронизацию.
Здесь есть вариант синхронизации через почту или с помощью QR-кода, если у вас в телефоне также установлена Опера и вы хотите связать оба устройства.
Почта:
- Введите адрес электронной почты и далее введите дважды пароль.
Далее с помощью почты и пароля, который вы указали при регистрации, вы сможете в любой момент и на любом ПК восстановить данные Оперы. Все закладки, пароли, привязанные карты, историю просмотров.
Через телефон:
- Установите приложение Opera на смартфон из Play Маркета и App Store.
- Запустите мобильный браузер.
- Также в окне авторизации выберите вариант «Быстрая синхронизация с телефоном по QR-коду». На ПК отобразится этот самый графический код.
Справа от адресной строки в смартфоне нажмите на пиктограмму QR-кода.
Физический перенос настроек
Если вы не хотите создавать учетную запись и светить свою почту можно выполнить перенос физически. В виде HTML-файла или полностью перенести папку с пользовательскими данными.
Сохранение закладок в виде файла HTML:
В этом случае получится сохранить только закладки. Пароли, история, привязанные карты и автозаполнение не сохранится.
- Запустите браузер и откройте «Меню».
- В открывшемся окне выберите «Закладки»/«Экспорт закладок».
Можно удалять браузер и после, таким же образом, вернуть файл, выполнив экспорт закладок и настроек из HTML-файла.
Сохранение папки пользователя:
Если вы хотите восстановить полностью все данные, и не потерять пароли и доступы к сайтам, где вы регистрировались, можно сохранить папку пользователя.
Но прежде нужно настроить видимость скрытых файлов и папок в системе.
- Откройте Проводник и в правом верхнем углу нажмите «Файл»/« Параметры».
Теперь отправляйтесь по пути — C:\Users\ИМЯ_ПОЛЬЗОВАТЕЛЯ\AppData\Roaming .
- Скопируйте папку Opera Software на съемный носитель.
В сети существуют ещё масса способов сохранить данные. Можно выполнить экспорт в другой браузер и потом из него по аналогии с файлом HTML, вернуть закладки и пароли. Также для этой цели можно использовать различные программы. Мы показали как выполнить перенос данных Оперы максимально простым способом без сторонних решений и сложных манипуляций.
Перенос настроек браузера Opera
При активном использовании браузера пользователь сохраняет закладки на страницы, которые ему интересны и настраивает его под себя. Иногда закладки теряются из-за переустановки операционной системы или при смене компьютера. Перенос настроек Opera возможен благодаря встроенным инструментам.
Сохранение профиля Opera
При сохранении профиля и переноса его на другое устройство перемещается вся важная информация: настройки, закладки, экспресс панель.
| Рекомендуем! InstallPack | Стандартный установщик | Официальный дистрибутив opera | Тихая установка без диалоговых окон | Рекомендации по установке необходимых программ | Пакетная установка нескольких программ |
|---|
opera.com/ru рекомендует InstallPack, с его помощью вы сможете быстро установить программы на компьютер, подробнее на сайте.
При переустановке операционной системы скопируйте профиль на съемный носитель, так как информация в браузере будет удалена.
Чтобы перенести профиль:
- В верхнем левом углу нажмите на значок браузера Opera, чтобы перейти в меню настроек.
- Перейдите в раздел «Справка», а затем выберите пункт «О программе».
- Откроется окно с информацией о браузере. В разделе «Пути» скопируйте адрес папки, выделив его и нажав правой кнопкой мыши для вызова контекстного меню.
- Щелкните по значку «Мой компьютер» на рабочем столе или зайдите в проводник. В строке поиска, расположенной вверху вставьте адрес, затем нажмите на клавишу «Enter». Откроется окно со всеми настройками и закладками профиля. Скопируйте их в надежное место.
Также сохраните путь к папке с данными, чтобы на другом компьютере или после переустановки ОС найти все данные и заменить их на старые.
В папке Login Data находятся пароли, но таким образом их скопировать не получится – только через синхронизацию.
Синхронизация в Opera
Чтобы выполнить синхронизацию, вы должны создать учетную запись. Для этого перейдите в основное меню браузера, затем сделайте следующее:
- Если вы не зарегистрированы на сервере Opera, то нажмите на кнопку «Синхронизация». Появится окно для создания учетной записи. Для регистрации, выберите соответствующую кнопку.
- В окне регистрации введите вашу электронную почту и придумайте пароль. После этого произойдет автоматическая авторизация.
- Нажав на кнопку в виде шестеренки, вы попадете в настройки. Здесь возможно выбрать параметры переноса данных на другой компьютер или устройство.
Нажмите на «Синхронизация». Теперь можно открыть браузер Opera на другом ПК или устройстве, работающем на базе Android или iOS, и зайти через меню в свой аккаунт. Произойдет копирование всей информации и выбранных в настройках данных.
Также можно импортировать закладки и настройки из других браузеров, которые использовались ранее. Для этого перейдите в настройки браузера и выберите пункт «Дополнительно» в левой панели. Затем пролистайте окно до раздела «Синхронизация» и нажмите на строку «Импорт закладок и настроек».
Перед тем, как перенести настройки, в раскрывающемся меню выберите нужную программу, данные для переноса, затем нажмите на кнопку «Импортировать».
Новые функции Opera помогают быстро перенести настройки, пароли и закладки из одного браузера в другой. Это важно, если браузер используется на нескольких устройствах.