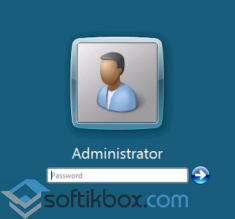Сохранение настроек пользователя windows
Требования.
Необходимо чтобы Ваша учетная запись имела права локального администратора.
Статья применима к Windows 7.
Как скопировать профиль пользователя и перенести в новый профиль в Windows 7.
1. Заходим в Windows под пользователем профиль которого нужно скопировать и перенести — для примера назовем его User1;
2. Нажимаем кнопку «Пуск» и выбираем пункт меню «Выполнить . «;
 |
 |
 |
3. Запустится мастер переноса файлов и параметров, в стартовом (первом) окне нажимаем кнопку «Далее >«;
4. Мастер предложит нам способ переноса файлов и параметров. Выбираем «Внешний диск или USB-устройство флэш-памяти«;
 |
5. Следующим шагом указываем «Это мой исходный компьютер«, т.е. мы будем забирать данные пользователя;
 |
6. Дожидаемся окончания процесса сканирования данных пользователей. Затем оставляем галочку только рядом с пользователем профиль которого будем копировать;
 |
7. Жмем по ссылке «Настройка«, чтобы посмотреть какие данные будут копироваться. Если что-то Вам не нужно, можно снять галочку рядом с этим пунктом. Через ссылку «Дополнительно» можно более детально настроить список копируемых данных.
 |
 |
8. Следующим шагом можно установить пароль на файл переноса данных. Здесь решите сами, нужен пароль или нет (мы оставили поля пустыми);
 |
9. Нажимаем кнопку «Сохранить» и указываем папку где сохранить файл с профилем пользователя, там же при необходимости указываем имя файла и нажимаем кнопку «Сохранить«;
 |
10. Дожидаемся окончания процесс сохранения и нажимаем кнопку «Далее >«;
 |
11. Мастер переноса сообщит что файл готов, покажет его имя и где он хранится. Запоминаем, записываем и нажимаем кнопку «Далее >«;
12. Мастер переноса завершит свою работу, нажимаем кнопку «Закрыть«;
В нашем случаи в папке «C:\Temp\Профиль» сформировался файл с именем «Средство переноса данных Windows — элементы со старого компьютера.MIG» объемом 51 Мб (Мегабайт). Таким образом мы получили копию профиля User1 с его настройками и файлами. Теперь нужно применить этот профиль на нового пользователя User2, который может находится как на этом, так и на другом компьютере. Итак приступим.
13. Завершаем работу под User1 и заходим в Windows под пользователем User2 (на него будем применять сохраненный профиль пользователя User1);
14. Нажимаем кнопку «Пуск» и выбираем пункт меню «Выполнить . «;
 |
 |
 |
16. Запустится мастер переноса файлов и параметров, в стартовом (первом) окне нажимаем кнопку «Далее >«;
17. В следующем окне указываем «Это мой новый компьютер«, т.е. сейчас мы будем передавать файлы на этот компьютер;
 |
18. На следующем шаге нажимаем «Да«, потому что у нас есть сохраненный файл с профилем пользователя;
 |
19. Мастер переноса откроет окно выбора файла, с его помощью необходимо указать сохраненный ранее файл с профилем «Средство переноса данных Windows — элементы со старого компьютера.MIG» и нажимаем кнопку «Открыть«;
 |
20. Мастер переноса отобразит профили пользователей которые содержатся в файле который мы указали. С помощью ссылки «Настройка» можно настроить список файлов и параметров которые необходимо перенести. Мы переносим все, поэтому просто жмем кнопку «Перенести«;
 |
21. Ждем окончания работы мастера переноса;
 |
22. После завершения переноса данных, нам будут доступны два отчета:
— «Просмотр перенесенных элементов«;
— «Просмотр списка программ, которые могут быть установлены на новом компьютере«;
 |
22. При желании можете их просмотреть, а если не хотите, то просто жмем кнопку «Закрыть«;
23. Перезагружаем компьютер и заходим в систему под новым пользователем;
Копируем и переносим профиль пользователя на новый профиль
Итак, есть 2 компьютера с установленной Windows 7 (на Windows 8 не проверял).
Задача — перенести все настройки и данные с одного компьютера на другой.
И если с теми данными, что не затрагивают пользователя всё просто (мультимедиа, инсталлики программ и игр, документы и прочее), то настройки профиля и программ сохранить довольно проблематично.
Особенно это актуально когда Вы давно за этим пользователем и у вас сохранилось много данных с программ и игр, а на новом компьютере придется всё заново начинать.
Это довольно популярная проблема и существует много программ для этого, но в Windows 7 присутствует специальный мастер для этого — Мастер переноса файлов и параметров.
1) Заходим в Windows под пользователем, данные которого нужно сохранить.
8) Далее можно указать пароль на создаваемый файл. Если не хотите, то оставьте поле пустым.
10) Всё начнется сохраняться. После этого жмем Далее Далее и Закрыть.
Всё. Пол дела сделали. Теперь нужно перенести эти данные на другого пользователя на другой компьютер или на тот же — не важно.
1) Заходим под пользователем, на который нужно всё сохранить (или на новый комп).
2) Снова запускаем Мастера (Пуск — Выполнить (win + r) и вводим migwiz )
3) Жмем в первом окне Далее, во втором выбираем «Внешний диск или USB-устройство флэш-памяти«, а в третьем Это мой новый компьютер
5) Указываем наш сохраненный файл с данными переноса (надеюсь сами понимаете какой и откуда он взялся).
6) Мастер покажет обнаруженные профили в файле и позволит настроить нужные для переноса данные. Как только всё будет готово, жмите Перенести
7) Ну а дальше ничего интересного. Начнется процесс переноса, в завершении которого будут предложены на просмотр два отчета — Просмотр перенесенных элементов и Просмотр списка программ, которые могут быть установлены на новом компьютере. Можете посмотреть если хотите, а затем перезагрузиться и насладиться переносом.
Переносим профиль пользователя с одного компьютера на другой
Чем чревата переустановка операционной системы? Ни сколько потерей личных файлов, так как их можно сохранить на съёмный носитель, сколько потерей персональных настроек. Заставка рабочего стола, сортировка файлов в библиотеках, настройки учётной записи – на восстановление всего этого нужно не один час. Поэтому, если возникла необходимость переустановить Windows, но не хочется терять личные настройки, стоит выполнить перенос профиля с одного ПК на другой.
Как перенести профиль пользователя в Windows 7, 8 и 8.1?
В сети есть множество программ, которые позволяют достаточно легко и быстро перенести профиль пользователя с сохранёнными настройками с одного компьютера на другой. Однако можно воспользоваться штатными средствами Windows – утилитой Windows Easy Transfer, которая предустановлена в Windows 7, 8 и 8.1.
Данная утилита достаточно проста в использовании, а также имеет русскоязычный интерфейс. Среди ограничений выделим несколько:
- Она не переносит программы, а только настройки пользователя;
- Невозможно перенести профиль с 32-битной версии на 64-битную.
Инструкция по переносу профиля пользователя с помощью Windows Easy Transfer следующая:
- Жмём «Пуск», «Все программы», «Служебные» и выбираем «Средство переноса данных Windows». В Windows 8 можно просто ввести в поисковую строку данный запрос, так как в служебных программах утилиты не будет.
- Откроется новое окно, в котором будут указаны элементы доступные для переноса. Жмём «Далее».
- Далее нужно выбрать устройство, на которые будут скопированы данные пользователя. Доступны 3 варианта выбора:
- Кабель переноса данных. Это специальный шнур, один конец которого подключается к ПК-источнику, а второй к ПК-приемнику.
- Сеть. Если компьютер, на который нужно перенести профиль, подключен к другому ПК по локальной сети.
- Внешний диск или USB-устройство флеш-памяти.
- Для примера будет использован последний способ (с флеш-накопителем).
- Далее выбираем «Это мой исходный компьютер».
- Запустится сканирование системы и проверка возможности переноса данных.
- Появятся данные об объёме переносимых данных. Соответственно и накопитель должен быть не меньшим по объёму.
- Если у вас нет второго жесткого диска или вам не нужно копировать какие-то данные, например, общие, то стоит снять отметку с определённого пункта.
- На следующем этапе программа предложит создать пароль для защиты данных от вирусов. Стоит записать пароль, чтобы не забыть.
- Выбираем место хранения данных для переноса.
Запустится копирование данных на флешку.
Теперь нужно подключить флешку к ПК, на который нужно перенести профиль пользователя.
ВАЖНО! При переносе профиля может возникнуть ошибка «Средству переноса данных Windows не удалось войти под учетной записью домена». Эта ошибка свидетельствует о том, что количеству профилей не соответствует количество пользователей. На новом ПК стоит создать новую учётную запись с таким же именем, как и на исходном ПК и только затем выполнять перенос.
Перенос данных пользователя на новый ПК выполняем следующим образом:
- Жмём «Пуск» и в поисковой строке вводим «Средство переноса данных Windows». Запускаем утилиту. Жмём «Далее», выбираем флешку. Теперь нужно выбрать «Это мой новый компьютер».
- Указываем, где хранится копия профиля.
Теперь, если вы зайдете на новый компьютер под пользователем, который был перенесён, вам потребуется изменить пароль при входе в учетную запись. Только после этого доступными станут все настройки старого профиля.
Как перенести профиль пользователя в Windows 10?
К сожалению, утилита Windows Easy Transfer или Средство переноса данных для Windows 10 недоступна. Однако на сайте Microsoft указано, что в рамках программы сотрудничества перенести профиль пользователя на Windows 10 можно с помощью PCmover Express. Однако эта программа была доступной только для пользователей, которые перешли на Windows 10. Теперь софт платный.
Чтобы не тратить денег и перенести файл на Windows 10 стоит воспользоваться бесплатной утилитой Transwiz.
Принцип её использования довольно прост:
- Если у вас одна учётная запись, стоит создать вторую, так как из-под неё будет копироваться профиль основной учётки.
- Далее скачиваем и устанавливаем программу. Запускаем exe.файл. Сделать это можно через Total Commander.
- Выделяем профиль, который нужно скопировать. Жмём «Далее».
- Выбираем место, куда сохраним копию профиля. Жмём «Далее».
- После окончания нужно повторить все те же действия, только в утилите выбрать второй пункт и указать место, где храниться образ.
- После следуем подсказкам Мастера. Имя компьютера не меняем. Создаем новую учётную запись, куда будет скопирован профиль. Как и в случае с Windows 7 при входе в новую запись нужно будет поменять пароль.
Перенесутся папки Видео, Документы, Музыка, Общее, облачное хранилище, логи, рабочий стол, базы данных и скрытая папка AppData.