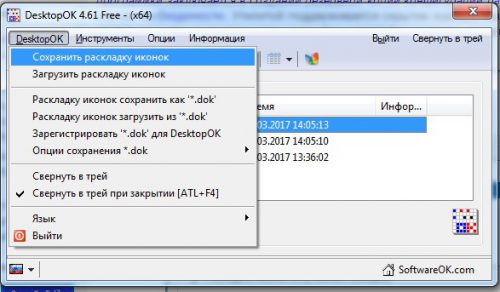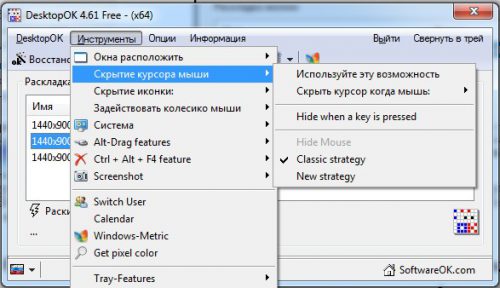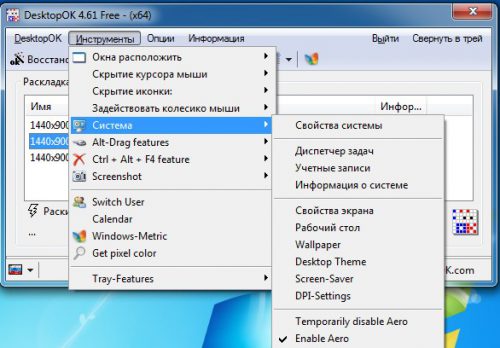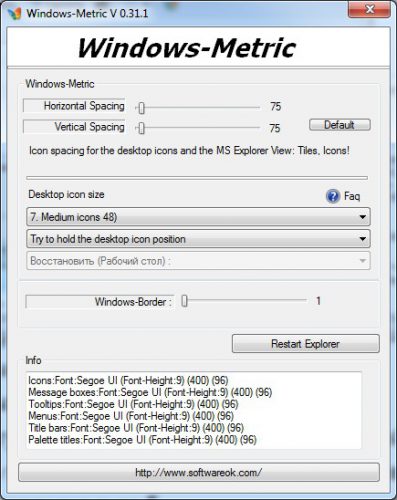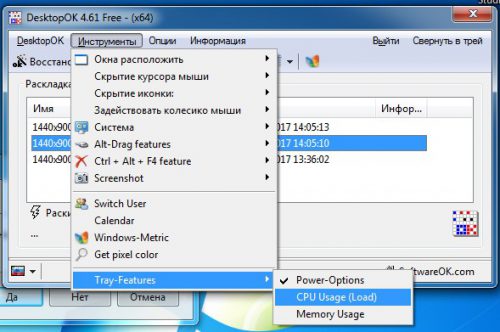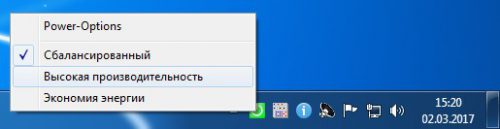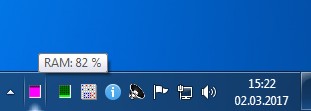Сохраняем настройки рабочего стола Windows
Рабочий стол Windows – очень важный элемент интерфейса операционной системы. Он первым открывается при старте Windows, а в процессе работы мы постоянно на него переключаемся. Естественно, каждый пользователь настраивает расположение ярлыков на рабочем столе под себя так, что впоследствии не нужно долго искать определенную программу. К сожалению, в некоторых случаях, например при изменении графического разрешения экрана, иконки на рабочем столе выстраиваются в новом порядке. Давайте посмотрим, как в такой ситуации можно быстро восстановить привычный вид десктопа.
DesktopOK: сохранение рабочего стола
Сохранить текущие настройки десктопа можно с помощью небольшой бесплатной программы DesktopOK . Загружаем ее с сайта разработчиков и распаковываем в папку на жестком диске (утилита работает в портативной версии, инсталляция не требуется). После запуска открывается главное окно программы.
Для сохранения положения иконок на рабочем столе в разделе меню «DesktopOK» выбираем пункт с одноименным названием. Также можно воспользоваться кнопкой «Сохранить».
Сохраненные параметры появляются в списке. Восстановить их очень просто: соответствующая опция находится рядом с функцией сохранения в меню.
Помимо сохранения и восстановления положения иконок на рабочем столе, DesktopOK имеет еще целый ряд дополнительных возможностей:
- Организация расположения окон открытых программ и быстрый доступ к ним;
- Скрытие указателя мыши;
- Скрытие ярлыков на десктопе;
- Быстрый доступ к параметрам настройки Windows;
- Возможность задействовать комбинацию «Alt+клик мышкой»;
- Создание скриншотов и др.
В меню «Инструменты» также находится опция «Windows-Metric», с помощью которой вы сможете кастомизировать рабочий стол согласно своим предпочтениям:
- Установить расстояния между иконками;
- Изменить размер иконок;
- Изменить границу окна в приложениях.
С помощью DesktopOK можно вывести в область уведомление следующие иконки:
- Переключение между режимами энергопотребления;
- Текущая загрузка процессора;
- Использование оперативной памяти.
Вместо послесловия
С помощью рассмотренной нами небольшой утилиты можно сохранить расположение иконок на рабочем столе и потом восстановить его. Кроме этого, DesktopOK имеет целый набор дополнительных возможностей, которые наверняка вам будут полезны.
Сохранение рабочего стола при windows
Сообщения: 181
Благодарности: 4
| Конфигурация компьютера | |||||||||||||||||||
| Материнская плата: ASUS P5Q3 (LGA 775) | |||||||||||||||||||
| HDD: Seagate ST2000DM001 2000ГБ; Seagate ST2000DM001 2000ГБ; Seagate ST2000DM001 2000ГБ; | |||||||||||||||||||
| Блок питания: БП Thermaltake W0095W0255 ХР550 430W ATX срок службы c 2009 года | |||||||||||||||||||
| Монитор: NEC LCD 19 EA191M (1280×1024@75Hz) | |||||||||||||||||||
| Индекс производительности Windows: 5.9 | |||||||||||||||||||
Читайте также: Метод конечных элементов linux ferget, не помогло. Morpheus, всё решил проблему. Нужно было правой мыши щёлкнуть не по Избранному как мне советовали а по пустому месту и поставить галочку Показать все папки.
Это сообщение посчитали полезным следующие участники:
|