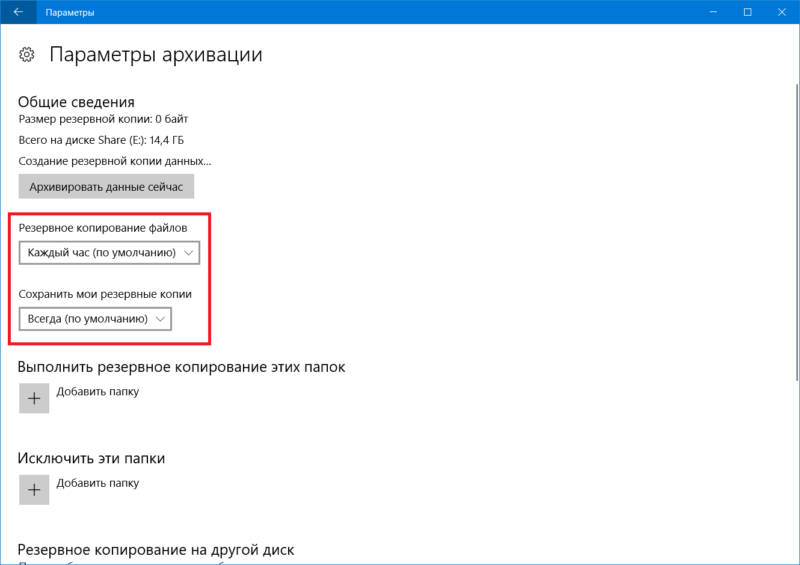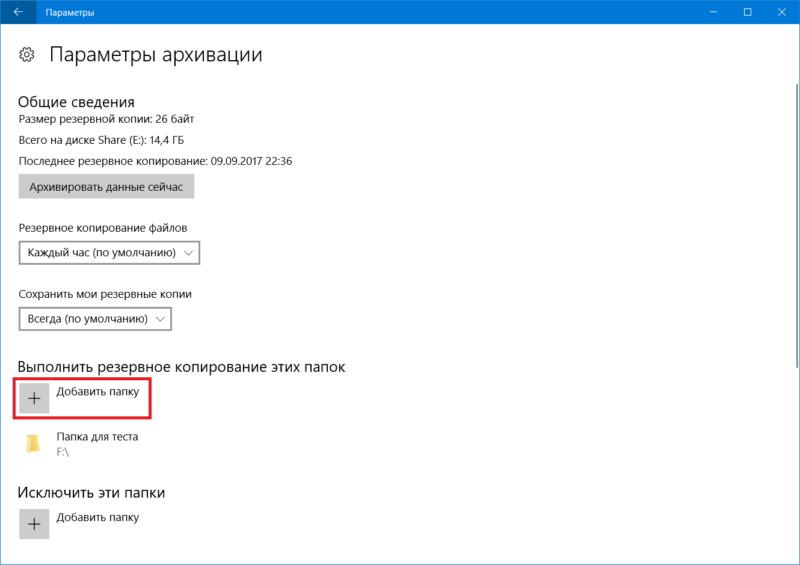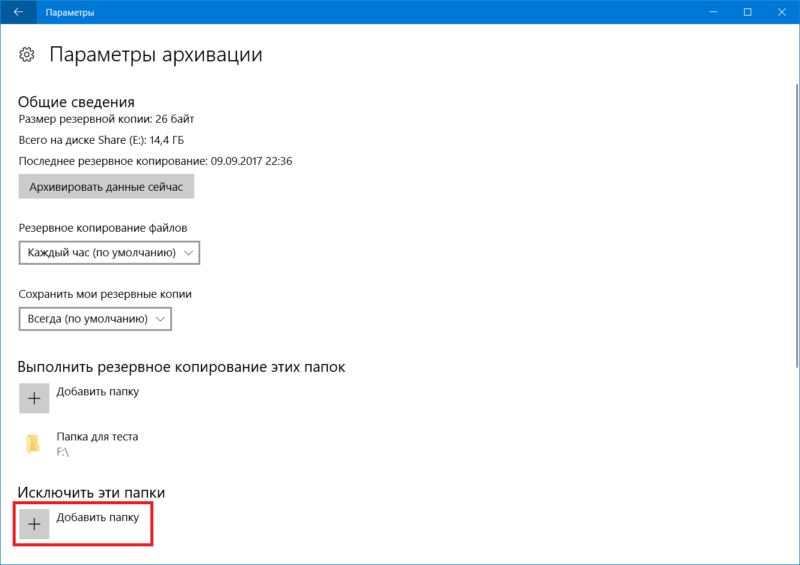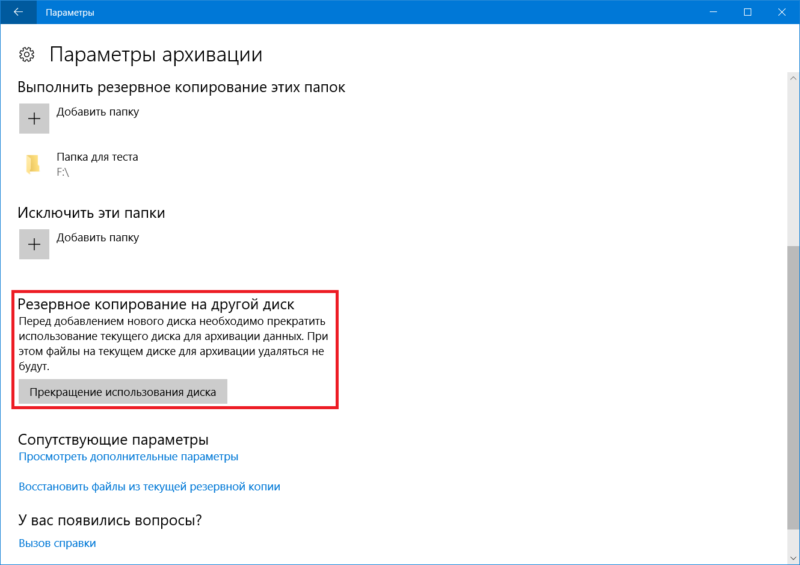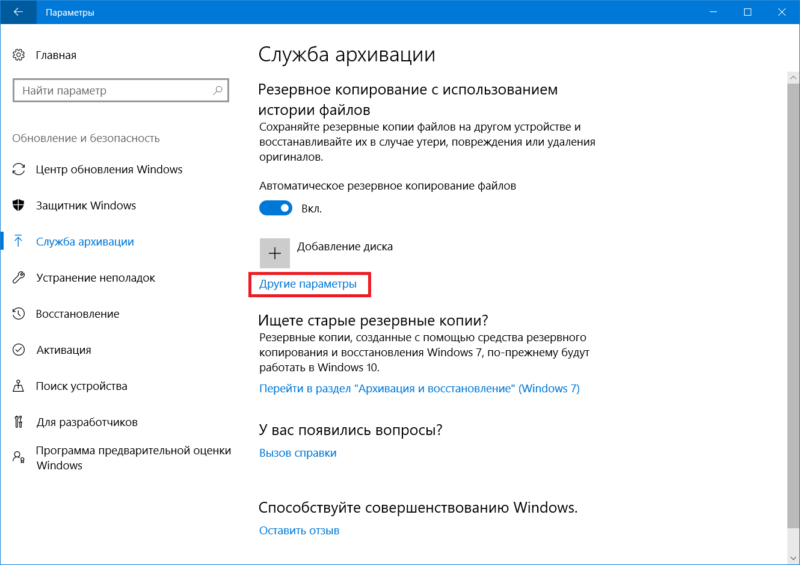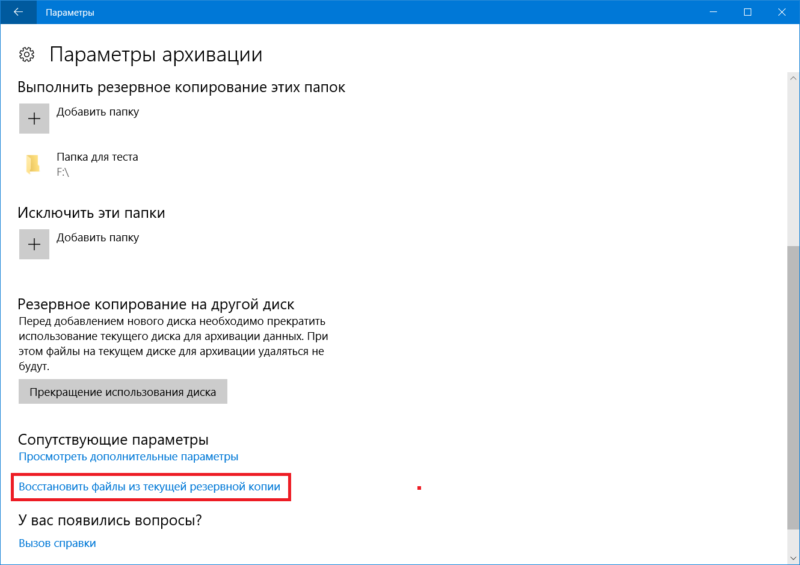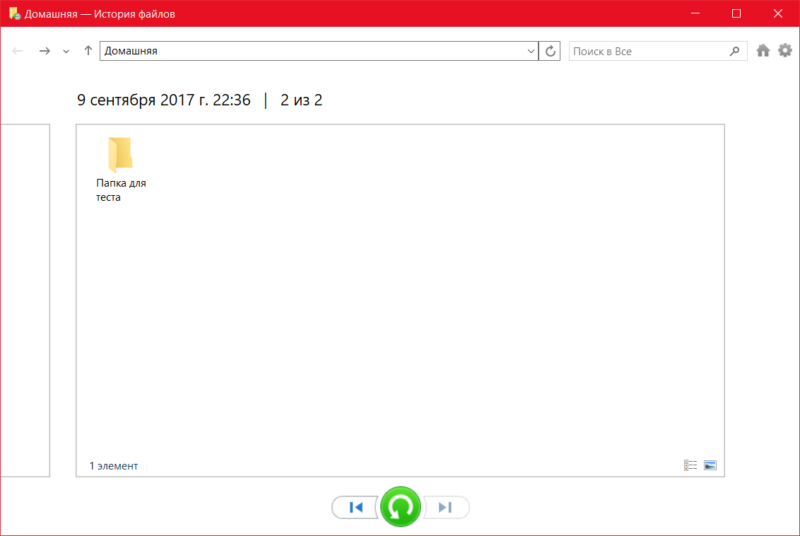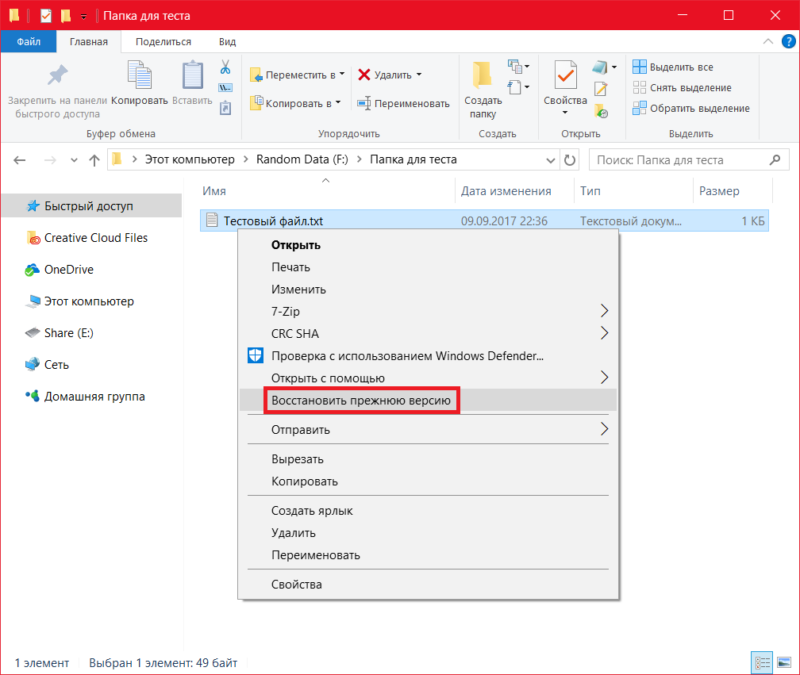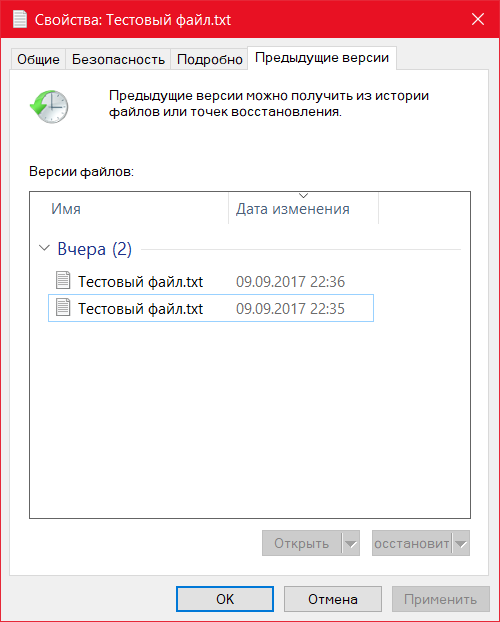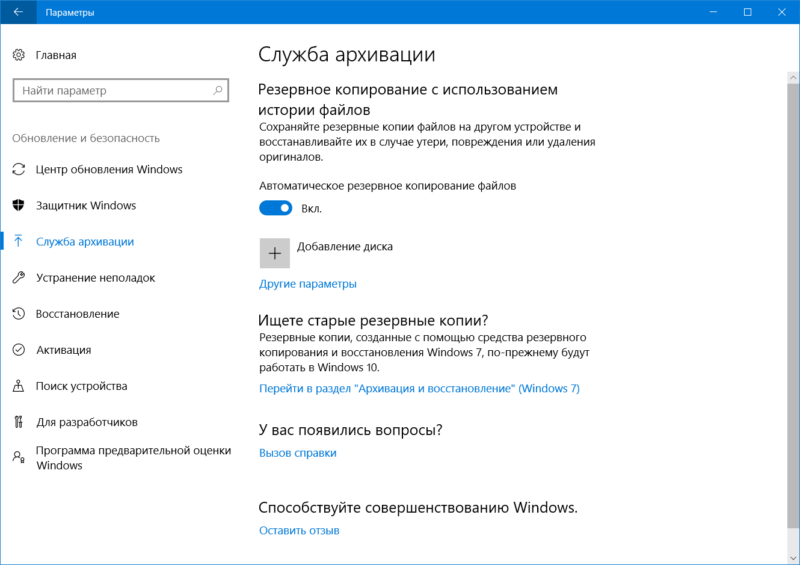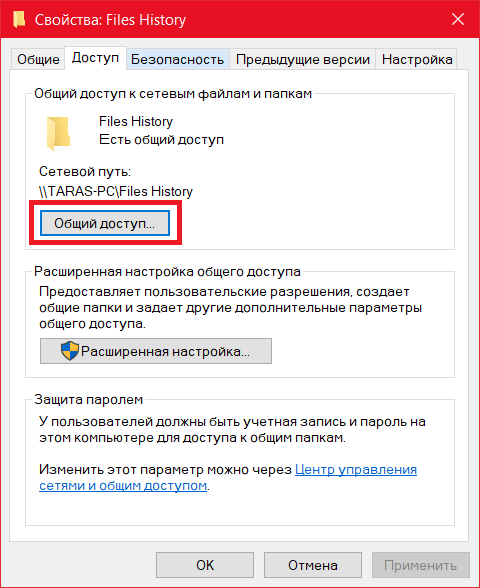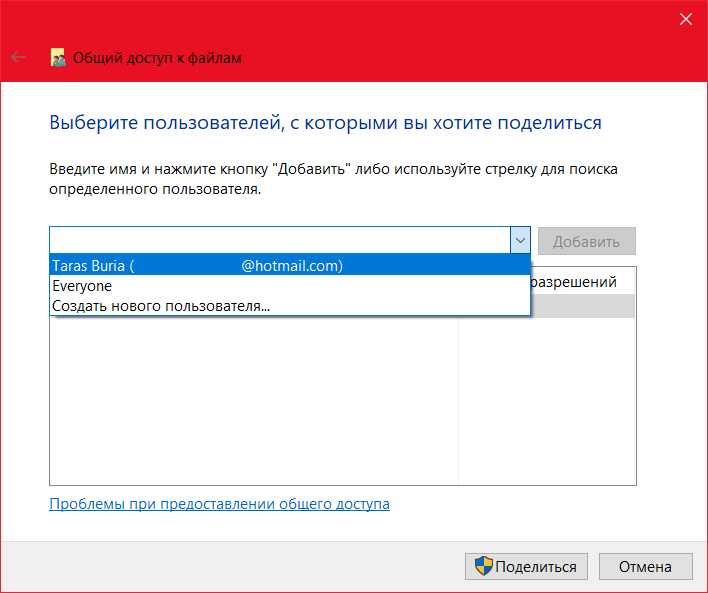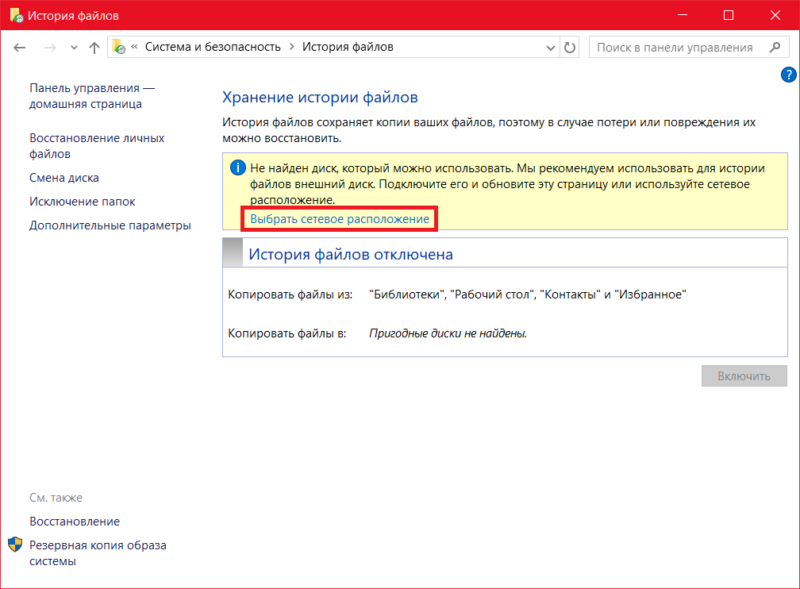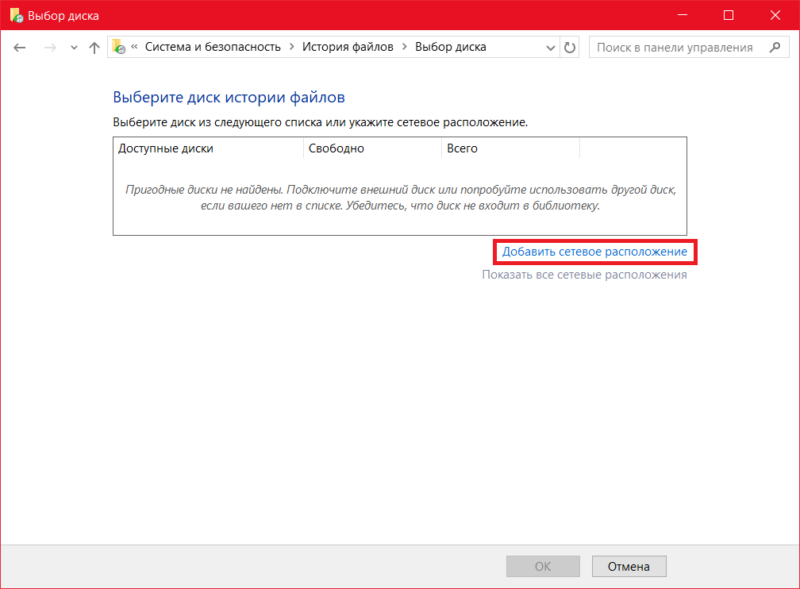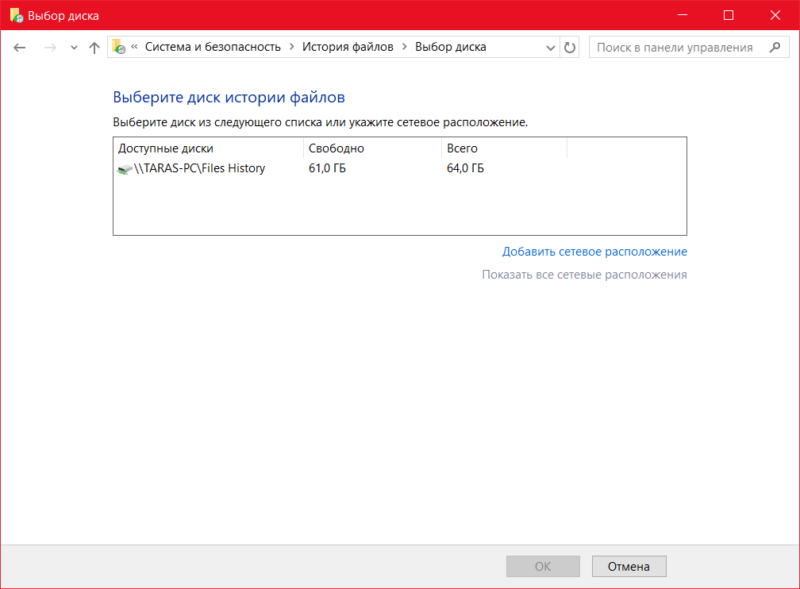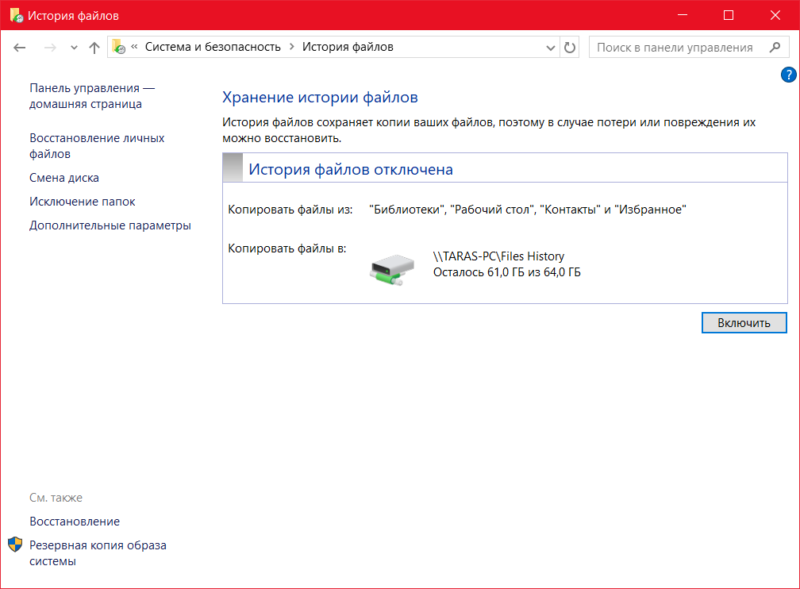- История файлов в Windows 10
- Как включить историю файлов в Windows 10?
- Настройка истории файлов
- Проверяем работу истории файлов
- История файлов Windows 10
- Настройка истории файлов Windows 10
- Восстановление файла или папки с помощью истории файлов
- Как включить и использовать историю файлов Windows 10 — видео
- История файлов в Windows 10
- Как включить Историю файлов в Windows 10
- Как настроить Историю файлов в Windows
- Как восстановить файлы в Проводнике
- Как выключить историю файлов Windows 10
- История файлов не видит диск
История файлов в Windows 10
Инструмент «История файлов» в Windows 10 является прекрасным средством для резервного копирования ваших документов, фотографий, музыки и другой информации. Он позволяет сохранять ваши данные с определенной периодичностью и при необходимости восстанавливать именно те версии файлов, которые вам нужны.
Впервые этот компонент появился в Windows 8 и до сих пор востребован в качестве одного из инструментов резервного копирования.
Когда вам может пригодиться история файлов? Вот примеры:
- вы случайно удалили важный файл;
- внесли какие-то изменения в документ, а потом вспомнили, что там были данные, которые вам еще нужны;
- компьютерные вирусы привели к повреждению или удалению данных;
- крах операционной системы или отказ жесткого диска.
Восстановление информации требует больших временных и финансовых затрат, поэтому используя инструмент «История файлов», вы можете не переживать за сохранность своих данных.
Как включить историю файлов в Windows 10?
Прежде всего, для использования этого инструмента, нужно подключить к компьютеру какой-либо внешний накопитель, на который и будут сохраняться резервные данные. Это может быть дополнительный жесткий диск, внешний жесткий диск или USB-флешка. Также можно использовать сетевой диск.
Далее вам нужно открыть параметры компьютера (сочетание клавиш Windows + I) и запустить пункт «Обновление и безопасность».
Слева в списке пунктов выберите раздел «Служба архивации». Здесь нужно будет указать на какое устройство вы собираетесь сохранять резервные копии файлов. Для этого нажмите на пункт «Добавление диска».
Windows выполнит поиск доступных дисков и отобразит их в списке слева. На рисунке ниже видно, что система обнаружила USB-флешку.
Выберите необходимое устройство. После этого функция резервного копирования с использованием истории файлов должна активироваться.
Настройка истории файлов
После активации истории файлов этот инструмент необходимо настроить. Для этого перейдите по ссылке «Другие параметры», как показано на рисунке выше.
Здесь вы можете увидеть информацию о своем носителе и размер данных, используемых для резервной копии.
Кнопка «Архивировать данные сейчас» говорит сама за себя. С помощью ее вы можете сделать резервную копию файлов в любой момент времени.
Также вы можете настроить периодичность создания резервных копий (от 10 минут до ежедневного бэкапа).
Временной интервал в течение которого будут храниться резервные копии можно задать в пункте «Сохранить мои резервные копии». Тут можно установить значения от 1 месяца до 2 лет, всегда или пока не понадобится свободное пространство.
Далее перечисляется список папок, для которых производится резервное копирование. По умолчанию это папки «Рабочий стол», «Документы», «Изображения» и т.д. Т.е. стандартный набор папок, который привязывается к текущему пользователю.
Если вам не достаточно этого набора папок, вы можете всегда добавить дополнительную папку, используя пункт «Добавить папку». Стоит отметить, что историю файлов Windows 10 можно настроить также через классическую панель управления, но добавлять свои папки можно только в параметрах компьютера.
Для исключения отдельных папок из этого списка, достаточно выделить необходимую папку и нажать кнопку «Удалить». Также есть способ отключить резервное копирования для папок без удаления из списка, используя раздел «Исключить эти папки».
Далее расположен пункт для отключения использования текущего диска. Это на тот случай если вы захотите использовать другой носитель.
Пункт «Посмотреть дополнительные параметры» открывает настройки истории файлов в панели управления, хотя настроек в текущем окне вполне достаточно.
И в самом низу расположена ссылка, с помощью которой можно восстановить файлы из текущей резервной копии. Давайте на процессе восстановления остановимся более подробно.
Проверяем работу истории файлов
Создадим текстовый документ в папке «Документы», содержащий произвольный набор записей.
Чтобы этот файл попал в резервное хранилище нужно либо в ручную выполнить процедуру сохранения, либо дождаться времени автоматического резервирования файлов. Чтобы ускорить этот процесс установим в настройках минимальный период автосохранения – 10 минут.
Подождем более 10 минут, и удалим это файл, не помещая его в корзину (Shift + Del).
Теперь, чтобы произвести восстановления файла, нужно в папке «Документы» выбрать в панели сверху вкладку «Главная» и нажать кнопку «Журнал».
В следующем окне нужно выбрать файл, который вы хотите восстановить и нажать на кнопку в виде круговой стрелки.
Все. Файл восстановлен.
Теперь давайте проверим, как работает этот инструмент, если было изменено содержимое файла. Откроем его для редактирования, удалим одно строку и сохраним документ.
Чтобы не ждать 10 минут, зайдем в параметры архивации и выполним ручное резервное копирование. Далее опять откроем журнал и с помощью стрелок внизу найдем версию документа на определенную дату и время.
Выполнив восстановление, мы в итоге получили исходный файл.
Если вам любопытно, каким образом система сохраняет резервные копии файлов, можете открыть ваш накопитель и посмотреть структуру папок. Резервные копии файла, использованного для примера, были сохранены по следующему пути:
Диск -> FileHistory -> Имя пользователя -> Имя компьютера -> Data -> C-> Users -> Имя пользователя -> Documents
Использовать или нет историю файлов в Windows 10 — решать вам, но в любом случае можно рассматривать этот простой в использовании инструмент как один из достойных методов резервного копирования и восстановления в Windows 10.
История файлов Windows 10

По умолчанию (если включить ее), история файлов в Windows 10 делает резервные копии для всех файлов в пользовательских папках (Рабочий стол, Документы, Изображения, Музыка, Видео) и хранит их предыдущие состояния в течение неограниченного времени. О том, как настроить и пользоваться историей файлов Windows 10 для восстановления своих данных и пойдет речь в текущей инструкции. В конце статьи вы также найдете видео, в котором показано как включить историю файлов и пользоваться ею.
Примечание: для работы функции Истории файлов на компьютере требуется наличие отдельного физического накопителя: это может быть отдельный жесткий диск, USB флешка или сетевой накопитель. Кстати: если у вас нет ничего из перечисленного, вы можете создать виртуальный жесткий диск, смонтировать его в системе и использовать для истории файлов.
Настройка истории файлов Windows 10
Историю файлов в последних версиях Windows 10 можно настроить в двух расположениях — панели управления и в новом интерфейсе «Параметры». Сначала опишу второй вариант.
Для того, чтобы включить и настроить историю файлов в параметрах, выполните следующие действия:
- Зайдите в Параметры — Обновления и безопасность — Службы архивации, а затем нажмите по кнопке «Добавление диска». Потребуется указать отдельный накопитель, на котором будет храниться история файлов.
- После указания накопителя рекомендую зайти в дополнительные параметры, нажав соответствующую ссылку.
- В следующем окне вы можете настроить то, как часто сохраняется история файлов (или архивировать данные вручную), добавить или исключить папки из истории.
После выполненных действий, история выбранных файлов будет сохраняться автоматически в соответствии с заданными настройками.
Для того, чтобы включить историю файлов с помощью панели управления, откройте её (например, через поиск на панели задач), убедитесь, что в панели управления в поле «Просмотр» установлено «Значки», а не «Категории», выберите пункт «История файлов». Хотя можно и проще — введите в поиск в панели задач «История файлов» и запустите оттуда.
В окне «Хранение истории файлов» вы увидите текущее состояние функции, наличие накопителей, пригодных для хранения истории файлов и, если в текущий момент функция отключена, кнопку «Включить» для ее включения.
Сразу после нажатия кнопки «Включить», история файлов будет активирована и начнется первоначальное сохранение резервных копий ваших файлов и документов из пользовательских папок.
В дальнейшем, копии изменившихся файлов будут сохраняться раз в час (по умолчанию). Однако, при желании, можно изменить этот временной интервал: зайдите в «Дополнительные параметры» (слева) и задайте желаемый интервал сохранения копий файлов и время их хранения.
Также, с помощью пункта «Исключение папок» в Истории файлов, вы можете убрать отдельные папки из резервного копирования: это может пригодиться, если вы хотите сохранить место на диске, используемом для истории файлов, не включая туда маловажны, но занимающие много места данные, например, содержимое папок «Музыка» или «Видео».
Восстановление файла или папки с помощью истории файлов
А теперь об использовании истории файлов для восстановления удаленного файла или папки, а также для того, чтобы вернуть их предыдущую версию. Рассмотрим первый вариант.
- В папке «Документы» был создан текстовый документ, после чего я немного подождал, пока история файлов будет в очередной раз сохранять резервные копии (предварительно поставил интервал 10 минут).
- Этот документ был удален мимо корзины.
- В окне проводника нажимаем «Главная» и кликаем по иконке истории файлов (с подписью Журнал, которая может не отображаться).
- Открывается окно с сохраненными копиями. В нем виден и удаленный файл (если листать вправо-влево, то можно видеть несколько версий файлов) — выбираем его и нажимаем по кнопке восстановления (если файлов несколько, то можно выбрать их все или те, которые нужно восстановить).
- Сразу после этого открывается окно с уже восстановленными файлами и папками в прежнем расположении.
Как видите, очень просто. Аналогичным образом история файлов Windows 10 позволяет восстановить и предыдущие версии документов, если они были изменены, но эти изменения требуется откатить. Попробуем.
-
- В документ внесены важные данные, в течение ближайшего времени эта версия документа будет сохранена историей файлов.
- Важные данные из документа были случайно удалены или изменены.
- Аналогично, через кнопку истории файлов на вкладке «Главная» проводника (открытого в нужной нам папке), смотрим историю: с помощью кнопок «влево» — «вправо» можно смотреть разные версии файлов, а дважды кликнув по нему — его содержимое в каждой из версии.
- С помощью кнопки «Восстановить» восстанавливаем выбранный вариант важного файла (при этом, если такой файл уже есть в папке, то вам будет предложено заменить файл в папке назначения).
Как включить и использовать историю файлов Windows 10 — видео
В завершение — небольшое видео руководство, в котором демонстрируется то, что было описано выше.
Как видите, история файлов Windows 10 — достаточно простой в использовании инструмент, который смогут использовать даже начинающие пользователи. К сожалению, не всегда эта функция включена, да и сохраняет данные не для всех папок. Если случилось так, что вам нужно восстановить данные, к которым история файлов неприменима, попробуйте Лучшие программы для восстановления данных.
История файлов в Windows 10
История файлов — это основная система резервного копирования файлов в Windows 10. Впервые она появилась в Windows 8 и с тех пор предоставляет пользователям удобный и простой метод создания бекапов важных файлов. Это избавляет юзера от необходимости в сторонних программах и сервисах для резервного копирования.
Для работы истории файлов вам понадобится внешний накопитель, подключенный к компьютеру. Систему можно настроить на регулярное резервное копирование файлов на внешний диск, после чего вы всегда будете иметь под рукой копию, готовую к восстановлению в любой момент.
Как включить Историю файлов в Windows 10
История файлов сделана так, чтобы пользователь мог активировать ее быстро и без проблем, в отличие от более сложных сторонних утилит для резервного копирования. Единственное «но» заключается в том, что вам понадобится внешний диск, на который будет происходить копирование ваших файлов.
- Нажмите Win + I или просто откройте любым другим удобным способом Параметры Windows.
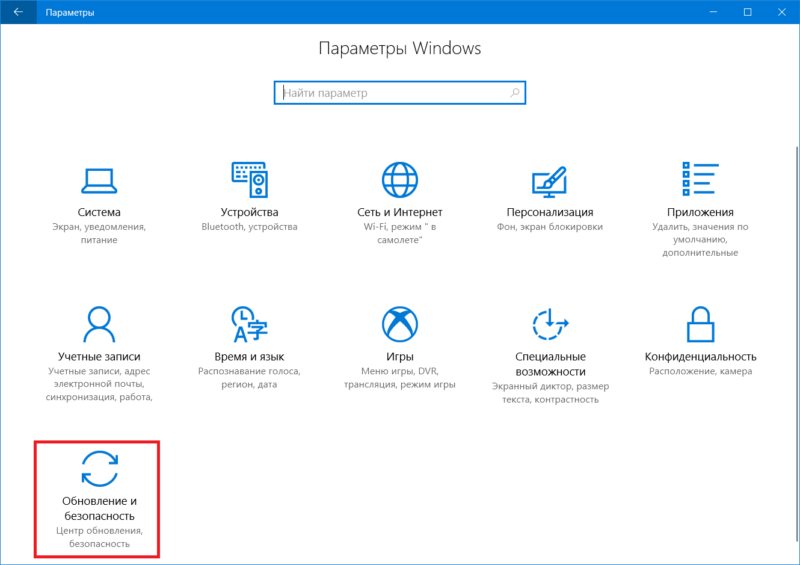
Активировать Историю файлов можно также в классической Панели управления, но она не разрешает задать отдельные папки (только стандартные библиотеки), поэтому мы рассматриваем вариант активации Истории файлов через приложение Параметры Windows 10.
Как настроить Историю файлов в Windows
Когда вы активировали резервное копирование файлов, самое время настроить его под ваши нужды и предпочтения. Вам не обязательно делать копии всего содержания компьютера (можно и так, чего уж там, лишь бы было место на диске). При желании вы можете бекапить отдельные папки или отдельные диски. Благодаря подобной реализации резервную копию можно делать даже на самые небольшие USB-флешки. Таким образом ваши важные файлы всегда будут надежно сохранены.
- Нажмите Win + I. Эта комбинация клавиш откроет Параметры Windows 10. Подобное сочитание клавиш — самый быстрый способ открыть настройки вашей операционной системы. Более подробно о всех шорткатах описано в статье Горячие клавиши в Windows 10.
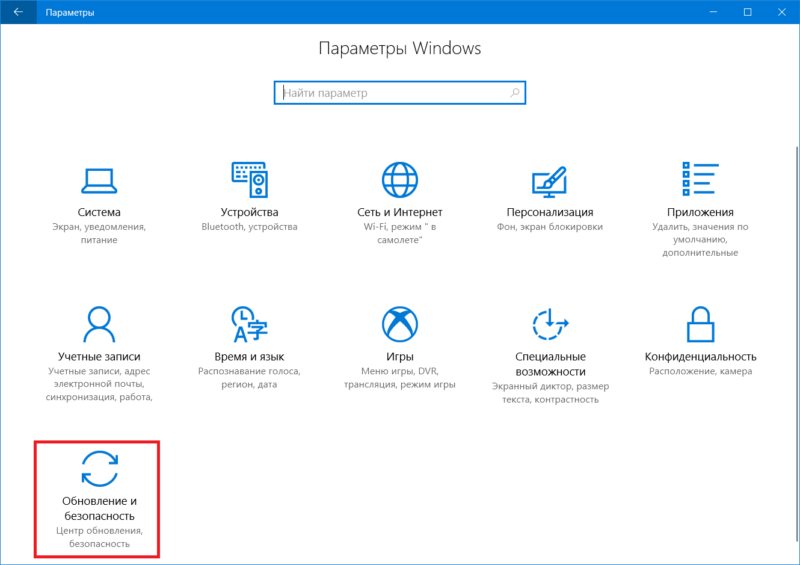
Чуть ниже расположены настройки службы архивации или истории файлов. Вы можете изменить частоту архивации (каждые 10, 15, 20, 30 минут, час, 3 часа, 6 часов, 12 часов или один риз на день), а также период, на протяжении которого Windows будет хранить резервные копии. По умолчанию система настраивается на создание резервных копий каждый час и хранит их постоянно. Вы можете изменить эти параметры на свое усмотрение, зависимо от предпочтений или особенностей используемого для резервного копирования диска. Если место на нем ограничено, имеет смысл уменьшить период хранения резервных копий файлов. В этом случае будет удобным вариант автоматического удаления, если системе требуется дополнительное место для создания новых копий. Иными словами, когда закончится место, Windows удалит старую копию для создания новой. Для этого выберите из выпадающего меню Сохранить мои резервные копии вариант Пока не понадобится свободное место.
По умолчанию Windows 10 создает копии файлов, расположенных в домашней папке вашего профиля. Она включает в себя папки Документы, Изображения, Поиски, Рабочий стол, OneDrive, Контакты, Избранное, Загрузки, Ссылки, Сохраненные игры, Видео и Музыка. Такой расклад устроит далеко не каждого, поскольку мало кто хранит свои файлы именно в этих папках, да еще и на диске C. Поэтому есть смысл исключить эти директории из резервного копирования (можете оставить, если хотите) и добавить свои. Для этого вам надо нажать на кнопку Добавить папку. В открывшемся окне проводнике найдите нужную папку.
Для справки: хотя инструкция пишется для Windows 10, в Windows 8 История файлов работает фактически так же. Единственное «но» заключается в том, что вы не можете добавить другие папки. Чтобы включить их в параметры Истории файлов вам надо сначала добавить их в библиотеки Проводника, после чего они автоматически будут включены в службу архивации.
Также вы можете сделать список исключения — папки, которые не будут копироваться. Для этого воспользуйтесь разделом Исключить эти папки. Опять же, нажмите кнопку Добавить папку и укажите системе нужные вам директории.
Windows может архивировать историю файлов только на один диск одновременно. Поэтому, если у вас возникнет необходимость сменить диск для сохранения резервных копий, нажмите Прекращение использование диска. После этого все параметры архивации станут недоступны и вам надо будет вернуться на предыдущий экран для повторного добавления диска. Затем вам придется заново настроить папки для резервного копирования. Учтите, что созданные ранее резервные копии не удаляются, когда вы отключаете диск от службы архивации.
Как восстановить файлы в Проводнике
Итак, мы разобрались с теоретической и подготовительной частью резервного копирования файлов в Windows 10. Теперь вам надо узнать, как восстановить предыдущие версии файлов в Проводнике. Для справки: История файлов может восстановить даже удаленный файл, а не только его предыдущую версию. Удобно.
- Для восстановления файлов из вашего внешнего накопителя откройте Параметры (для этого нажмите Win +I), либо воспользуйтесь любым другим удобным вам методом. Перейдите в раздел Обновление и безопасность – Служба архивации – Дополнительные параметры.
- Опуститесь на самый низ и выберите Восстановить файлы из текущей резервной копии.
- Появится окно История файлов. В нем будут отображаться все папки, которые сохранены в текущей резервной копии. Вы можете просматривать все эти файлы и папки и выбирать, какие именно надо восстановить. Для этого выберите нужный файл или папку, а затем нажмите большую зеленую кнопку со стрелкой. После завершения восстановления Проводник откроет расположение с вашими файлами.
Если вам надо восстановить промежуточную версию файла или папки, используйте навигационные стрелки по бокам зеленой кнопки для перемещения между доступными резервными копиями.
Другой вариант восстановления – контекстное меню отдельного файла. Откройте в Проводнике папку с файлов, предыдущую версию которого вы хотите восстановить. Кликните по нему правой кнопкой мыши и выберите Восстановить прежнюю версию.
В появившемся окне Свойства систем откроет вкладку Предыдущие версии, где будет доступен список версий для восстановления. Вы можете открыть каждую из версий для просмотра копии, либо сразу же ее восстановить. Для этого используйте кнопки Открыть и Восстановить. Если нажать на небольшую стрелочку возле кнопки Восстановить и выбрать Восстановить в, вы сможете выбрать новое место для восстановленной копии файла.
Как выключить историю файлов Windows 10
Вы можете полностью отключить резервное копирование файлов в Windows 10, либо же отключить автоматическое создание бекапов. В первом случае вам надо отключить диск от службы архивации. Для этого откройте Параметры и перейдите в раздел Обновление и безопасность — Служба архивации. Для отключения автоматической архивации просто выключите параметр Автоматическое резервное копирование файлов. В этом случае диск останется подключенным, на нем сохранятся предыдущие версии файлов, но система будет делать новые резервные копии только когда вы ей скажете, то есть, сделаете бекап вручную.
Полностью отключить историю файлов Windows можно в разделе Параметров Обновление и безопасность — Служба архивации — Дополнительные параметры. Опуститесь на самый низ и нажмите Прекращение использование диска.
История файлов не видит диск
Такая ошибка может возникать, если вы пытаетесь подключить историю файлов ко внутренним накопителям, а не внешним. Если у вас нет внешнего диска, тогда обойти эту проблему можно путем создания сетевой папки и назначения ее в качестве места хранения резервной копии.
- Создайте где-нибудь папку, куда будут помещена история ваших файлов.
- Кликните по папке правой кнопкой мыши и выберите Свойства.
- Затем перейдите на вкладку Доступ и нажмите Общий доступ.
- В новом окне из выпадающего списка выберите свою учетную запись и нажмите Добавить. После этого кликните Поделиться.
- Нажмите Win + R и введите control.
- Перейдите в раздел Система и безопасность — История файлов.
- Вы увидите ошибку «Не найден диск, который можно использовать». Нажмите ниже Добавить сетевое расположение.
- На новом окне снова нажмите Добавить сетевое расположение.
- В открывшемся окне проводнике нажмите на свой компьютер, а затем вы увидите папку, к которой дали общий доступ. Нажмите на нее, а затем на Выбор папки.
- Вы увидите, что папка начала отображаться как диск. Нажмите на него, а затем Ок.
- В настройках истории файлов теперь нажмите Включить.
После этого вы сможете настроить папки для резервной копии уже из Параметров Windows.
История файлов Windows – это очень простой, как вы уже смогли убедиться, но очень надежный и полностью бесплатный метод локального резервного копирования. Но он распространяется только на пользовательские файлы, поэтому, если вы хотите сделать полную резервную копию Windows 10, вам понадобится другой механизм резервного копирования.