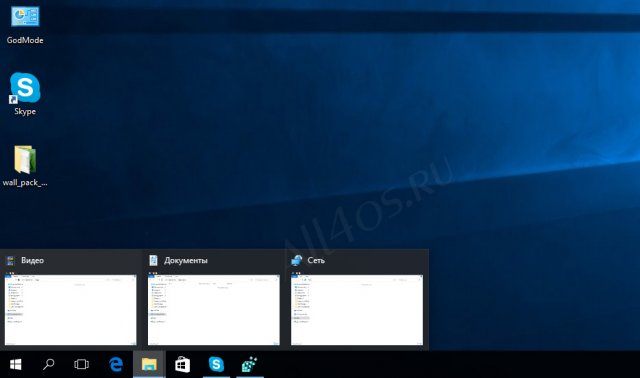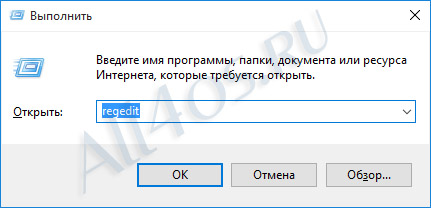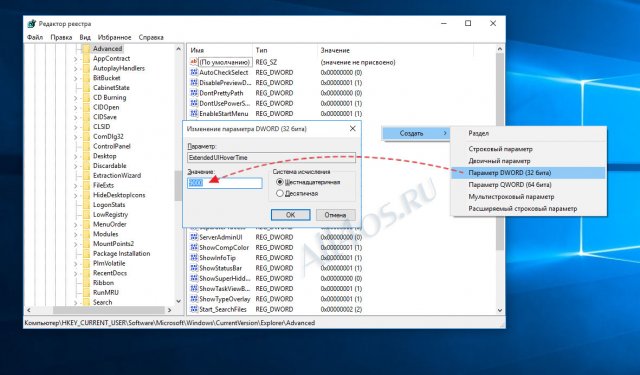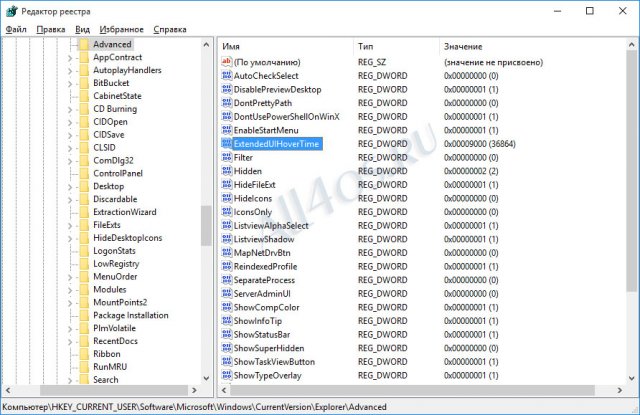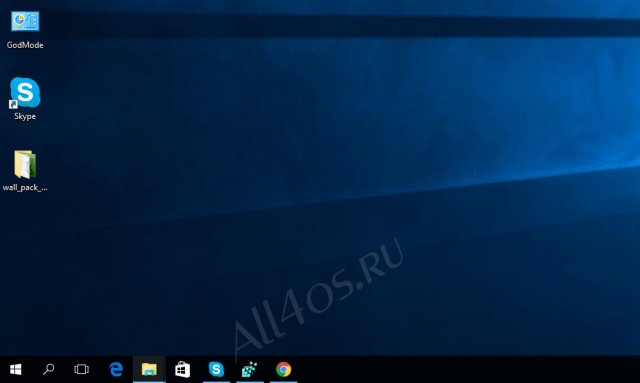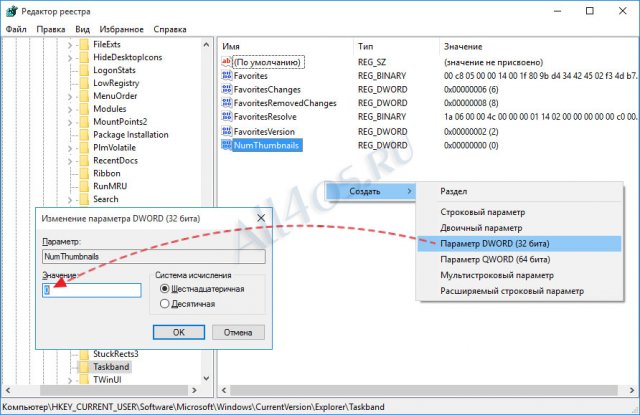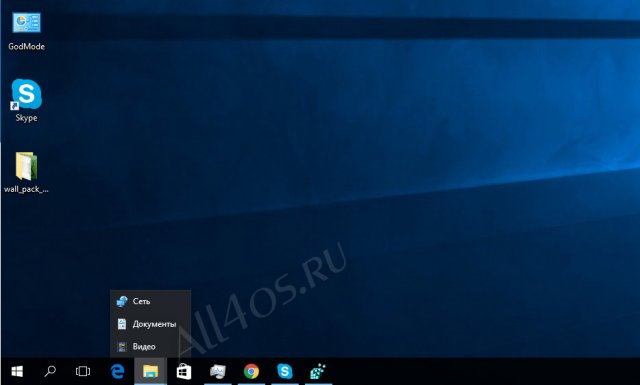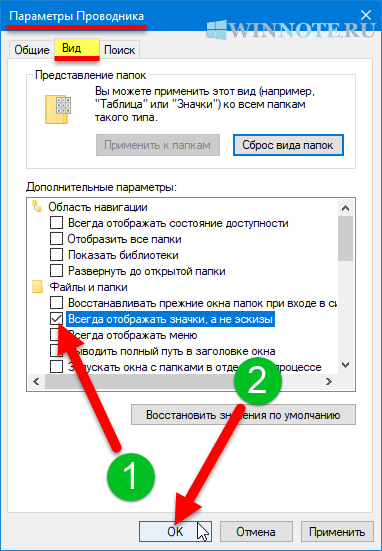- Как отключить эскизы окон на панели задач в Windows 10?
- Windows 10, эскизы окон.
- Как отключить миниатюры (эскизы) окон при наведении мыши в панели задач
- Графический интерфейс
- Как отключить (включить) отображение эскизов в Проводнике Windows
- Как отключить (включить) отображение эскизов в Проводнике Windows используя «Параметры Проводника»
- Как отключить (включить) отображение эскизов в Проводнике Windows используя «Визуальные эффекты»
- Как отключить (включить) отображение эскизов в Проводнике Windows используя редактор локальной групповой политики
- Как отключить (включить) отображение эскизов в Проводнике Windows используя файл реестра (reg-файл)
- Как в Windows 10 заменить миниатюры окон на панели задач обычным списком
Как отключить эскизы окон на панели задач в Windows 10?
Windows 10 | Разместил: Cesar, 2016-01-13 |  27942 27942  0 0  |
В сегодняшней нашей статье мы продолжим тонкую настройку «десятки» под себя. Как всем известно на панели задач Windows 10 при наведении на группу объектов всплывают миниатюры предварительного просмотра окон, это не всегда удобно т. к. собой они закрывают большое пространство рабочего стола. Для того чтобы отключить данную функцию нам придется воспользоваться редактором реестра.
Итак, запускаем редактор при помощи диалогового окна Выполнить, вызываем его нажатием клавиш Win+R и вводим команду «regedit»:
Далее находим путь
и в этом разделе создаем новое 32-битное значение DWORD с именем «ExtendedUIHoverTime». Обратите внимание на то, что 32-битный DWORD создается как в 32-х так и в 64-разрядной ОС Windows 10. Теперь установите для него значение 9000, это число означает 9000 миллисекунд или 9 обычных секунд.
Чтобы изменения вступили в силу необходимо просто перезагрузить компьютер, либо отключить в Диспетчере задач процесс explorer.exe и запустить его заново, опять же при помощи диалогового окна Выполнить.
С этого момента миниатюры будут всплывать гораздо позже и не помешают вам при работе.
Однако при нажатии на группу объектов эскизы окон вновь появляются, есть решение и для этой проблемы. Вновь открываем редактор реестра и находим путь:
Здесь создаем новый 32-битный параметр DWORD с именем NumThumbnails и значением — 0. Опять же DWORD должен быть 32-битным как для 32 так и для 64-разрядной ОС.
Теперь все готово! Остается перезапустить Explorer и посмотреть на результат, группы объектов отныне не растягиваются на весь экран, а показываются аккуратным вертикальным списком:
Для восстановления настроек по умолчанию, просто удалите вышеуказанные параметры ExtendedUIHoverTime и NumThumbnails из реестра.
Windows 10, эскизы окон.
Нажмите сочетание клавиш WIN+R, в открывшемся диалоге «Выполнить» напечатайте regedit и нажмите «OK». В результате откроется редактор реестра. В редакторе реестра перейдите к разделу «HKEY_CURRENT_USER\SOFTWARE\Microsoft\Windows\CurrentVersion\Explorer\Taskband». В правой панели проверьте наличие параметра «NumThumbnails». Если такой параметр есть и его значение 0, то при наведении указателя на значок программы на панели задач, при открытых двух и более окнах одной программы, вместо эскизов будет отображаться список. Удалите этот параметр. Для этого в столбце «Имя» нажмите правой кнопкой на надписи «NumThumbnails» и в появившемся меню выберите «Удалить». В диалоговом окне «Подтверждение удаления параметра» выберите «Да». Для вступления изменений в силу войдите повторно в систему. Проверьте решена ли проблема.
Предупреждение . Предложенный способ содержит действия связанные с изменением реестра. При неправильном изменении реестра могут возникнуть серьезные неполадки, поэтому выполняйте указанные действия внимательно. В качестве дополнительной меры предосторожности перед изменением реестра создайте его резервную копию. Это поможет его восстановить, если возникнут какие-либо проблемы. Чтобы узнать дополнительные сведения о резервном копировании и восстановлении реестра, щелкните следующий номер статьи базы знаний Майкрософт: 322756 .
Как отключить миниатюры (эскизы) окон при наведении мыши в панели задач
В операционных системах Windows миниатюры предоставляют возможность предпросмотра содержимого свернутого окна приложения. Они появляются, когда мы наводим мышкой на иконку программы в панели задач:
Это не всем может показаться удобно, например, можно случайно провести мышкой — миниатюра появится, закрыв часть рабочего стола, но при этом не пропадет автоматически, пока не кликнешь в любую часть рабочего стола.
Отключение данной возможности выполняется в реестре. Для этого открываем командную строку от имени администратора и вводим команду:
reg add «HKEY_CURRENT_USER\SOFTWARE\Microsoft\Windows\CurrentVersion\Explorer\Advanced» /v ExtendedUIHoverTime /t REG_DWORD /d 10000 /f
* данная настройка приведет к тому, что миниатюра будет открываться, если мы держим мышку на иконке приложения в панели задач в течение 10 секунд. Получается, не совсем правильно говорить, что мы отключили ее, но мешать она уже не будет.
После перезагружаем проводник одним из приемлемых способов:
- Перезапустить explorer в диспетчере задач.
- Выйти из сеанса пользователя, снова войти.
- Перезагрузить компьютер.
Графический интерфейс
Если удобнее внести изменения в графическом интерфейсе, то открываем редактор реестра — переходим по пути HKEY_CURRENT_USER\SOFTWARE\Microsoft\Windows\CurrentVersion\Explorer\Advanced — создаем или редактируем параметр ExtendedUIHoverTime (тип REG_DWORD) с десятичным значением 10000:
Как отключить (включить) отображение эскизов в Проводнике Windows
В данной статье показаны действия, с помощью которых можно отключить или включить отображение эскизов (миниатюр) в Проводнике Windows в операционных системах Windows 7, Windows 8.1, Windows 10.
Проводник Windows по умолчанию отображает эскизы изображений и значки для файлов и папок, и при необходимости можно отключить (или включить) отображение эскизов.
Примеры включенного и отключенного отображения эскизов (миниатюр) изображений.
Как отключить (включить) отображение эскизов в Проводнике Windows используя «Параметры Проводника»
Чтобы отключить (включить) отображение эскизов в Проводнике Windows, используйте настройки параметров Проводника, для этого нажмите сочетание клавиш 
RunDll32.exe shell32.dll,Options_RunDLL 7 и нажмите клавишу Enter ↵.
В открывшемся окне «Параметры Проводника» на вкладке Вид, чтобы отключить отображение эскизов установите флажок опции Всегда отображать значки, а не эскизы и нажмите кнопку OK.
Чтобы включить отображение эскизов снимите флажок опции Всегда отображать значки, а не эскизы и нажмите кнопку OK.
Как отключить (включить) отображение эскизов в Проводнике Windows используя «Визуальные эффекты»
Также, чтобы отключить (включить) отображение эскизов в Проводнике Windows, можно используя настройки визуальных эффектов, для этого нажмите сочетание клавиш 
SystemPropertiesPerformance.exe и нажмите клавишу Enter ↵.
В открывшемся окне «Параметры быстродействия» на вкладке Визуальные эффекты , чтобы отключить отображение эскизов снимите флажок опции Вывод эскизов вместо значков и нажмите кнопку OK.
Чтобы включить отображение эскизов установите флажок опции Вывод эскизов вместо значков и нажмите кнопку OK.
Как отключить (включить) отображение эскизов в Проводнике Windows используя редактор локальной групповой политики
Редактор локальной групповой политики доступен в Windows 10 редакций Pro, Enterprise, Education.
Чтобы отключить или включить отображение эскизов в Проводнике Windows, откройте редактор локальной групповой политики, для этого нажмите сочетание клавиш 
В открывшемся окне редактора локальной групповой политики, разверните следующие элементы списка:
Конфигурация компьютера ➯ Административные шаблоны ➯ Компоненты Windows ➯ Проводник
Далее, в правой части окна дважды щелкните левой кнопкой мыши по параметру политики с названием Отключить отображение эскизов и отображать только значки.
В окне Отключить отображение эскизов и отображать только значки. установите переключатель из положения Не задано в положение Включено и нажмите кнопку OK .
Чтобы отменить изменения, и тем самым включить отображение эскизов в Проводнике Windows, в окне Отключить отображение эскизов и отображать только значки. установите переключатель из положения Включено в положение Не задано и нажмите кнопку OK .
Как отключить (включить) отображение эскизов в Проводнике Windows используя файл реестра (reg-файл)
Данный способ также позволяет отключить или включить отображение эскизов (миниатюр) в Проводнике Windows 10 с помощью внесения изменений в системный реестр Windows
Прежде чем вносить какие-либо изменения в реестр, настоятельно рекомендуется создать точку восстановления системы или экспортировать тот раздел реестра, непосредственно в котором будут производиться изменения.
Все изменения производимые в редакторе реестра отображены ниже в листингах файлов реестра.
Чтобы отключить отображение эскизов в Проводнике Windows для текущей учетной записи, создайте и примените файл реестра следующего содержания:
Windows Registry Editor Version 5.00.
Чтобы включить отображение эскизов в Проводнике Windows для текущей учетной записи, создайте и примените файл реестра следующего содержания:
Windows Registry Editor Version 5.00.
Чтобы отключить отображение эскизов в Проводнике Windows для всех пользователей, создайте и примените файл реестра следующего содержания:
Windows Registry Editor Version 5.00.
Чтобы включить отображение эскизов в Проводнике Windows для всех пользователей, создайте и примените файл реестра следующего содержания:
Windows Registry Editor Version 5.00.
Как в Windows 10 заменить миниатюры окон на панели задач обычным списком
Если навести курсор мыши на значок запущенного приложения в панели управления, над ним тут же появится небольшое окошко предварительного просмотра. Применив несложный твик, вы можете увеличить его размер, хотя вряд ли это позволит вам просматривать содержимое окошка, разве что вы увеличите его размер до 1/8 экрана. Но вы также можете поступить наоборот, полностью отказавшись от показа миниатюр открытых окон и заменить их обычным списком по примеру Windows 7.
Для этого вам также понадобится внести в реестр изменения.
Откройте командой regedit встроенный редактор реестра и перейдите к ключу:
Далее в правой колонке вам необходимо создать параметр типа DWORD .
С именем NumThumbnails и установить в качестве его значений единицу.
Вот и всё, осталось только перезапустить Проводник или перезайти в учетную запись.
Теперь, если вы наведете указатель мыши на иконку активного приложения на панели задач, то все открытые окна отобразятся уже в виде списка.
Для отмены настройки либо удаляем созданный параметр, либо изменяем его значение на 0.
К слову, описанный выше трюк дает не только косметический эффект. Отображение миниатюр окон запущенных приложений является более ресурсоемкой операцией, чем вывод тех же окон в виде списка, поэтому использовать твик можно на слабых компьютерах в рамках общей оптимизации работы графического интерфейса.