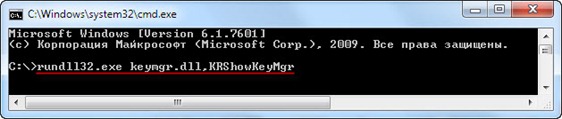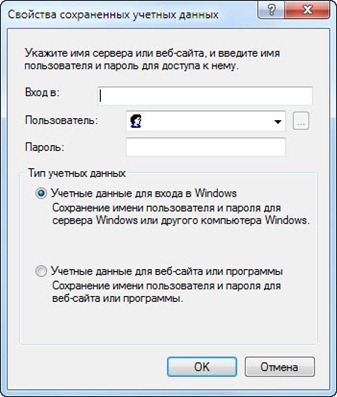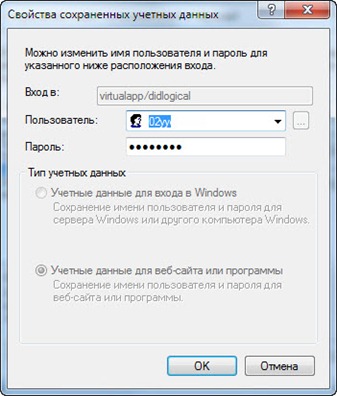- Где хранится сетевой пароль в windows xp и в windows 7
- Блог did5.ru
- Где Windows хранит пароли к сетевым ресурсам
- Управление сохраненными паролями в Windows 7
- Как сбросить или изменить пароль на сетевой ресурс
- Запомнить, сбросить, удалить и сохранить сетевой пароль
- Управление сетевыми паролями в Windows 10
- Как создать ярлык для сохраненных имен пользователей и паролей
- Сохранение имен пользователей и паролей
Где хранится сетевой пароль в windows xp и в windows 7
Сейчас хочу сделать мини заметку на тему «сетевой пароль в windows 7 и windows xp«. Ситуация не новая, а давно известная, но когда сегодня столкнулся с ней очень долго вспоминал команду что бы вызвать окно с управлениями паролями, поэтому решил зафиксировать сие действие в блоге (мало ли кто еще не знает это)
Для того что бы вызвать управление сетевыми паролями для windows 7 надо:
- нажать клавишу WIN(это клавиша с нарисованным флажком windows) + R
- ввести команду netplwiz
- перейти на вкладку с паролями и удалить либо изменить его
Для того что бы вызвать управление сетевыми паролями для windows XP надо:
- нажать Пуск->Выполнить и ввести команду control userpasswords2
- перейти на вкладку дополнительно
- и нажать кнопку управление паролями ну а дальше, можете делать что душе угодно 🙂

Блог did5.ru
Про АйТи и около айтишные темы
Где Windows хранит пароли к сетевым ресурсам
В некоторых случая не удается зайти в сетевую папку, напечатать на сетевой принтер или открыть сетевой ресурс, т.к. неверные учетные данные. При этом в журнале Windows появляется сообщение: «В диспетчере учетных данных был введен пароль с ошибкой». Решение проблемы – это удалить неверные учетные данные и ввести новые, но где это сделать? Для этого нужно запустить менеджер сохраненных учетных данных через командную строку cmd.exe.
Запускаем cmd.exe и вводим:
Откроется менеджер сохраненных учетных данных Windows – «Сохранение имен пользователей и паролей»
В списке будут отражены все учетные данные, которые были сохранены, с которыми происходит автоматических вход на сетевой ресурс и, как следствие — ошибка входа. Можно создавать запись для автоматического входа вручную, можно удалять и изменять уже имеющиеся учетные данные.
Окно изменения сохраненных учетных данных
Для переноса на другой ПК или на чистую ОС Windows, есть возможность архивации и восстановления сохраненных учетных данных.
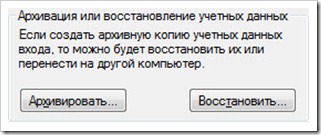
При архивации все сохраняется в Архивные файлы учетных данных с расширением «*.crd»
Нашли опечатку в тексте? Пожалуйста, выделите ее и нажмите Ctrl+Enter! Спасибо!
Хотите поблагодарить автора за эту заметку? Вы можете это сделать!
Управление сохраненными паролями в Windows 7
Одной из распространённых функций современных ОС и пользовательских приложений является возможность сохранять учетные данные для доступа к тем или иным ресурсам. Тем самым при повторном доступе к такому ресурсу пользователю требуется заново вводить имя учетной записи и пароль. Естественно, данная функция не очень хороша с точки зрения безопасности, однако с точки зрения пользователя это очень удобно. Поэтому наиболее распространено мнение, что лучше не сохранять пароли для критических с точки зрения безопасности ресурсов, финансовых систем и систем с персональными данными и т.д.
В том случае, если вы все-таки хотите хранить учетные данные для доступа к сетевым ресурсам в локальной сети, знайте, что в Windows 7 существует специальный менеджер Credential Manager. Данный менеджер позволяет хранить авторизационные данные для доступа к серверам, сетевым папкам и дискам, сайтам и т.д. Также в этом менеджере паролей сохраняются пароли пользователей при их сохранении командой runas /savecred
Чтобы в Windows 7 познакомиться со списком пользователей, для которых система уже хранит имена и пароле, необходимо открыть: Control Panel >All Control Panel Items > Credential Manager.
Перед вами появится список сетевых ресурсов, для которых в вашей системе хранятся данные доступа.
Каждую из хранимых записей можно развернуть и познакомиться с подробной информацией.
Отсюда же можно изменить имя пользователя/пароль.
Либо же удалить сохранённую информацию.
Менеджер паролей также позволяет выполнить резервное копирование и восстановление сохраненных учетных данных (кнопки Back up Vault и Restore Vault).
В том случае, если доступ к менеджеру паролей закрыт (это может сделать администратор через групповую политику), Credential Manager можно открыть из командной строки (работает и в Windows XP и в Windows 7).
Для этого в командной строке наберите:
В появившемся окне Stored User Names and Passwords, возможно выполнение все тех же процедур по управлению хранимыми паролями.
Как сбросить или изменить пароль на сетевой ресурс
Запомнить, сбросить, удалить и сохранить сетевой пароль
При подключении к закрытым (запароленным) сетевым ресурсам запрашивается логин и пароль. Чтобы не вводить пароль постоянно, пользователь выставляет галочку «Запомнить учётные данные». Чтобы удалить эти пароли (например, при смене пользователей) нужно зайти:
Пуск → Панель управления → Учетные записи пользователей → Администрирование учётных записей
Также можно сюда попасть через «Пуск → Выполнить», ввести текст « control userpasswords2 » и нажать ОК.
Примечание: «Пуск → Выполнить» можно вызвать горячими клавишами System + R (где System, это кнопка с эмблемой Windows).
Любой пароль можно «Изменить» или «Удалить из хранилища».
«Изменить» пароль иногда требуется для смены пользовательского аккаунта.
Например: ранее компьютером пользовался менеджер, и он имел права на изменение документов в папке «Менеджеры» ресурса N, а теперь за компьютер сел бухгалтер, который не имеет права пользоваться документами в папке «Менеджеры», но должен иметь полный доступ к папке «Бухгалтерия» ресурса N.
Если «Удалить из хранилища» пароли, то при следующей попытке попасть на этот ресурс будут снова запрошены логин и пароль.
Если необходимо сделать так, чтобы компьютер не запоминал пароли, то нужно зайти:
Пуск → Панель управления → Администрирование → Локальная политика безопасности → Локальные политики → Параметры безопасности → Сетевой доступ: не разрешать хранение паролей или учётных данных для сетевой проверки подлинности → Свойства → Отключить/Включить
Решение от Микрософта по сбросу паролей.
Управление сетевыми паролями в Windows 10
В этой статье описано, как добавлять, удалять, редактировать, архивировать, восстанавливать, а также как создать ярлык для сохраненных имен пользователей и паролей учетных данных в Windows 10. «Сохранение имен пользователей и паролей» в Windows10 позволяет безопасно управлять именами пользователей и паролями вашего профиля. Он позволяет автоматически вводить сохраненные имена пользователей и пароли для различных сетевых ресурсов и серверов.
Как создать ярлык для сохраненных имен пользователей и паролей
Кликните правой кнопкой мыши на рабочем столе и выберите «Создать \ Ярлык» в меню.
В поле расположения объекта, введите следующую команду:
rundll32.exe keymgr.dll, KRShowKeyMgr Копировать
В следующем окне укажите имя ярлыка.
После создания ярлыка, можно сменить значок. Для этого нажмите на нем правой кнопкой мыши и выберите «Свойства», а затем нажмите кнопку «Изменить значок» на вкладке «Ярлык»
Если изменить путь на: C:\Windows\System32\keymgr.dll, появятся подходящие значки.
Теперь у вас будет соответствующий ярлыку значок.
При запуску которого, откроется окно «Сохранение имен пользователей и паролей».
Сохранение имен пользователей и паролей
Чтобы открыть окно «Сохранение имен пользователей и паролей» нажмите Win+X, в результате откроется окно, выберите «Командная строка (администратор)», введите следующую команду:
rundll32.exe keymgr.dll,KRShowKeyMgr Копировать
и нажмите «Enter». Или воспользуйтесь ранее созданным ярлыком.
Подробнее как запустить командную строку смотрите видео нашего канала в YouTube
Откроется окно «Сохранение имен пользователей и паролей».
Еще один способ открыть это окно можно сочетанием клавиш Win+R, ввести ту же команду:
rundll32.exe keymgr.dll,KRShowKeyMgr Копировать
В нём можно посмотреть сохраненные имена и пароли пользователей. Чтобы добавить новые учетные данные, нажмите кнопку «Добавить» и заполните необходимые данные.
Чтобы удалить сохраненный пароль, выберите учетные данные и нажмите кнопку «Удалить».
Вы увидите окно с просьбой подтверждения.
Для смены пароля, нажмите кнопку «Изменить». В этом окне вы можете отредактировать свой логин и пароль.
Это могут быть учетные данные для входа в систему Windows или пароль для веб-сайта или программы.
Очень полезно создавать резервные копии сохраненных имен пользователей и паролей. Для этого в окне «Сохранение имен пользователей и паролей» нажмите «Архивировать».
И укажите путь куда сохранять архив.
Нажмите «Далее» и следуйте указаниям мастера до его завершения.
Теперь есть возможность, при необходимости, восстановить резервную копию, нажав кнопку «Восстановить». Найти файл можно в папке которой сохраняли ранее.
Автор: Vladimir Mareev, Технический писатель
Владимир Мареев — автор и переводчик технических текстов в компании Hetman Software. Имеет тринадцатилетний опыт в области разработки программного обеспечения для восстановления данных, который помогает ему создавать понятные статьи для блога компании. Спектр публикаций довольно широк и не ограничивается только лишь темой программирования. Статьи включают также разнообразные обзоры новинок рынка компьютерных устройств, популярных операционных систем, руководства по использованию распространенных и специфических программ, примеры решений возникающих системных или аппаратных проблем и многие другие виды публикаций. Подробнее