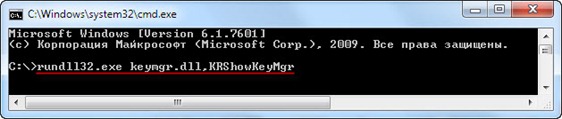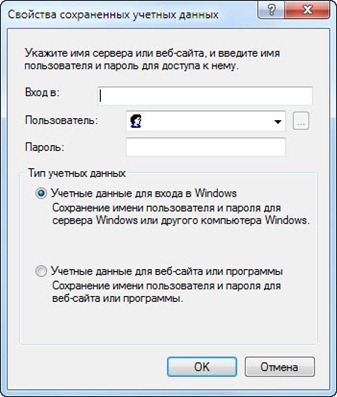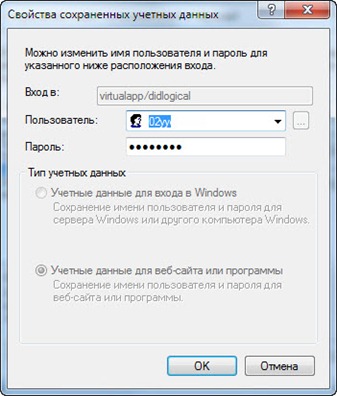- Блог did5.ru
- Где Windows хранит пароли к сетевым ресурсам
- Управление сохраненными именами пользователей и паролями на компьютере под управлением Windows XP, который не входит в домен
- В ЭТОЙ ЗАДАЧЕ
- Аннотация
- Ссылки
- Эффективное получение хеша паролей в Windows. Часть 6
- Учетные записи сетевых служб
- Получение информации из диспетчера учетных записей
- Получение информации из защищенного хранилища
- Получение учетных данных из сторонних программ
- К каким угрозам ведет получение учетных записей сетевых служб
- Как узнать пароли сохраненных Wi-Fi сетей в Windows 10?
- Просмотр пароля активного Wi-Fi подключения в Windows 10
- Как вывести сохранённые пароли Wi-Fi в Windows 10 через командную строку?
- Как вывести все сохраненные пароли Wi-Fi сетей с помощью PowerShell?
- Экспорт/импорт WLAN профилей в Windows
- Удалить сохраненную Wi-Fi сеть в Windows 10
Блог did5.ru
Про АйТи и около айтишные темы
Где Windows хранит пароли к сетевым ресурсам
В некоторых случая не удается зайти в сетевую папку, напечатать на сетевой принтер или открыть сетевой ресурс, т.к. неверные учетные данные. При этом в журнале Windows появляется сообщение: «В диспетчере учетных данных был введен пароль с ошибкой». Решение проблемы – это удалить неверные учетные данные и ввести новые, но где это сделать? Для этого нужно запустить менеджер сохраненных учетных данных через командную строку cmd.exe.
Запускаем cmd.exe и вводим:
Откроется менеджер сохраненных учетных данных Windows – «Сохранение имен пользователей и паролей»
В списке будут отражены все учетные данные, которые были сохранены, с которыми происходит автоматических вход на сетевой ресурс и, как следствие — ошибка входа. Можно создавать запись для автоматического входа вручную, можно удалять и изменять уже имеющиеся учетные данные.
Окно изменения сохраненных учетных данных
Для переноса на другой ПК или на чистую ОС Windows, есть возможность архивации и восстановления сохраненных учетных данных.
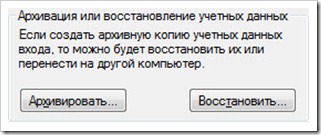
При архивации все сохраняется в Архивные файлы учетных данных с расширением «*.crd»
Нашли опечатку в тексте? Пожалуйста, выделите ее и нажмите Ctrl+Enter! Спасибо!
Хотите поблагодарить автора за эту заметку? Вы можете это сделать!
Управление сохраненными именами пользователей и паролями на компьютере под управлением Windows XP, который не входит в домен
В ЭТОЙ ЗАДАЧЕ
Аннотация
В этой статье описывается управление сохраненными именами пользователей и паролями на компьютере, который не входит в состав домена.
При входе на компьютер под управлением Windows XP можно указать имя пользователя и пароль, которые станут контекстом безопасности по умолчанию для подключения к Интернету или к другим компьютерам в сети. Однако эти учетные данные могут открывать доступ не ко всем нужным ресурсам. Функция сохранения имен пользователей и паролей позволяет сохранять дополнительные имена и пароли как часть профиля.
Функция «Сохранение имен пользователей и паролей» предоставляет безопасное хранилище для паролей. Благодаря ей имена пользователей и пароли для доступа к разнообразным сетевым ресурсам и приложениям (например, к электронной почте) можно ввести один раз, а затем Windows автоматически, без вмешательства пользователя, будет подставлять учетные данные при последующих посещениях этих ресурсов.
При первом входе на сервер или посещении веб-узла вам предлагается указать имя пользователя и пароль. При вводе имени пользователя и пароля для доступа к определенному ресурсу и установке флажка Сохранить пароль учетные данные сохраняются в учетной записи пользователя. При последующем подключении к этому ресурсу Windows автоматически выполняет проверку подлинности учетной записи, используя сохраненные учетные данные.
В случае установки флажка в поле Сохранить пароль в диалоговом окне ввода имени пользователя и пароля (оно появляется при подключении к ресурсу) учетные данные сохраняются в наиболее общей форме. Например, при доступе к определенному серверу в домене учетные данные могут быть сохранены как *. домен.com (где домен — это имя домена). Сохранение других учетных данных для другого сервера в этом домене не приводит к их перезаписи. Новые учетные данные сохраняются с использованием более подробной информации.
При доступе к ресурсу пакет проверки подлинности выполняет в хранилище функции «Сохранение имен пользователей и паролей» поиск наиболее подробных учетных данных, соответствующих ресурсу. Если такие данные найдены, они будут использованы пакетом проверки подлинности без участия пользователя. Если же данные не найдены, программе, которая пыталась получить доступ к ресурсу, будет выдана ошибка проверки подлинности. В этом случае пользователю будет предложено ввести имя и пароль.
Сохраненными учетными данными можно управлять вручную. Для этого необходимо щелкнуть Управление сетевыми паролями в учетной записи пользователя, которую вы хотите изменить. В диалоговом окне Сохранение имен пользователей и паролей можно добавить новую запись, удалить существующую запись или просмотреть свойства существующей записи и отредактировать ее. Для этого нажмите кнопки Добавить, Изменить или Свойства.
Для управления сохраненными именами пользователей и паролями выполните следующие действия.
Войдите на компьютер как пользователь, учетные данные которого необходимо изменить.
Нажмите кнопку Пуск и выберите Панель управления.
В разделе Выберите категорию щелкните Учетные записи пользователей, чтобы открыть диалоговое окно Учетные записи пользователей.
Откройте диалоговое окно Сохранение имен пользователей и паролей. Для этого сделайте следующее.
Если вы входите в систему с ограниченными правами:
В разделе Родственные задачи щелкните Управление сетевыми паролями.
Если вы входите в систему с правами администратора:
В разделе или выберите изменяемую учетную запись щелкните свою учетную запись, чтобы открыть диалоговое окно Что вы хотите изменить в своей учетной записи?.
В разделе Родственные задачи щелкните Управление сетевыми паролями.
Будет показан список сохраненных имен пользователей и паролей, аналогичный приведенному ниже:
Чтобы добавить учетные данные вручную:
В диалоговом окне Сохранение имен пользователей и паролей щелкните Добавить, чтобы открыть диалоговое окно Свойства личных данных для входа.
В поле Сервер введите имя необходимого сервера или общего ресурса. В качестве подстановочного символа используйте звездочку. Ниже приведены примеры правильных имен серверов:
*.Microsoft.com
\\ Сервер\ Общий ресурс
В поле Имя пользователя введите имя учетной записи пользователя с правами доступа к ресурсу. Вводите имя пользователя в формате Сервер\ Пользователь или Пользователь@ домен.com. Следующие примеры иллюстрируют правильные имена пользователей (в данном примере Microsoft — это имя домена, а Пользователь — имя пользователя):
Microsoft\ Пользователь
Пользователь@microsoft.com
В поле Пароль введите пароль пользователя, указанный на шаге 3, и нажмите кнопку ОК.
В диалоговом окне Сохранение имен пользователей и паролей нажмите кнопку Закрыть.
Чтобы удалить учетные данные
В диалоговом окне Сохранение имен пользователей и паролей выберите необходимые учетные данные и щелкните Удалить. На экране появится следующее сообщение:
Выбранные сведения о входе в систему будут удалены.
Нажмите кнопку ОК.
В диалоговом окне Сохранение имен пользователей и паролей нажмите кнопку Закрыть.
Чтобы изменить учетные данные
В диалоговом окне Сохранение имен пользователей и паролей выберите необходимые учетные данные и щелкните Свойства, чтобы открыть диалоговое окно Свойства личных данных для входа.
Измените необходимые данные и нажмите кнопку ОК.
Если вы хотите изменить пароль к домену для учетной записи, указанной в поле Имя пользователя, нажмите Изменить. В полях Старый пароль и Новый пароль введите соответствующие данные, затем введите новый пароль еще раз в поле Подтверждение и нажмите кнопку ОК. Пароль к домену будет изменен.
В диалоговом окне Сохранение имен пользователей и паролей нажмите кнопку Закрыть.
При таком способе сохранения учетных данных пользователя для удаленных ресурсов любой, кто получает доступ к этой учетной записи, также может получить доступ к таким ресурсам, защищенным паролем. Поэтому рекомендуется использовать надежный пароль для учетной записи Windows XP.
Для получения дополнительных сведений о создании надежных паролей нажмите кнопку Пуск и выберите команду Справка и поддержка. В поле Поиск введите «создание надежных паролей»и нажмите кнопку Начать поиск.
Ссылки
Дополнительные сведения об управлении сохраненными именами пользователей и паролями см. в следующих статьях базы знаний Майкрософт:
306992 Управление сохраненными именами пользователей и паролями на компьютере в домене
281660 Описание работы функции «Сохранение имен пользователей и паролей»
Эффективное получение хеша паролей в Windows. Часть 6
Windows сохраняет пароли в обратимом виде не только в секретах LSA, но и в других местах.

Учетные записи сетевых служб
Когда вы заходите на сетевой ресурс, например, общую папку, прокси-сервер с NTLM-аутентификацией, СУБД, почтовый сервер и.т.п, то часто вы можете сохранить свой пароль, просто поставив галочку в поле “Запомнить пароль”.
На самом деле в таких случаях Windows сохраняет имена пользователей и пароли в диспетчере учетных данных (Credential Manager). Хранение учетных данных позволяет Windows использовать технологию единого доступа (SSO), введенную еще в Windows XP. Благодаря SSO, каждый раз, когда пользователю необходимо аутентифицироваться на сетевом ресурсе, ему не нужно заново вводить свои учетные данные.
Пароли в диспетчере учетных данных шифруются с помощью подсистемы DPAPI, и их можно получить в незашифрованном виде.
В диспетчере учетных данных вы можете также просматривать, редактировать и добавлять информацию. На системах Windows Vista и выше диспетчер доступен в Control Panel\User Accounts and Family Safety\Credential Manager или Control Panel\User Accounts and Family Safety\User Accounts \\Manage your credentials (Панель управления\Учетные записи пользователей\Администрирование учетных записей).
Для схожих целей в Windows существует Защищенное хранилище (Protected Storage). Приложения типа Internet Explorer и Outluook Express сохраняют в защищенном хранилище пароли от почтовых учетных записей; почтовые пароли шифруются с помощью CryptoAPI, причем ключ шифрования генерируется из пользовательского пароля, следовательно, почтовые пароли также можно получить в незашифрованном виде.
Сторонние программы (Chrome, RealVNC Client, Thunderbird и др.) сохраняют пароли от web-сайтов разными способами: некоторые в реестре, другие с помощью Windows API сохраняют их в диспетчере учетных записей или в защищенном хранилище, третьи хранят пароли в файлах. Но в независимости от того, какой именно способ используется программой, пароли хранятся в обратимом виде, и, значит, у нас есть возможность получить незашифрованные пароли от сайтов.
Получение информации из диспетчера учетных записей
В первую очередь я рекомендую Network Password Recovery (netpass) от NirSoft. Утилита работает стабильно и представляет собой самостоятельный EXE-файл. Убедитесь, что на 64-разрядных архитектурах вы запускаете 64-разрядную версию программы.
Cain & Abel также может успешно слить информацию из диспетчера учетных данных. Единственная проблема заключается в том, что утилита работает только локально, и поэтому, если на целевой системе прав устанавливать программное обеспечение у вас нет, лучше утилиту не использовать.
Также рекомендую Network Password Recovery (не путать с одноименной утилитой от NirSoft) от Passcape. Но имейте в виду, что пробная версия показывает только три первых символа полученных паролей.
Не следует использовать пост-эксплойт модуль windows/gather/credentials/enum_cred_store из фреймворка Metasploit, так как модуль всегда завершается аварийно, вне зависимости от версии Windows.
Получение информации из защищенного хранилища
Еще одна рекомендуемая утилита (в действительности пакет утилит) – это carrot.
А вот утилита fgdump в данном случае неэффективна, ее использовать не советую.
Получение учетных данных из сторонних программ
Также если удалось запустить Meterpreter на целевой системе, то вам очень пригодятся фреймворк Metasploit: во фреймворке есть несколько пост-эксплойт модулей, специально для таких целей. Некоторые из модулей работают стабильно, а другие пока бета-версии и часто завершаются аварийно.
К каким угрозам ведет получение учетных записей сетевых служб
Важный шаг на пути к компрометации всей сети – это получение информации о том, какую роль играет именно захваченная вами машина. Если рабочая станция используется ежедневно, то высоки шансы, что пользователь этой рабочей станции имеет доступ к корпоративной почте, внутренним web-сайтам, корпоративному прокси-серверу и другим службам. И, что еще более вероятно, пользователь везде, где можно выбрал “Запомнить пароль”.
“Бесплатный” доступ к таким корпоративным сервисам даже с правами низкопривилегированного пользователя на самом деле бесценен. Автоматический ввод учетных данных поможет вам расширить контроль в сети, а также показать заказчику, что к защите даже самой незначительной, удаленной от демилитаризованной зоны рабочей станции нужно подходить с особой внимательностью.
Очень часто пользователи для доступа к почте, общим папкам и другим сетевым ресурсам используют одни и те же пароли (иногда даже пароль совпадает с паролем учетной записи доменного пользователя), поэтому получение учетных записей сетевых служб имеет огромное значение во время теста на проникновение.
Описанные в этой статье утилиты я добавил в таблицу. Буду рад вашим отзывам и предложениям!
Как узнать пароли сохраненных Wi-Fi сетей в Windows 10?
Windows позволяет сохранить пароль, используемый для подключения к беспроводной Wi-Fi сети. Благодаря этому, если эта Wi-FI сеть оказалась в зоне досягаемости вашего сетевого адаптера, Windows может автоматически подключиться к ней, не запрашивая пароль. В этой статье мы покажем, как извлечь сохраненные пароли Wi-Fi сетей в Windows 10, перенести список сохраненных беспроводных сетей с ключами безопасности на другие компьютеры и как удалить (забыть) определенные WLAN.
Просмотр пароля активного Wi-Fi подключения в Windows 10
Если ваш компьютер подключен к Wi-Fi сети, вы можете посмотреть ее пароль (ключ) в панели управления:
- Нажмите Пуск ->Параметры ->Сеть и интернет ->Центр управления сетями и общим доступом ->Изменение параметров адаптера (Settings -> Network & Internet -> Status -> Network and Sharing Center -> Change adapter settings);
Как вывести сохранённые пароли Wi-Fi в Windows 10 через командную строку?
Выше мы показали, как найти пароль для текущего Wi-Fi подключения в Windows 10. Однако вы можете вывести пароль любой сети, к которой подключался ваш компьютер ранее. Эту информация доступна только в командной строке с помощью утилиты netsh.
При подключении к Wi-Fi сети Windows создает для нее WLAN профиль, содержащий имя сети (SSID), пароль (ключ безопасности) и ряд параметров безопасности Wi-Fi, используемых для подключения к точке доступа. Вы можете вывести список сохраненных WLAN профилей с помощью команды:
netsh wlan show profile
Чтобы получить информацию по профилю конкретной WLAN и сохраненный пароль, нужно указать ее SSID. Например:
netsh wlan show profile “Xiaomi_20F5” key=clear
Сохраненный пароль Wi-Fi сети указан в поле “Ключ безопасности”.
Как вывести все сохраненные пароли Wi-Fi сетей с помощью PowerShell?
С помощью PowerShell можно вывести список всех сохраненных сетей и паролей.
Однострочник PowerShell для вывода всех паролей WLAN профилей для русской версии Windows 10:
Для английской версии Windows:
| Format-Table -AutoSize | Out-File $env:USERPROFILE\Desktop\WiFiPass.txt
Экспорт/импорт WLAN профилей в Windows
Вы можете экспортировать настройки любого сохраненного WLAN профиля вместе с ключом безопасности Wi-Fi сети в XML файл и затем импортировать его на другой компьютер.
Для экспорта WLAN профиля используется команда:
netsh wlan export profile name=»Xiaomi_20F5″ key=clear folder=c:\ps
Либо вы можете экспортировать все сохраненные профили беспроводных сетей (для каждого профиля создается отдельный xml файл с SSID в качестве имени):
netsh wlan export profile key=clear folder=c:\ps
Теперь вы можете передать XML файлы с настроенными профилями на другой компьютер с Windows (или распространить их политиками) и импортировать сохраненные WLAN профили для всех пользователей компьютера командой:
netsh wlan add profile filename=»c:\ps\Беспроводная сеть-Xiaomi_20F5.xml» user=all
Или можно импортировать сохраненную Wi-Fi сеть только текущему пользователю:
netsh wlan add profile filename=»c:\ps\Беспроводная сеть-Xiaomi_20F5.xml» user=current
Теперь, если любая из импортированных Wi-Fi сетей окажется в пределах досягаемости беспроводного адаптера компьютера, он автоматически подключится к ней.
Удалить сохраненную Wi-Fi сеть в Windows 10
Вы можете удалить сохраненную сеть Wi-Fi через в параметрах Windows. Перейдите в раздел Сеть и Интернет -> Wi-Fi -> Управление известными сетями.
Перед вами появится список ранее сохраненных беспроводных профилей для ранее используемых сетей. Выберите SSID сети, которую нужно удалить и нажмите кнопку Забыть.
Также можно удалить (забыть) сохраненную Wi-Fi сеть из командной строки с помощью утилиты netsh. Укажите имя WLAN профиля, который вы хотите удалить, например:
netsh wlan delete profile name=”Rtkm25353”
Если вы хотите удалить сразу все сохранённые Wi-Fi сети, выполните команду:
netsh wlan delete profile name=*
Спасио! оч. полезно.
Узнать пароли списком, в развернутом виде, можно с помощью простенькой программы-утилиты WirelessKeyView. Такой способ, думаю, иногда самый надежный и быстрый. А так все правильно…
Меня больше интересует вопрос, как С НУЛЯ (не имея под рукой шаблонного .xml файла) создать новое подключение к СКРЫТОЙ сети, используя лишь командную строку / powershell… Неужели придётся всё это выучивать и набирать .xml-файл в командной строке вручную: IMPORT
ESSauto
false ? (а после импорта настраивать всё остальное с помощью netsh)
Кстати, тоже, не понятно, как в командной строке/powershell вручную подключиться к уже сохранённой скрытой сети, если netsh выдаёт ошибку…
И да, благодаря выключению MAC Randomization можно ещё сделать белый список разрешённых устройств…
По поводу распространения файла профиля политикой:
Не смотря на то, что хоть и сам файл профиля генерируется исключительно на компьютере с Wi-FI адаптером, то, наверное, надо хотя бы Bluetooth-сетку настроить/выводить Ethernet-кабель, чтобы хоть кто-то как-то мог получить файл профиля Wi-Fi сети… Правда, у некоторых бюджетных ноутбуках нет Bluetooth, на планшетах Ethernet (толку тогда от этого файла, если быстрее вручную подключиться из UI, чем найти человека с флешкой?)…
Чем не устраивало окно беспроводных сетей в WinXP? Даже в Vista не было столько неудобств с перенастройкой/подключением к Wi-Fi, чем сейчас! Взять хотя бы банальное копирование пароля из SMS`ки…
Единственный «костыль» в netsh wlan подключения к скрытой сети (опять же, намусорив в системе сохранённым профилем):
set profileparameter name=»имя профиля с сохранённой скрытой сетью» ConnectionMode=auto
дождаться, пока винда одумается и подключится… –
set profileparameter name=»имя профиля с сохранённой скрытой сетью» autoSwitch=no ConnectionMode=manual (чтобы не было ошибки 0x80011: Невозможно задать автопереключение для профиля ручного подключения).
Maxim, нет такого, нигде! И к чему вообще?
Выходит, вместо простой команды, приходится иметь скрипт: https://stackoverflow.com/a/64288875
Хотя, зачем? Имея шаблонный .xml файл профиля, можно и без powershell обойтись… Обидно, что не существует способа подключиться к скрытой сети не используя графический интерфейс и не сохраняя профиль в системе. Так и ничего не изменилось… https://winitpro.ru/index.php/2013/05/23/upravlenie-besprovodnymi-setyami-v-windows-8/#comment-81999
Неужели нельзя было дать возможность предварительного просмотра коментария? Или хотя бы дать возможность исправить коментарий, пока cookies действительны… Представляете, сколько в IT-блоге коментариев утратило \\обратные косые\\, >угловые скобки поганого движка должна страдать?
про MACRandomization:
false
netsh неадекватен тем, что подключится к сети может только если
профиль сети сохранён + сеть вещает SSID (т.е. игнорирует nonBroadcast=yes или false ).