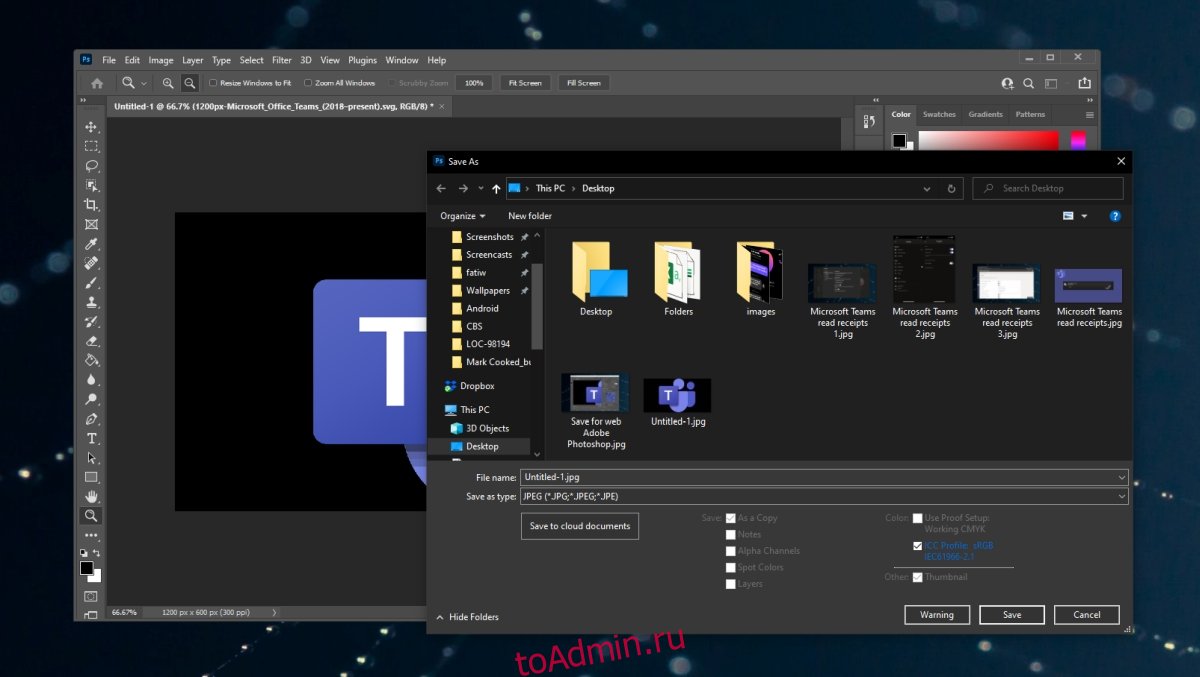- Как делать Save for Web для картинок на Mac
- Сохранение изображений
- Сохранение файла
- Сохранение изменений в текущем файле
- Сохранение файла с другим именем, в другое местоположение или в другом формате
- Параметры сохранения файла
- Настройка установок сохранения файлов
- Параметры просмотра изображений в Mac OS
- Сохранение части веб-страницы или всей веб-страницы в Safari на Mac
- Сохранение текста с веб-страницы
- Сохранение изображения с веб-страницы
- Сохранение ссылки с веб-страницы
- Сохранение всей страницы целиком
- Загрузка объектов из интернета с помощью Safari на Mac
- Загрузка объекта
- Просмотр загруженных объектов
- Как исправить ошибку Adobe Save for Web в Photoshop
- от sasza
- Ошибка Adobe Save for Web
- ИСПРАВЛЕНИЕ: ошибка «Сохранить для Интернета» (Photoshop)
- 1. Сохранить как JPEG / PNG.
- 2. Сбросьте настройки Photoshop.
- 3. Перезапустите Photoshop с новым рабочим диском.
- Заключение
Как делать Save for Web для картинок на Mac
Добрый день, друзья! Хочу поделиться небольшим своим лайфхаком для пользователей Mac. У меня MacBook Pro с OS X Yosemite на борту. Как автору статей, постов в соцсетях и проектов в портфолио Contorra Family, мне регулярно нужна функция уменьшения объема (или «веса») файлов изображений. В нашей сфере уменьшение «веса» изображений часто называют Save for Web — так традиционно называется эта опция в Photoshop.
Итак, как же быть, если у вас Mac и нет Фотошопа? Первым делом наш человек гуглит. По запросу «save for web mac» вам покажут программы ImageOptim, GIMP и Photoshop CC 2015. Разберемся, в чем их недостатки.
ImageOptim уменьшает объем файлов JPG, PNG и иже с ними всего на 20-25%, а этого обычно недостаточно для веба.
В Photoshop для Mac эта функция есть в меню (File > Export menu) и в «горячих клавишах» (комбинация Cmd + Opt + Shift + S). Но, как я уже говорил, у меня нет Фотошопа.
GIMP, может, и хорош, но:
- не каждый Mac разрешает установку приложений от непроверенного разработчика,
- программа долго грузится (надпись «загрузка может длиться долго» надо бы изменить на «загрузка БУДЕТ длиться долго».
Оно и понятно, программа мощная. Плюс GIMP надо еще как следует изучить, так как функций там очень много, и путь newbie обещает быть тернистым и долгим. Но нам-то надо всего лишь уменьшить объем нескольких файлов.
Путем несложных поисков была найдена простая, быстрая, а главное — предустановленная в Mac OS X Yosemite программа Фото (заменившая устаревшие, по мнению Apple, программы iPhoto и Aperture).
В ней есть функции импорта и экспорта.
Так вот, при экспорте файл по умолчанию конвертируется в формат JPEG, а его объем уменьшается в 2-5 раз. Чем «тяжелее» и физически больше (Ш х В) импортируемый файл, тем меньше его «сожмет» программа Фото. Например, картинка весом 1,5 Мб после экспорта будет весить около 700 Кб. А если вы импортировали картинку в несколько сот Кб, после экспорта она уменьшится в объеме в несколько раз и станет весить примерно 150 Кб или меньше.
Надеюсь, дорогие маководы, вам мой способ пригодится! Удачи вам, приятной и легкой работы в Интернете!
Источник
Сохранение изображений
Начиная с версии Photoshop CC 2015, параметр Файл > Сохранить для Web перемещен в пункт Файл > Экспорт > Сохранить для Web (старая версия) вместе с новыми параметрами экспорта.
Сведения об этих новых параметрах экспорта см. в разделе Экспорт монтажных областей, слоев и других ресурсов.
Сохранение файла
Чтобы сохранить изменения в текущем файле, воспользуйтесь командой «Сохранить». Команда «Сохранить как. » позволяет сохранить изменения в другой файл.
Сохранение изменений в текущем файле
Файл остается в текущем формате.
Сохранение файла с другим именем, в другое местоположение или в другом формате
С помощью внешнего модуля Camera Raw изображения Camera RAW можно сохранять в другом формате файла, например в формате Digital Negative (DNG).
При выборе формата, не поддерживающего все свойства документа, в нижней части диалогового окна появится предупреждение. Получив такое предупреждение, следует сохранить копию файла в формате Photoshop или другом формате, поддерживающем все данные изображения.
При сохранении изображения в некоторых из форматов отображается диалоговое окно для выбора параметров.
Чтобы копировать изображение, не сохраняя его на жесткий диск, используйте команду «Создать дубликат». Чтобы сохранить временную версию изображения в памяти, используйте панель «История» для создания снимка.
Параметры сохранения файла
В диалоговом окне «Сохранить как. » можно задать различные параметры сохранения файла. Доступность параметров зависит от характеристик сохраняемого изображения и выбранного формата файла.
Сохраняет копию файла, оставляя текущий файл открытым на рабочем столе.
Сохраняет информацию об альфа-канале в данных изображения. Отключение этого параметра удаляет альфа-каналы из сохраненного изображения.
Сохраняет все слои в изображении. Если этот параметр отключен или недоступен, все видимые слои сводятся или совмещаются (в зависимости от выбранного формата).
Сохраняет комментарии к изображению.
Сохраняет информацию о плашечном канале в данных изображения. Отключение этого параметра удаляет плашечные каналы из сохраненного изображения.
Использовать параметры цветопробы, ICC-профиль (Windows) или встроенный профиль (Mac OS)
Создает документ с цветовым профилем.
Следующие параметры просмотра изображения и расширения файла доступны только в случае, если значение «По заказу» выбрано для параметров «Просмотры изображений» и «Добавлять расширение» (в Mac OS) в диалоговом окне «Установки обработки файлов».
Сохраняет данные миниатюры для файла.
Для расширения файла используйте нижний регистр (в Windows)
Обеспечивает начертание расширения файла строчными буквами.
Параметры просмотра изображений (Mac OS)
Сохраняет данные миниатюры для файла. Миниатюры отображаются в диалоговом окне «Открыть».
Параметры расширений файлов (Mac OS)
Задает формат для расширений файлов. Установите флажки «Добавить», чтобы добавить расширение формата к имени файла, и «Строчными буквами», чтобы расширение отображалось строчными буквами.
Настройка установок сохранения файлов
(Windows) Выберите «Редактирование» > «Установки» > «Обработка файлов».
(Mac OS) Выберите «Photoshop» > «Установки» > «Обработка файлов».
Выберите параметр для сохранения просмотров изображений: «Никогда» для сохранения файлов без просмотров, «Всегда» для сохранения файлов с указанными просмотрами или «По заказу», чтобы назначать просмотры для каждого файла отдельно. В Mac OS можно выбрать один или несколько типов просмотра. (См. раздел Параметры просмотра изображений в Mac OS.)
Расширение файла (Windows)
Выберите параметр для трехбуквенных расширений файлов, указывающих на формат файла. Используйте параметр «Прописными буквами» для начертания расширений файлов прописными буквами либо «Строчными буквами» для начертания расширений файлов строчными буквами.
Добавлять расширение (Mac OS)
Расширения необходимы для файлов, используемых или переносимых на компьютер под управлением Windows. Выберите параметр для добавления расширений к именам файлов: «Никогда» для сохранения файлов без расширений, «Всегда» для добавления расширения к именам файлов или «По заказу» для добавления расширения файла для каждого файла отдельно. Выберите «Строчными буквами», чтобы добавлять расширения файлов с использованием строчных букв.
Сохранить как в исходную папку
По умолчанию изображение сохраняется в исходной папке. Снимите этот флажок, чтобы по умолчанию изображения сохранялись в последней выбранной папке.
Сохранение в фоне
Фоновое сохранение позволяет продолжать работать в Photoshop после того, как будет выбрана команда «Сохранить». Ожидать, пока Photoshop завершит сохранение файла, не потребуется.
Автоматическое сохранение информации о восстановлении
Приложение Photoshop автоматически сохраняет информацию о восстановлении после сбоев через указанные вами интервалы. Если возник сбой, Photoshop восстанавливает результаты работы после перезапуска.
Параметры просмотра изображений в Mac OS
В Mac OS можно выбрать один или несколько из следующих типов просмотра (для ускорения процесса сохранения файлов и минимизации размера файлов выбирайте только необходимые типы просмотра).
Использует просмотр в виде значка файла на рабочем столе.
Сохраняет версию файла 72 ppi для использования в приложениях, в которых можно открывать изображения Photoshop только в низком разрешении. Просмотр PICT используется для файлов не в формате EPS.
Отображает просмотр в диалоговом окне «Открыть».
Сохраняет просмотр, который может быть отображен системами Windows.
Источник
Сохранение части веб-страницы или всей веб-страницы в Safari на Mac
Вы можете сохранить всю страницу целиком, включая картинки и ссылки, или только ее часть.
Сохранение текста с веб-страницы
В приложении Safari 
Сохранение изображения с веб-страницы
В приложении Safari 
Выберите «Сохранить изображение в «Загрузки»», «Сохранить изображение как» или «Добавить изображение в Фото».
Некоторые изображения, например фон, сохранить невозможно.
Совет. Некоторые изображения можно просто перетягивать в документ на рабочий стол.
Сохранение ссылки с веб-страницы
В приложении Safari 
Сохранение всей страницы целиком
В приложении Safari 
Выберите «Формат» > «Веб-архив» или «Формат» > «Программный код страницы».
Веб-архив. В веб-архиве сохраняются все графические изображения, а ссылки остаются активными при условии, что соответствующие веб-страницы доступны. Веб-архивы удобны для временного хранения страниц, например с рецептами.
Программный код страницы. В варианте с программным кодом сохраняется только HTML-код. Это удобно делать, если Вы хотите использовать программный HTML-код в собственной веб-странице.
Примечание. Некоторые веб-страницы могут не допускать сохранение объектов, размещенных на них.
Источник
Загрузка объектов из интернета с помощью Safari на Mac
Для загрузки музыки, файлов PDF, программ и других объектов нажмите ссылку на веб-странице.
Важно! Если Вы загрузили объект, содержащий программу, то при попытке его открытия появится предупреждение. В целях безопасности не следует открывать его, если Вы не намеревались загружать программное обеспечение или не уверены в надежности источника.
Загрузка объекта
В приложении Safari 
Выберите «Загрузить файл по ссылке». (Некоторые элементы веб-страниц загрузить невозможно.)
Safari распаковывает файлы наподобие ZIP после загрузки.
Примечание. Если Вы загрузите объект, который уже загружали, Safari удалит более старый дубликат, чтобы не занимать лишнее место на Mac. См. Оптимизация пространства для хранения данных на компьютере Mac.
Просмотр загруженных объектов
В приложении Safari 

Эта кнопка не отображается, если список загрузок пуст.
Выполните одно из следующих действий.
Приостановка загрузки. Нажмите кнопку «Остановить» 

Поиск загруженного объекта на Mac. Нажмите увеличительное стекло 
Совет. Чтобы изменить место хранения загружаемых объектов на Вашем Mac, зайдите в меню «Safari» > «Настройки», нажмите «Основные», затем нажмите всплывающее меню «Папка для загрузки файлов» и выберите папку.
Очистка списка загрузок. В списке загрузок нажмите кнопку «Очистить». Чтобы удалить один объект, нажмите его, удерживая клавишу Control, и выберите «Удалить из списка».
По умолчанию Safari автоматически удаляет объект через день после загрузки. Чтобы изменить срок удаления загружаемых объектов, зайдите в меню «Safari» > «Настройки», нажмите «Основные», затем нажмите всплывающее меню «Очищать список загрузок» и выберите один из вариантов.
Источник
Как исправить ошибку Adobe Save for Web в Photoshop
от sasza
Photoshop сохраняет файлы в собственном формате, например PSD, но поддерживает большое количество форматов изображений. Он может открывать изображения в этих форматах, а также может экспортировать изображение / файл в форматы, отличные от PSD. Например, он может сохранять файл в форматах, обычно используемых на веб-страницах, таких как JPG и PNG.
Ошибка Adobe Save for Web
Форматы, известные как веб-форматы, не указаны в диалоговом окне «Сохранить» для файла Photoshop. Вместо этого вам нужно открыть диалоговое окно «Сохранить для Интернета». Он похоронен под опцией «Экспорт» и является устаревшей опцией, которую до сих пор используют многие пользователи. Вы можете быстрее добраться до него с помощью сочетания клавиш Ctrl + Alt + Shift + S.
Если вы пытаетесь сохранить изображение для Интернета, но получаете сообщение об ошибке, попробуйте исправить это ниже.
Ищете альтернативу Photoshop? Попробуйте эти.
ИСПРАВЛЕНИЕ: ошибка «Сохранить для Интернета» (Photoshop)
1. Сохранить как JPEG / PNG.
Если вы используете более новую версию Photoshop, вам не нужно использовать параметр «Сохранить для Интернета». Это устарело. Вместо этого вы можете использовать опцию Сохранить как.
Откройте файл Photoshop.
Перейдите в Файл> Сохранить как.
Откройте раскрывающийся список «Сохранить как тип» и выберите JPEG.
Щелкните Сохранить.
2. Сбросьте настройки Photoshop.
Photoshop позволяет пользователям изменять всевозможные настройки в приложении. Настройки сохраняются в профиле пользователя, но профиль может быть поврежден, что приведет к проблемам с функцией «Сохранить для Интернета». Вы можете сбросить настройки Photoshop, выполните следующие действия.
Закройте Photoshop.
Нажмите и удерживайте сочетание клавиш Alt + Control + Shift и откройте Photoshop.
Photoshop откроется со сбросом настроек.
3. Перезапустите Photoshop с новым рабочим диском.
Если рабочий диск Photoshop заполнен, возможно, он не сможет сохранить изображение для Интернета. Вы можете на лету создать новый рабочий диск, а затем сохранить изображение.
Закройте файл Photoshop.
Нажмите и удерживайте клавиши Ctrl + Alt и откройте Photoshop.
Используйте команду «Файл»> «Открыть», чтобы открыть файл, который вы хотите сохранить.
Нажмите Ctrl + Alt + Shift + S, чтобы сохранить файл как веб-изображение.
Заключение
Параметр «Сохранить как Интернет» более или менее подходит к концу. Вы можете легко сохранить файл PSD как PNG, JPG, GIF и т. Д. И встроить цветовой профиль в процесс. Размер файла нельзя изменить, если он сохранен в другом формате, поэтому он не является точной копией функции. Определенно отсутствуют некоторые параметры, и вам нужно будет отредактировать файл после того, как он был сохранен или ранее.
Источник