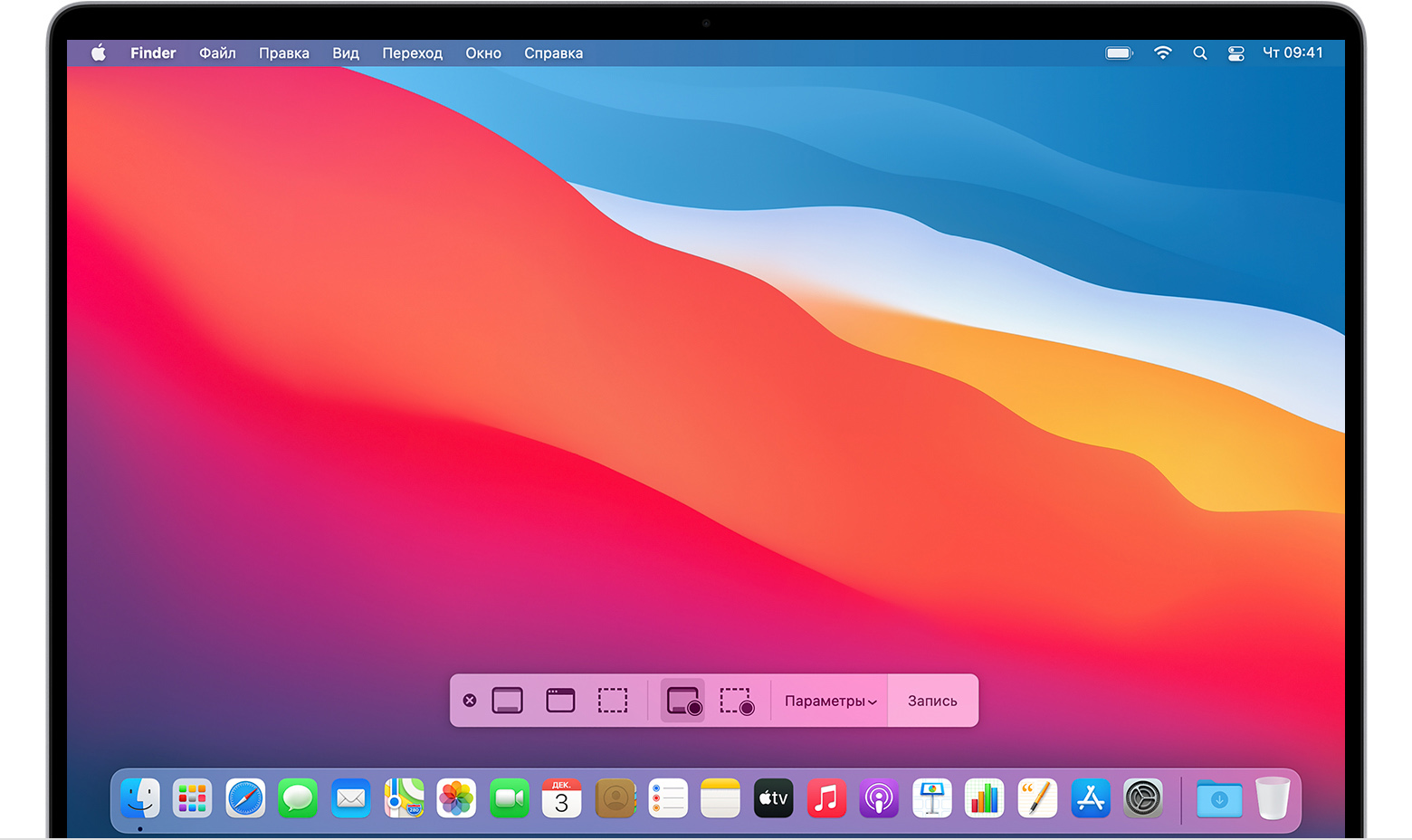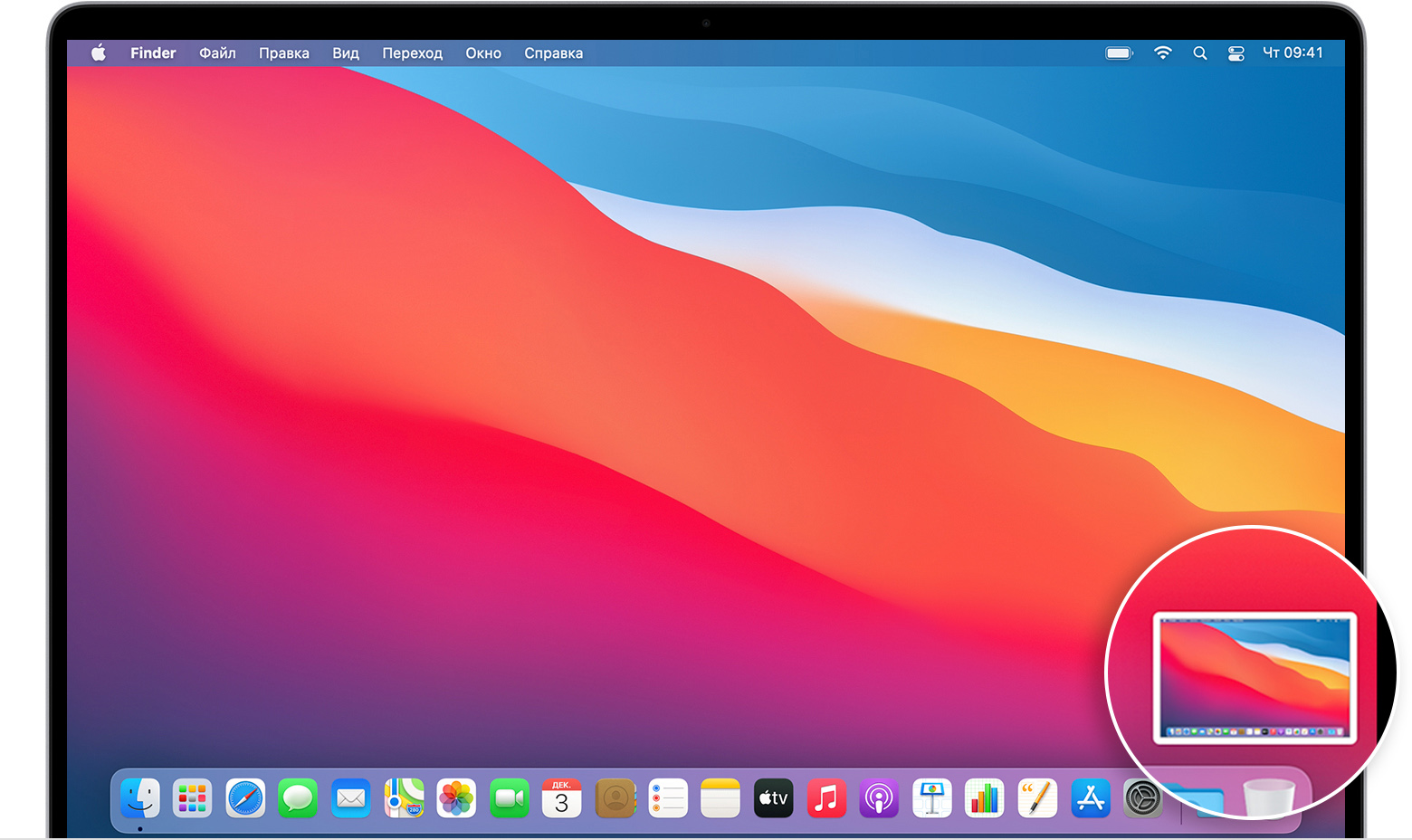- Как сохранить скриншот на Мас напрямую в буфер обмена
- Как сделать снимок экрана на Mac
- Как сделать снимок экрана на Mac
- Как записывать изображение с экрана Mac
- Использование панели инструментов для создания снимков экрана
- Запись изображения всего экрана
- Запись выбранной области экрана
- Обрезка, общий доступ и сохранение
- Изменение настроек
- [Mac OS X] Скрытые настройки для Снимков экрана
- Меняем формат сохраняемых файлов
- Меняем путь для сохранения файлов
- Удаляем тень сохраняемого окна
- Лонгриды для вас
Как сохранить скриншот на Мас напрямую в буфер обмена
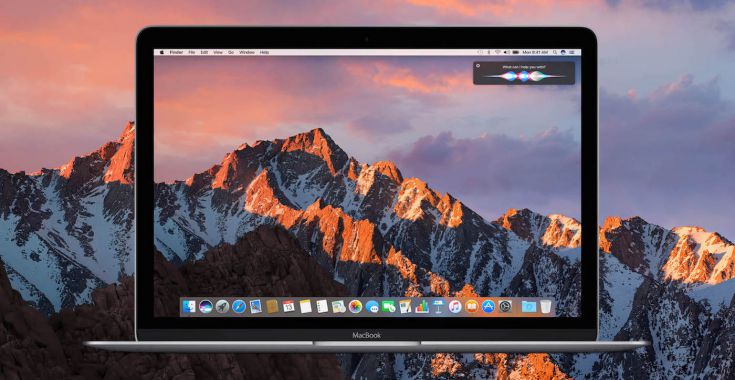
В операционной системе macOS предусмотрены специальные комбинации клавиш для того, чтобы создавать разные скриншоты. Одним нажатием нескольких кнопок на клавиатуре можно сохранить скриншот целого рабочего стола, выбранной области, или контекстного меню.
Для того, чтобы сохранить скриншот всего рабочего стола, нужно одновременно нажать клавиши Shift+Command+3.
Чтобы сохранить выделенную область, нужно нажать Shift+Command+4 и курсором выделить нужный фрагмент.
Для того, чтобы сделать скриншот всплывающего меню или отдельного окна, нужно нажать комбинацию Shift+Command+4 и не отпуская эти клавиши, нажать на Пробел. Одно из открытых окон подсветится, и тогда при помощи курсора можно будет перейти в нужное и сделать его скриншот.
Однако это еще не все возможности по созданию скриншотов, предусмотренные в macOS.
В операционной системе предусмотрена возможность сохранения скриншотов напрямую в буфер обмена.
Для того, чтобы сохранить скриншот в буфер обмена, к комбинации Shift+Command+3, или Shift+Command+4 нужно добавить клавишу Control. В таком случае снятый скриншот сохранится напрямую в буфер, и его можно будет вставить в любое приложение.
Универсальный буфер обмена в macOS Sierra и iOS 10
С выходом macOS Sierra и iOS 10 у клиентов Apple появилась возможность передавать контент с одного устройства на другое без каких-либо сложностей. Для работы универсального буфера обмена нужно чтобы iOS-гаджет и компьютер Мас использовали одну учетную запись iCloud, были подключены к интернету и находились в радиусе действия Bluetooth-соединения друг друга. При этом подключение к одной беспроводной сети не требуется.
При выполнении этих условий Универсальный буфер «просто работает». К примеру, можно создать скриншот на Мас, зажав при этом дополнительную клавишу Control, и он сохранится в буфере обмена. Далее на iOS-устройстве открываем приложение Pages, нажимаем на меню вставки и спустя несколько секунд в документе появится скриншот, созданный на Мас.
Источник
Как сделать снимок экрана на Mac
В меню «Снимок экрана» можно найти все необходимые элементы управления для создания снимков и записей экрана. Вы также можете записывать голос при создании записи экрана. Оптимизированный процесс работы в приложении позволяет Вам делать фото и видео экрана, а затем без труда публиковать, редактировать или сохранять их.
Доступ к элементам управления для работы со снимком экрана. Нажмите сочетание клавиш Command-Shift-5. Вы можете сделать снимок всего экрана, выбранного окна или области окна. Можно также сделать запись всего экрана или его области.
Используйте значки в нижней части экрана, чтобы сделать снимок выбранной области 

По завершении создания снимка или видеозаписи экрана в углу экрана появляется миниатюра. Можно перетянуть миниатюру в документ или папку, смахнуть по ней вправо для быстрого сохранения или нажать ее для редактирования или отправки.
Примечание. Также можно открыть утилиту «Снимок экрана» из папки «Другие» в Launchpad или из папки «Программы» > «Утилиты» в Finder.
Разметка снимка экрана. Нажмите на миниатюру снимка экрана, чтобы использовать инструмент «Разметка» и добавить к нему аннотации. Чтобы сразу отправить размеченный снимок экрана коллегам или друзьям, нажмите «Поделиться» 
Подробнее. См. раздел Создание снимков экрана и записей экрана на Mac в Руководстве пользователя macOS.
Источник
Как сделать снимок экрана на Mac
В меню «Снимок экрана» можно найти все необходимые элементы управления для создания снимков и записей экрана. Вы также можете записывать голос при создании записи экрана. Оптимизированный процесс работы в приложении позволяет Вам делать фото и видео экрана, а затем без труда публиковать, редактировать или сохранять их.
Доступ к элементам управления для работы со снимком экрана. Нажмите сочетание клавиш Command-Shift-5. Вы можете сделать снимок всего экрана, выбранного окна или области окна. Можно также сделать запись всего экрана или его области.
Используйте значки в нижней части экрана, чтобы сделать снимок выбранной области 

По завершении создания снимка или видеозаписи экрана в углу экрана появляется миниатюра. Можно перетянуть миниатюру в документ или папку, смахнуть по ней вправо для быстрого сохранения или нажать ее для редактирования или отправки.
Примечание. Также можно открыть утилиту «Снимок экрана» из папки «Другие» в Launchpad или из папки «Программы» > «Утилиты» в Finder.
Разметка снимка экрана. Нажмите на миниатюру снимка экрана, чтобы использовать инструмент «Разметка» и добавить к нему аннотации. Чтобы сразу отправить размеченный снимок экрана коллегам или друзьям, нажмите «Поделиться» 
Подробнее. См. раздел Создание снимков экрана и записей экрана на Mac в Руководстве пользователя macOS.
Источник
Как записывать изображение с экрана Mac
Вы можете записывать изображение всего экрана или выбранной области.
Панель инструментов для создания снимков экрана
Использование панели инструментов для создания снимков экрана
Чтобы просмотреть панель инструментов для создания снимков экрана, нажмите одновременно эти три клавиши: Shift, Command и 5. На экране появятся элементы управления для записи всего экрана, записи выбранной части экрана или создания снимка экрана:
Запись изображения всего экрана
- Нажмите кнопку в разделе элементов управления. Вместо курсора отобразится значок камеры .
- Щелкните в любой области экрана, чтобы начать запись, или нажмите элемент управления «Запись».
- Чтобы остановить запись, нажмите кнопку в строке меню. Либо нажмите клавиши Command-Control-Escape.
- Используйте миниатюры для обрезки, предоставления общего доступа, сохранения и других действий.
Запись выбранной области экрана
- Нажмите кнопку в разделе элементов управления.
- Выберите область экрана для записи, перетянув ее. Чтобы переместить выбранную область, перетяните ее, поместив курсор внутрь области.
- Чтобы начать запись, нажмите элемент управления «Запись».
- Чтобы остановить запись, нажмите кнопку в строке меню. Либо нажмите клавиши Command-Control-Escape.
- Используйте миниатюры для обрезки, предоставления общего доступа, сохранения и других действий.
Обрезка, общий доступ и сохранение
После остановки записи миниатюра видео ненадолго отображается в правом нижнем углу экрана.
- Вы можете не выполнять никаких действий либо смахнуть миниатюру вправо для автоматического сохранения записи.
- Щелкните миниатюру, чтобы открыть запись. Далее вы можете нажать кнопку , чтобы обрезать запись, либо кнопку , чтобы предоставить общий доступ к записи.
- Перетяните миниатюру, чтобы переместить запись в другое место, например в документ, письмо электронной почты, окно Finder или в Корзину.
- Чтобы отобразить больше параметров, щелкните миниатюру, удерживая клавишу Control. Например, можно изменить папку сохранения, открыть запись в приложении или удалить ее без сохранения.
Изменение настроек
Нажмите «Параметры» в разделе элементов управления для изменения настроек:
- Сохранить в: выберите место, куда автоматически сохраняются записи, например Рабочий стол, папка «Документы» или буфер обмена.
- Таймер: выберите время начала записи: сразу, через 5 секунд или 10 секунд после нажатия кнопки записи.
- Микрофон: чтобы записать свой голос или другой звук вместе с изображением, выберите параметр «Микрофон».
- Отображать плавающую миниатюру: укажите, нужно ли отображать миниатюру.
- Запомнить последний выбор: укажите, нужно ли принять по умолчанию настройки, которые вы использовали в инструменте последний раз.
- Показывать нажатия мыши: укажите, нужно ли показывать черный кружок вокруг указателя мыши при нажатиях во время записи.
Источник
[Mac OS X] Скрытые настройки для Снимков экрана
В OS X имеется встроенная возможность делать снимки экрана (Screenshots), сохраняя их в файл на Рабочем столе или в буфер обмена.
Для этого используются следующие сочетания клавиш:
Cmd+Shift+3 – снимок всего экрана
Cmd+Shift+4 – снимок выбранной области экрана
Cmd+Shift+4 затем Пробел – снимок выбранного элемента (окна, меню)
Добавление Ctrl к этим сочетаниям меняет сохранение в файл, на сохранение в буфер обмена.
У этой возможности имеются некоторые настройки, скрытые от пользователя. Именно этим настройкам и посвящена эта заметка.
Меняем формат сохраняемых файлов
При сохранении снимка экрана в файл, по-умолчанию используется формат PNG (Portable Network Graphics). Но его можно изменить на любой из следующих форматов:
BMP – Windows Bitmap;
GIF – Graphics Interchange Format;
TIFF – Tagged Image File Format;
JPEG – Joint Photographics Expert Group file format
PDF – Portable Document Format;
Для этого, запустив Терминал.app, для изменения формата, например, на JPEG введите следующую команду:
defaults write com.apple.screencapture type -string JPEG
Как несложно догадаться, для других форматов, нужно JPEG в конце команды, заменить на нужный вам вариант. Для вступления изменений в силу, необходимо завершить текущий сеанс и снова войти в систему.
Возврат варианта по-умолчанию, помимо описанной выше команды с PNG в конце, можно осуществить и такой командой:
defaults delete com.apple.screencapture type
Меняем путь для сохранения файлов
По-умолчанию, снимки экрана сохраняются в файл на Рабочем столе. Если есть желание сохранять их в другом месте, например, в созданной вами на Рабочем столе папке Screenshots, введите следующую команду:
defaults write com.apple.screencapture location /Users/USERNAME/Desktop/Screenshots/
где USERNAME нужно изменить на имя текущего пользователя. Например, для пользователя vasya должно быть так:
defaults write com.apple.screencapture location /Users/vasya/Desktop/Screenshots/
Если есть сомнения, как правильно написать путь до нужной папки, то воспользуйтесь этим советом или возможностями автодополнения (по клавише Tab) в командной строке. Для вступления изменений в силу, необходимо завершить текущий сеанс и снова войти в систему.
Вернуть настройки по-умолчанию можно командой:
defaults delete com.apple.screencapture location
Удаляем тень сохраняемого окна
По-умолчанию снимок окна сохраняется вместе с тенью по краям:
Отключить сохранение тени окна можно следующей командой:
defaults write com.apple.screencapture disable-shadow -bool TRUE
Для вступления изменений в силу, необходимо завершить текущий сеанс и снова войти в систему.
Вернуть настройки по-умолчанию можно командой:
defaults delete com.apple.screencapture disable-shadow
Новости, статьи и анонсы публикаций
Свободное общение и обсуждение материалов
Лонгриды для вас
Знали, что в iOS 15 есть встроенные инструменты для релаксации? Расположились они не в приложении ”Здоровье”, а в настройках телефона. Найти их сложно, но функция очень полезная.
После покупки смартфона многие пользователи сразу приобретают себе защитные аксессуары. Но чехлы от Apple стоят внушительных денег и быстро теряют внешний вид. В статье рассказали стоит ли покупать оригинальные чехлы и какая у них есть замена.
Несмотря на уверения в том, что диалоги пользователей iPhone с Siri никуда не передаются, в итоге выяснилось, что Apple всё-таки их прослушивает. По мнению юристов, это прямая ложь, за которую компанию можно привлечь к ответственности
Источник