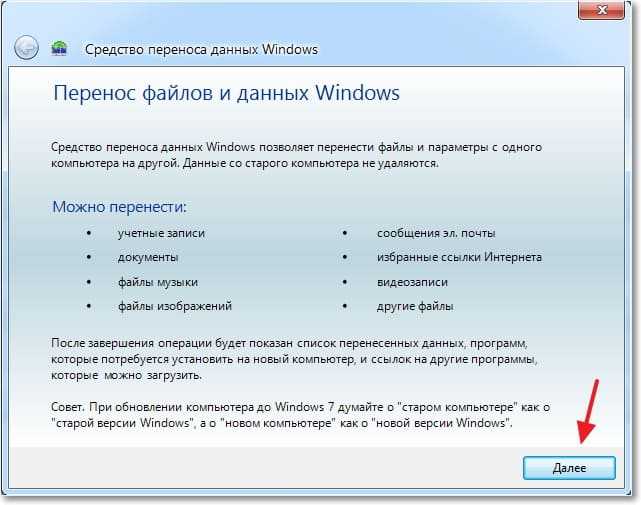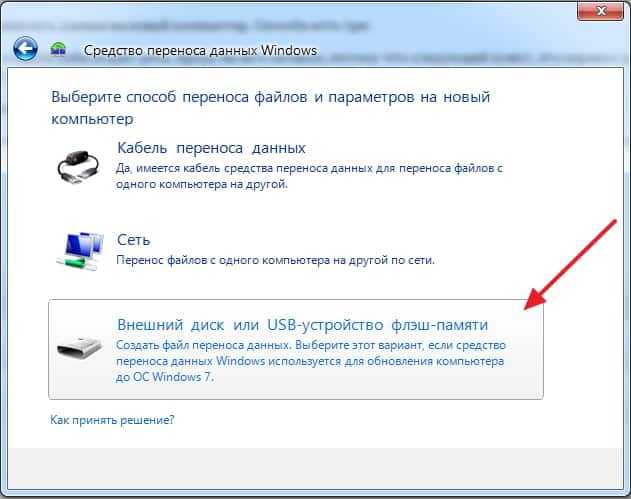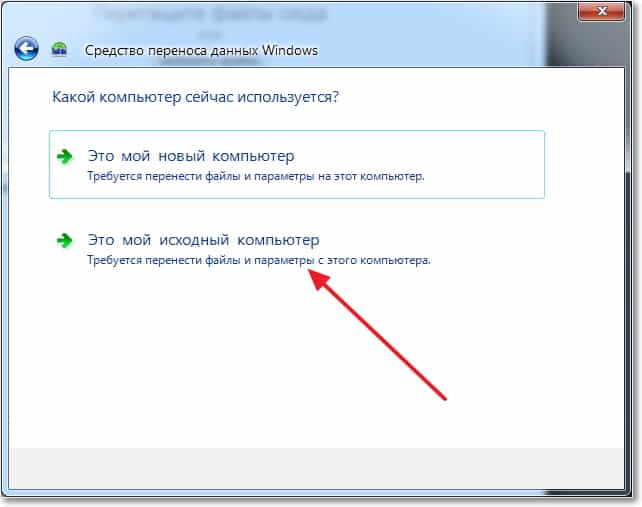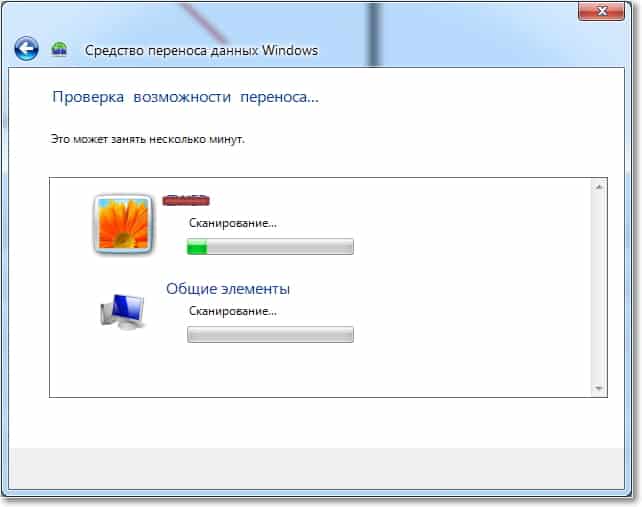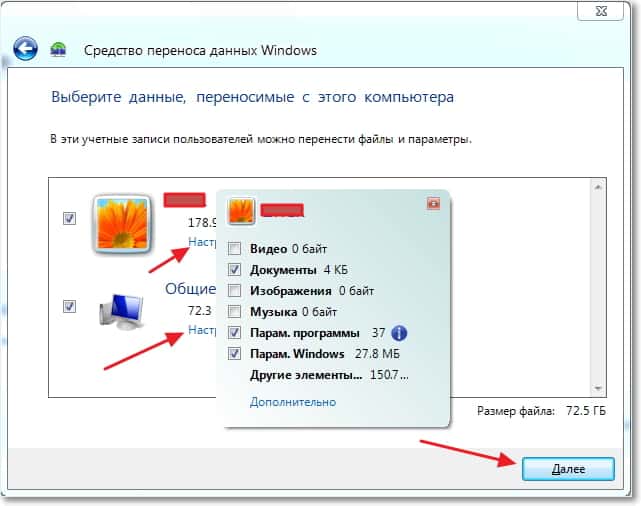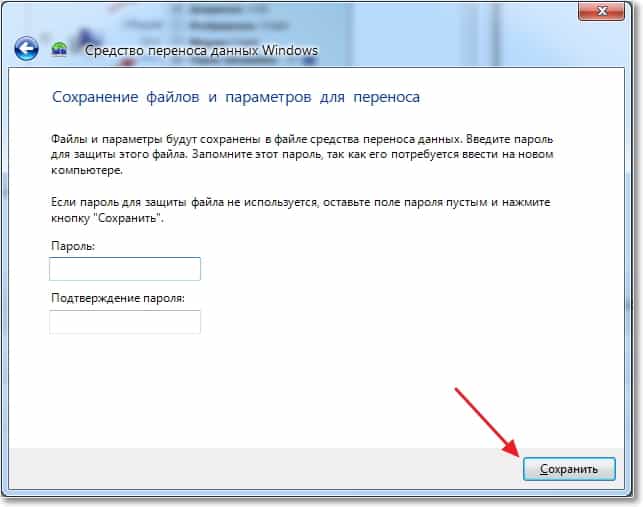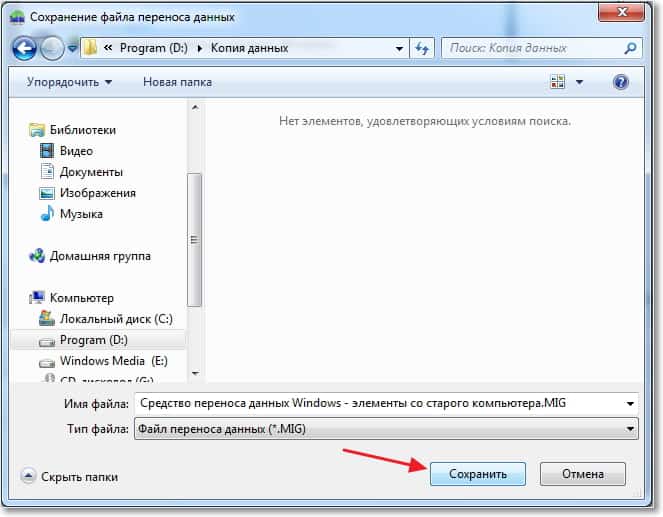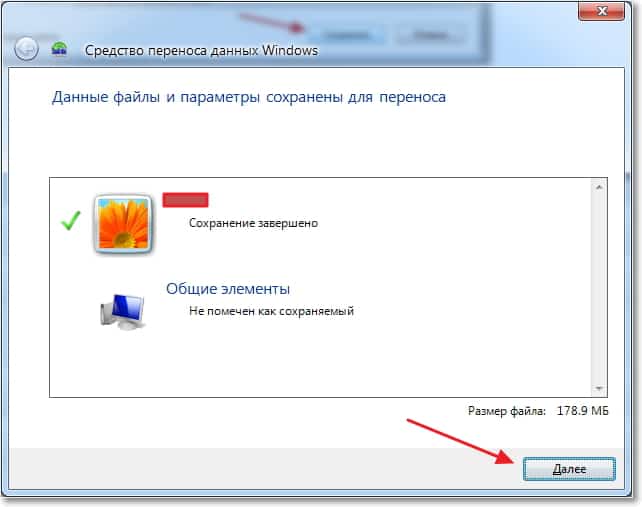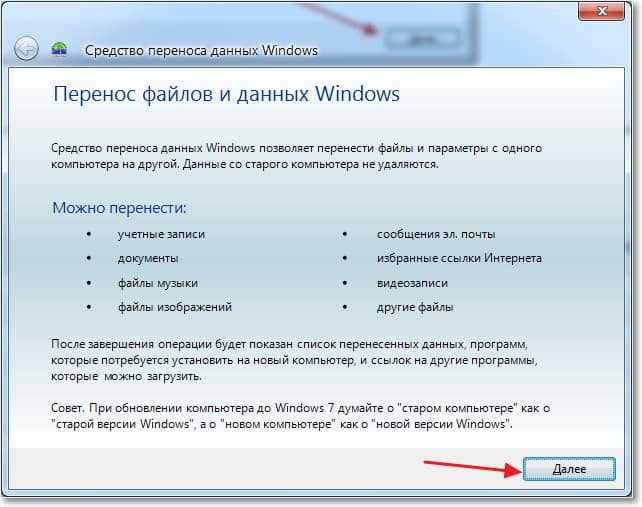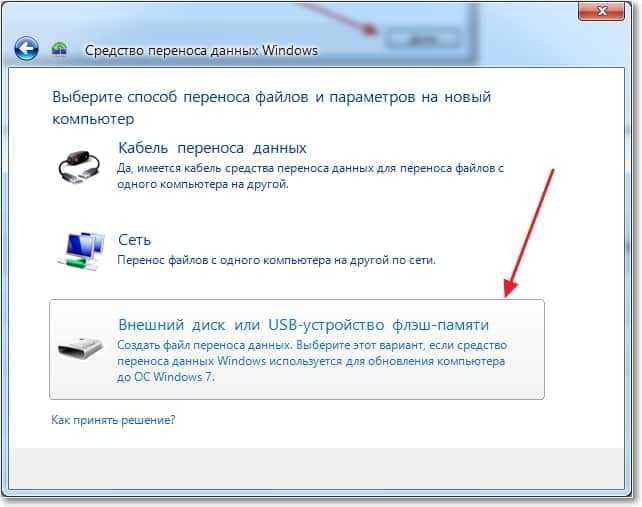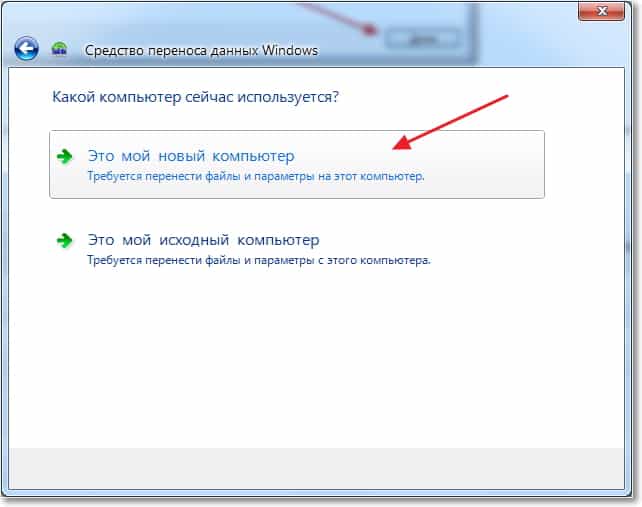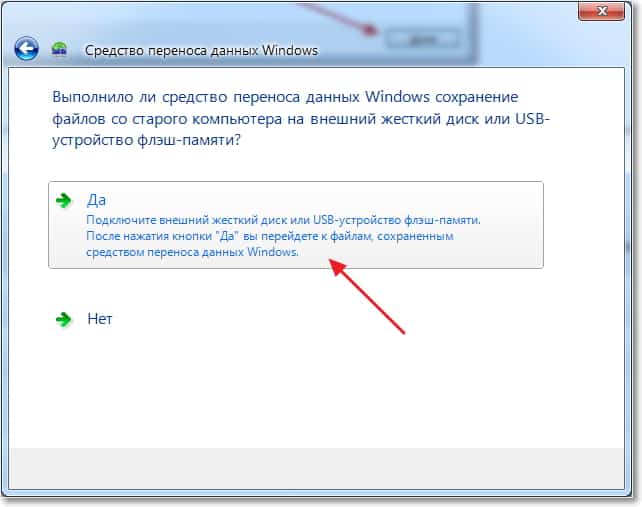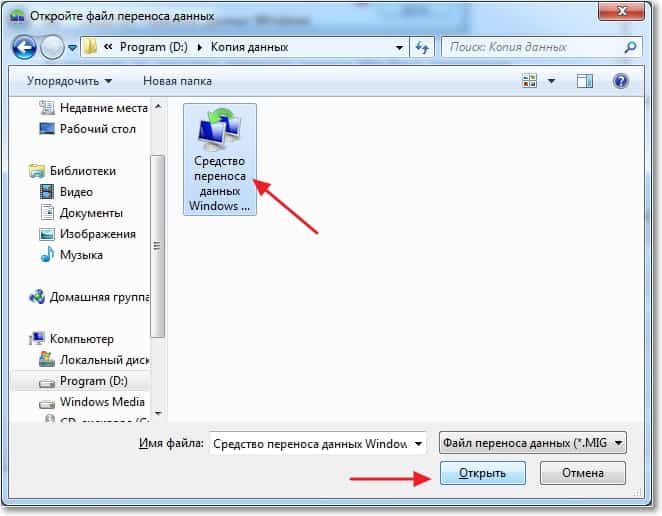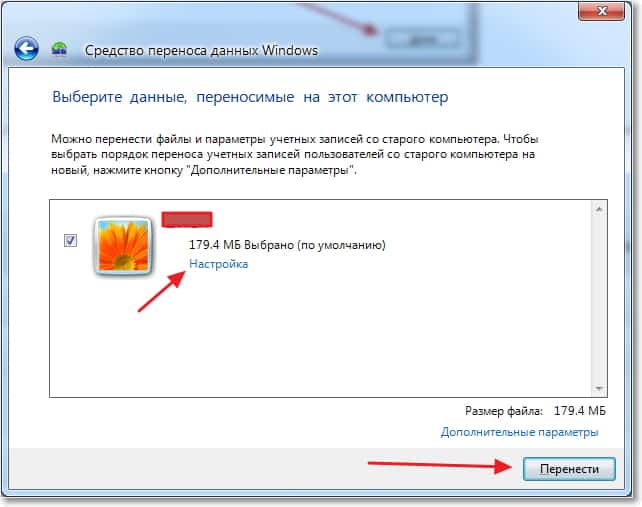- Как перенести документы, файлы, программы из старой Windows в новую. Как безопасно удалить одну из двух ОС Windows на компьютере
- Несколько заметок по поводу «переноса файлов и ПО»
- По поводу документов и файлов
- По поводу папки для загрузок по умолчанию
- По поводу переноса программ из старой ОС в новую
- По поводу удаления одной из копий ОС Windows
- Windows 7: как перенести файлы и настройки на новый компьютер?
- Как перенести данные на другой компьютер?
- Восстанавливаем данные с файла
- Когда и где использовать перенос данных?
Как перенести документы, файлы, программы из старой Windows в новую. Как безопасно удалить одну из двух ОС Windows на компьютере
У меня слетела Windows, никак не восстанавливалась. По вашему совету создал еще дин том через LiveCD, и установил на него новую ОС. Всё отлично, все работает, но есть несколько вопросов:
- как мне теперь перенести файлы и документы в новую систему (через поиск теперь не могу найти «старые» файлы);
- на предыдущей системе было установлено множество программ, которые не открываются здесь (даже если нажимать на файл «exe»). Как их перенести?
- все с интернета по умолчанию грузится на тот же раздел, на котором новая Windows, как это исправить?
- старая Windows занимает много места, как безопасно ее удалить?
Очень надеюсь, что сможете подсказать по этой теме.
Интересный «сборник» вопросов, на который нельзя дать однозначную инструкцию (т.к. некоторые моменты просто «неразрешимые», другие же — имеют несколько путей. 👀).
Тем не менее, ниже постараюсь привести обобщенный план действий, который будет под силу большинству пользователей (разумеется, есть ряд моментов, которые можно решить более искусно, но рекомендовать их для всех — нет смысла. ).
Несколько заметок по поводу «переноса файлов и ПО»
По поводу документов и файлов
Как правило с этим типом «контента» не возникает никаких проблем: достаточно скопировать эти файлы в новые папки (разделы дисков), и ими можно будет пользоваться, как и ранее.
Вообще, по умолчанию, все пользовательские папки находятся по следующему пути «C:\Users\alex\» (где вместо «alex» — будет имя вашей учетной записи).
- C:\Users\alex\Documents — папка с документами (важно: обычно именно в этой папке лежат все сохранения (сейвы) из игр 😉);
- C:\Users\alex\Pictures — папка с картинками;
- C:\Users\alex\Music — музыка;
- C:\Users\alex\Desktop — рабочий стол (здесь хранятся не только ярлыки, которые были на рабочем столе, но и также все файлы).
Папки пользователя — Windows 10
👉 Кстати, если вас не устраивает текущее расположение системных папок (например, той же «Документы» ) — то им можно задать новое расположение. Для этого необходимо открыть свойства нужной папки (см. пример ниже 👇), и во вкладке «Расположение» задать новое место.
Свойства каталога с документами
Задать новое расположение папки с документами
По поводу папки для загрузок по умолчанию
В Windows 10 есть папка для загрузок по умолчанию (актуальна для подавляющего большинства программ). Чтобы ее найти — достаточно запустить проводник (сочетание Win+E) и обратить внимание на быстрые ссылки в верхнем меню. 👇
Если открыть свойства этого каталога — можно задать произвольное расположение этой папки (например, на другом разделе диска).
Куда загружаются файлы по умолчанию
Что касается загрузок программ и файлов в браузере — то практически в любом из них есть опции для задания нужного каталога. Например, в Chrome для этого достаточно открыть доп. настройки (страничка: chrome://settings/ ) и найти подраздел «Скачанные файлы» . См. скрин ниже. 👇
Chrome — доп. настройки
С торрент-клиентами — аналогично. Мне в этом плане импонирует qBittorrent — в его настройках можно указать не только каталог загрузок, но и создать различные «правила» при скачивании (например, сериалы можно загружать по шагам — по серии).
Папка для загрузки торрентов // qBittorrent
По поводу переноса программ из старой ОС в новую
Пожалуй, это один из самых «больных» вопросов.
👉 Дело в том, что ряд программ в принципе нельзя перенести (по крайней мере я не представляю как сделать это 100%-корректно, чтобы всё и у всех работало) . Речь идет:
- о антивирусах и защитном ПО (например, Avast, ключи с крипто-защитой и пр.);
- о ряде драйверов (особенно, если у вас версия «новой» ОС Windows отличная от «старой»);
- о больших программных пакетах (AutoCAD, 3ds Max Design, полный MS Office с надстройками, и пр.);
- о эмуляторах (например, для создания виртуальных CD/DVD-приводов и пр.);
- о некоторых играх и т.д.
Чтобы перенести их все в работоспособном виде — необходимо 👉 сделать полную копию системы (но этот вариант может не подойти, если ОС Windows начала сбоить. ). Да и то, если вы эту копию собираетесь использовать на другом ПК — могут возникнуть «проблемы» с некоторым ПО.
Остальные программы можно попробовать перенести. Сделать это можно несколькими способами.
1) Зайти в папку с установленной программой (например, в «C:\Program Files» или «C:\Program Files (x86)) и скопировать каталог в аналогичную системную папку в новой ОС.
2) Далее проверить, чтобы 👉 имя учетной записи было одинаковым (т.е. и в «старой» ОС, и в «новой» оно должно быть точь-в-точь!).
3) Перенести также всю папку «Мои документы» (в ней могут быть сохранения из программ / игр). Выше в этой заметке показывал, как это сделать.
4) После, зайти в нижеперечисленные папки (в «старой» системе Windows) и скопировать каталоги нужной программы в аналогичные расположения в «новой» ОС Windows.
- C:\Users\alex\AppData\Local
- C:\Users\alex\AppData\LocalLow
- C:\Users\alex\AppData\Roaming
Где вместо «alex» — будет имя вашей учетной записи.
Способ мной неоднократно проверен. Использую для многих программ: Firefox, FileZilla, uTorrent и пр. (разумеется, все закладки, торренты, сохранения — остаются на месте!).
Есть спец. утилиты для переноса программ из одной ОС Windows в другую. Речь идет о PickMeApp , PCmover и пр.
Как правило, их достаточно запустить в «старой» ОС Windows, затем выбрать из списка установленного ПО то, что нужно перенести, и запустить операцию архивации. А затем, уже в «новой» ОС Windows, разархивировать.
Скриншот из программы PickMeApp
Если у вас и «старая» Windows, и «новая» расположены на одном ПК — возможно и не стоит чего-то куда-то переносить. 😉 Если нет проблемы со свободным местом — достаточно найти нужные «EXE» файлы и запускать их из «старого» месторасположения.
По поводу удаления одной из копий ОС Windows
Совет : не торопитесь этого делать. Часто, многие вспоминают о каких-то нужных файлах (настройках) спустя неделю-две-три.
Допустим, у нас на диске «С:» установлена «новая» Windows 10, а на «F:» — «старая». Файлы и программы мы уже перенесли, и теперь «старую» ОС нам нужно удалить. Как это лучше сделать. 😉
1) Создайте точку восстановления в текущей ОС, и проверьте, что у вас есть установочная флешка (этот шаг не обязателен, но если пойдет что-то не так — быстро восстановить ОС не получится. ).
2) Нажмите Win+R, и в окне «выполнить» используйте команду msconfig — в открывшемся окне перейдите во вкладку «Загрузка» , и:
- выделите нужную копию ОС Windows (на диске «C:» в моем случае) и нажмите по кнопке «Использовать по умолчанию» ;
- после, выделите ненужную копию ОС, и нажмите «Удалить» . См. пример ниже. 👇
Конфигурация системы — загрузка
3) Теперь на диске «F:» (со старой Windows в моем случае) есть ненужные нам каталоги с файлами. Речь о:
- Program Files и Program Files (x86);
- Windows;
- Пользователи;
- ProgramData.
Чтобы их удалить можно пойти следующими путями:
- создать на диске «F:» новую папку и переименовать ее в «Windows.old». Затем перенести в нее всё ненужное (обозначенные выше папки). После откройте свойства этого диска «F:» и запустите очистку . См. пример ниже. 👇
Если у вас есть иные сподручные решения и рекомендации — возможно, они кому-то помогут. Поделитесь в комментариях. Заранее благодарю!
Windows 7: как перенести файлы и настройки на новый компьютер?
Привет друзья! Все темы, которые касаются личных данных, файлов и настроек всегда очень актуальны. Так же как и актуальны способы их сохранения, переноса и восстановления. Поэтому сегодня я хочу написать о том, как перенести настройки, учетные записи, настройки программ и файлы с одного компьютера на другой под управлением операционной системы Windows, в данной статье мы рассмотрим пример на Windows 7.
Для переноса данных, мы будем использовать стандартную утилиту “Средство переноса данных Windows” . В операционных системах Windows Vista и Windows 7 эта утилита уже встроенная, а для Windows XP ее можно скачать с сайта Microsoft http://www.microsoft.com/ru-ru/download/details.aspx?id=7349 .
Как перенести данные на другой компьютер?
Ну что же, давайте начнем.
Запускаем утилиту “Средство переноса данных Windows” , для этого заходим в “Пуск” , “Все программы” , “Стандартные” , “Служебные” и запускаем “Средство переноса данных Windows” .

Теперь нам нужно выбрать, каким способом мы будем переносить и принимать данные на новый компьютер. Способа есть три:
- С помощью кабеля переноса данных. Честно говоря я так и не понял о каком кабеле идет речь. Вроде бы не о сетевом, потому что следующий пункт, это перенос данных с помощью сети. На сколько я знаю по USB два компьютера соединять нельзя. Ну да ладно, пропустим этот способ и идем дальше.
- Второй способ. это перенос данных с помощью сети. Если у вас оба компьютера соединенные в сеть, то можете попробовать этот способ.
- Ну а для примера мы будем использовать, третий способ. Он как мне кажется самый простой и доступен всем. Он заключается в сохранении файлов и настроек в один архив, с возможностью восстановления данных с этого архива на новом компьютере.
Поэтому выбираем “Внешний диск или USB устройство флэш-памяти” .
Затем нам нужно выбрать на каком компьютере вы запустили мастер переноса дынных. Для того, что бы создать файл всех настроек и файлов, нужно выбрать “Это мой исходный компьютер” . Первый вариант будем выбирать, когда будем восстанавливать данные на новом компьютере.
Теперь нужно подождать, пока программа проверит возможность переноса.
После проверки у нас скорее всего появится возможность перенести данные общие и конкретной учетной записи. Можно отменить некоторые пункты (нажав на “Настройка” ), которые вы не хотите переносить, например видео или музыку, они очень много занимают. Просто снимите галочки с ненужных пунктов и нажмите “Далее” . Смотрите, что бы файл переноса получился не очень большим.
Если вы хотите защитить файл восстановления данных, то укажите пароль, если же нет, просто нажмите “Сохранить” .
Теперь нам нужно просто указать место, куда мы будем сохранять наш файл с копией данных. Если он будет восстанавливаться на другом компьютере, то сохраните его на флешку, или внешний жесткий диск. А если вы просто хотите переустановить Windows, и потом его восстановить на этом же компьютере, то можете сохранить его на жесткий диск.
Только не сохраняйте в раздел где установлена операционная система, скорее всего это локальный диск C . Потому-что при переутсановке Windows этот раздел будет отформатирован. Сохраните его на локальный диск D , или E . В любом случае, этот файл потом можно скопировать и перенести куда нужно.
Нужно подождать пока файл сохранится. После сохранения файла можно начать восстановление данных на новом компьютере. Или после переустановки операционной системы.
Восстанавливаем данные с файла
После того, как файл был сохранен, и по надобности перенесен, нам нужно восстановить данные с него. Здесь нет ничего сложного, снова запускаем “Средство переноса данных Windows” . Нажимаем “Далее” .
Выбираем третий вариант.
Выбираем “Это мой новый компьютер” .
Выбираем файл, который мы сохраняли. Нажимаем “Открыть” .
Можем настроить элементы для переноса и нажимаем “Перенести” .
Вот и все, теперь наши файлы и настройки перенесены на новый компьютер.
Когда и где использовать перенос данных?
Возможно, это нужно было написать в начале статьи. Хотел еще сказать несколько слов, о том когда может пригодится перенос данных. В статье я писал, что мы переносим данные на новый компьютер. И это наверное самый распространенный вариант, при покупке нового компьютера в несколько кликов можно перенести все данные, и это очень удобно.
Но не только покупка нового компьютера может стать причиной переноса данных. Этой фишкой можно воспользоваться например при замене жесткого диска, или при переутсановке операционной системы. Удачи друзья!