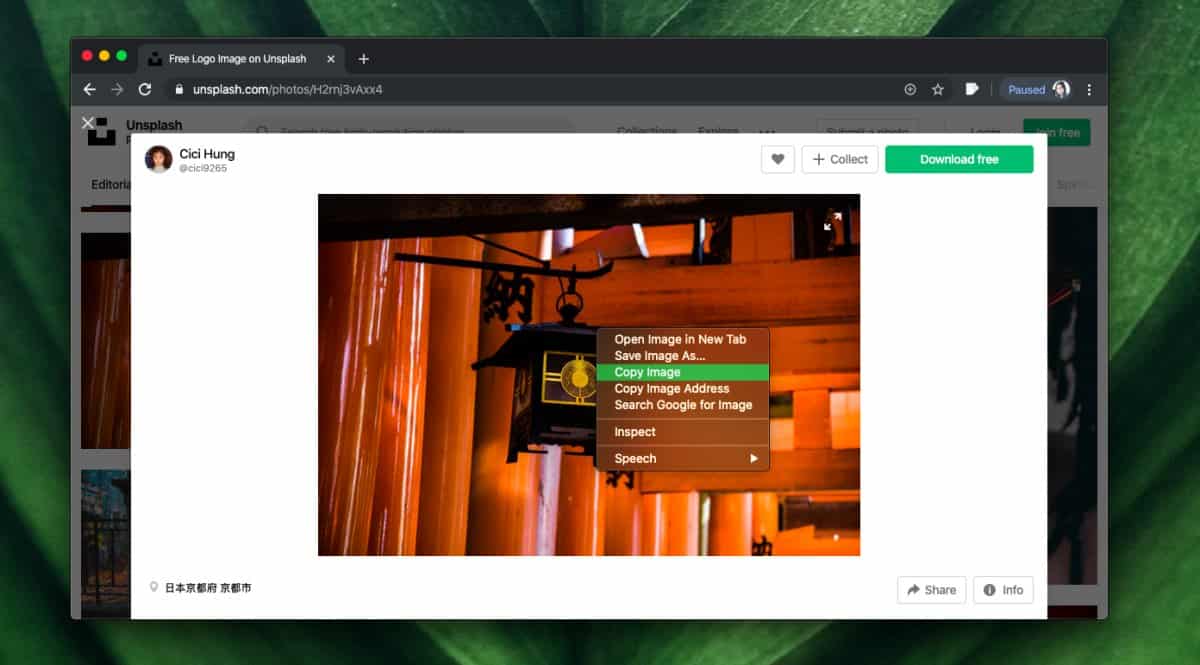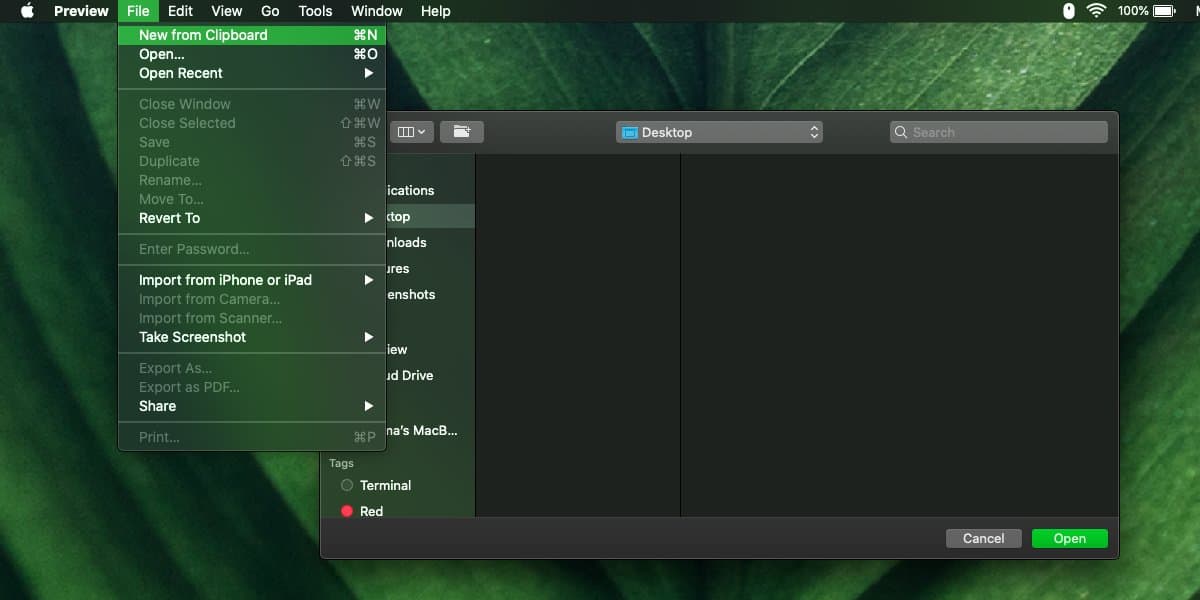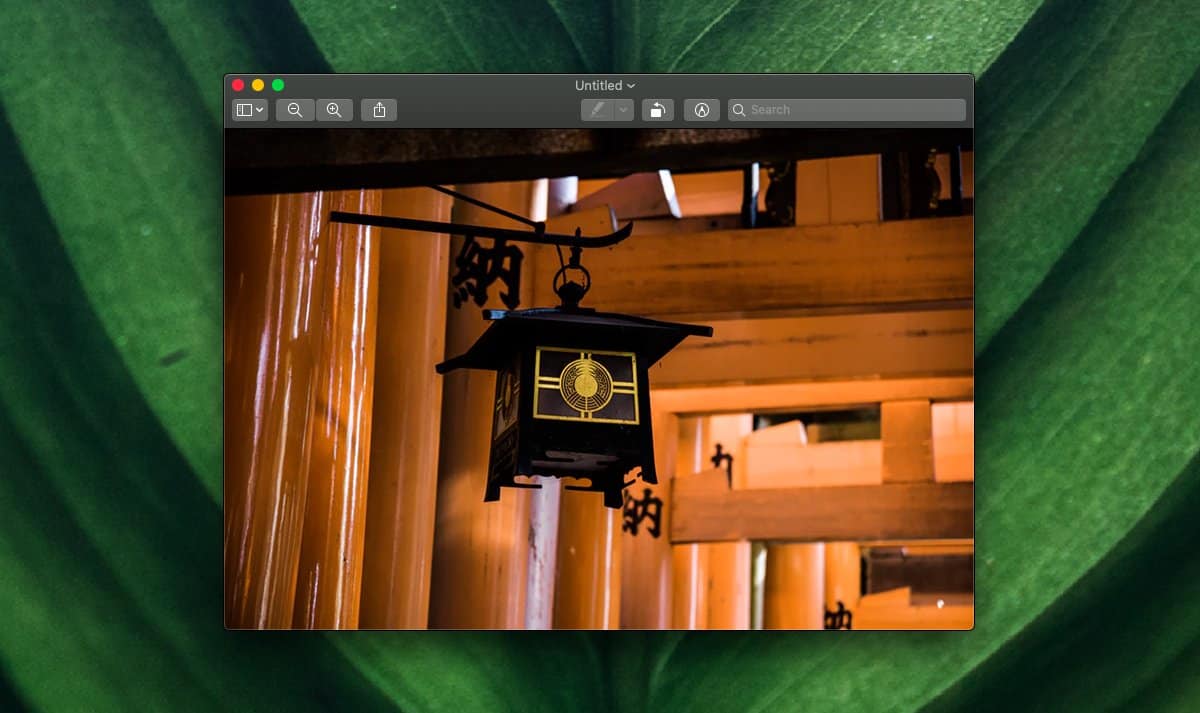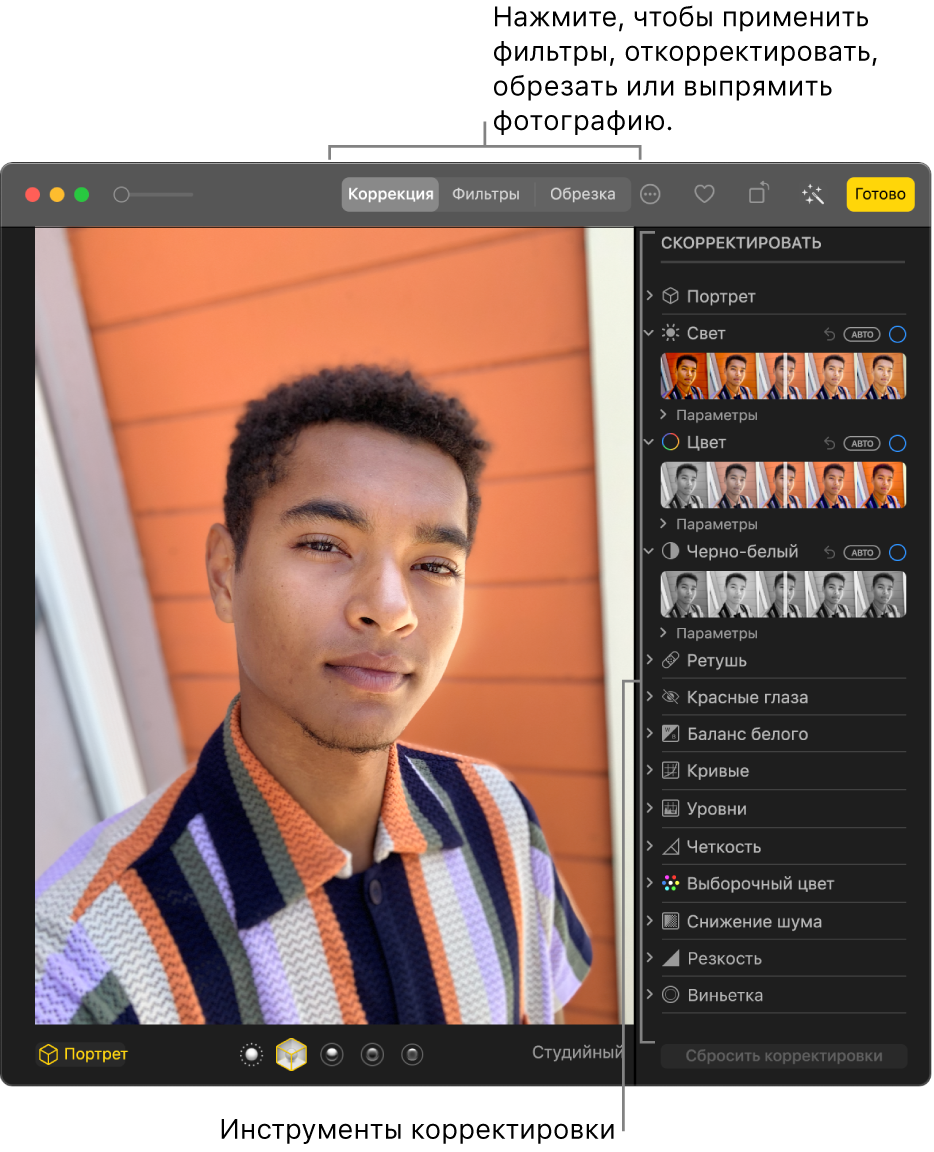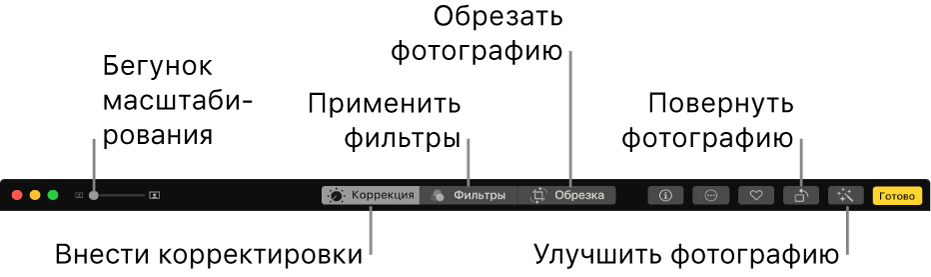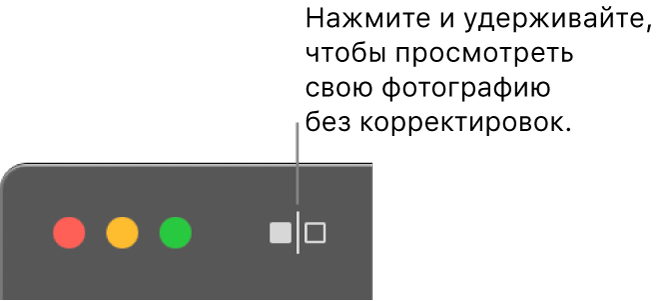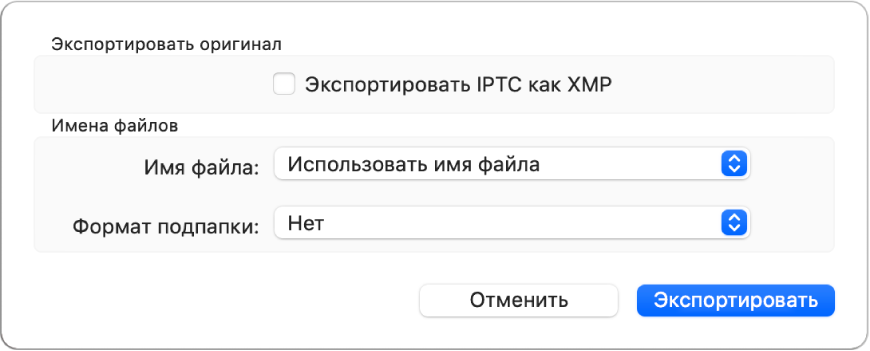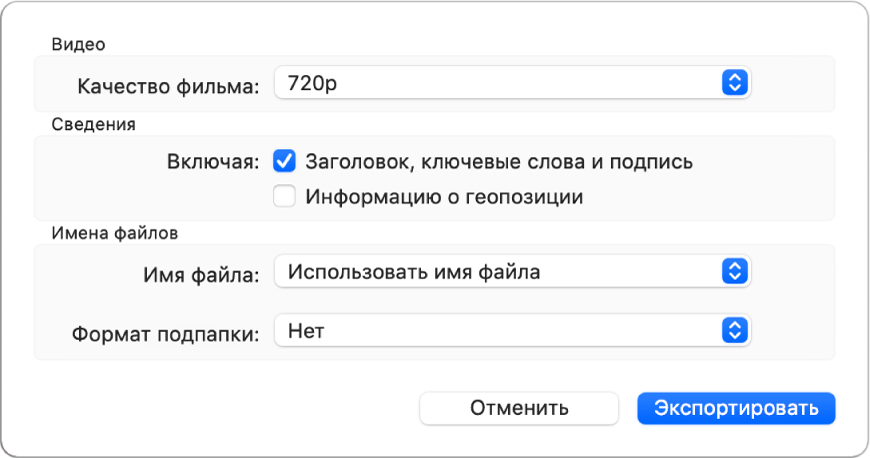- Как сохранить скриншот на Мас напрямую в буфер обмена
- Как сохранить изображение из буфера обмена в macOS
- Сохранить изображение из буфера обмена
- Основы редактирования в приложении «Фото» на Mac
- Редактирование фото или видео
- Дублирование фотографии
- Сравнение фото или видео до и после редактирования
- Копирование и вставка корректировок
- Экспорт фотографий, видео и слайд-шоу из приложения «Фото» на Mac
- Экспорт фотографий в выбранном формате
- Экспорт фотографий в исходном формате
- Экспорт фотографии как картинки рабочего стола
- Экспорт видео
- Экспорт слайд-шоу
Как сохранить скриншот на Мас напрямую в буфер обмена
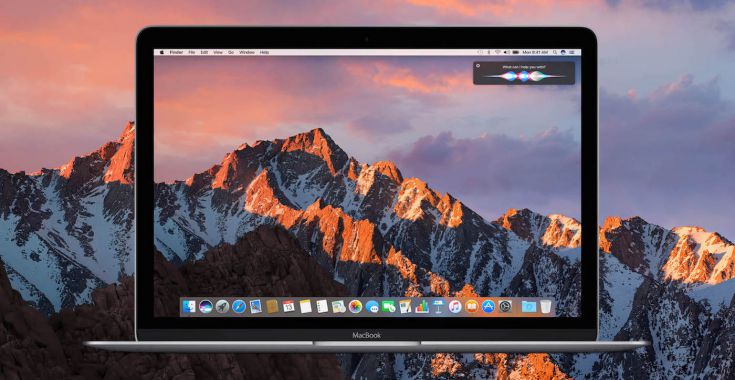
В операционной системе macOS предусмотрены специальные комбинации клавиш для того, чтобы создавать разные скриншоты. Одним нажатием нескольких кнопок на клавиатуре можно сохранить скриншот целого рабочего стола, выбранной области, или контекстного меню.
Для того, чтобы сохранить скриншот всего рабочего стола, нужно одновременно нажать клавиши Shift+Command+3.
Чтобы сохранить выделенную область, нужно нажать Shift+Command+4 и курсором выделить нужный фрагмент.
Для того, чтобы сделать скриншот всплывающего меню или отдельного окна, нужно нажать комбинацию Shift+Command+4 и не отпуская эти клавиши, нажать на Пробел. Одно из открытых окон подсветится, и тогда при помощи курсора можно будет перейти в нужное и сделать его скриншот.
Однако это еще не все возможности по созданию скриншотов, предусмотренные в macOS.
В операционной системе предусмотрена возможность сохранения скриншотов напрямую в буфер обмена.
Для того, чтобы сохранить скриншот в буфер обмена, к комбинации Shift+Command+3, или Shift+Command+4 нужно добавить клавишу Control. В таком случае снятый скриншот сохранится напрямую в буфер, и его можно будет вставить в любое приложение.
Универсальный буфер обмена в macOS Sierra и iOS 10
С выходом macOS Sierra и iOS 10 у клиентов Apple появилась возможность передавать контент с одного устройства на другое без каких-либо сложностей. Для работы универсального буфера обмена нужно чтобы iOS-гаджет и компьютер Мас использовали одну учетную запись iCloud, были подключены к интернету и находились в радиусе действия Bluetooth-соединения друг друга. При этом подключение к одной беспроводной сети не требуется.
При выполнении этих условий Универсальный буфер «просто работает». К примеру, можно создать скриншот на Мас, зажав при этом дополнительную клавишу Control, и он сохранится в буфере обмена. Далее на iOS-устройстве открываем приложение Pages, нажимаем на меню вставки и спустя несколько секунд в документе появится скриншот, созданный на Мас.
Источник
Как сохранить изображение из буфера обмена в macOS
Буфер обмена macOS ничем не хуже буфера обмена в любой другой операционной системе. Он может копировать все, что угодно; текст, изображения и файлы. Изображения могут быть скопированы из любого приложения, которое может их вам показать, и вы можете вставить их в заметку, документ или сообщение. Если вы просто хотите сохранить изображение как изображение, вы можете использовать приложение Preview. Приложение Preview — это не просто программа для просмотра файлов; вы можете использовать его для создания нового файла, и в этом случае вы можете использовать его для сохранения изображения из буфера обмена в macOS.
Сохранить изображение из буфера обмена
Сначала скопируйте изображение в буфер обмена. Вы можете сделать это из браузера. Щелкните изображение правой кнопкой мыши и выберите в контекстном меню параметр «Копировать изображение».
Убедитесь, что вы ничего не копируете в буфер обмена, пока не сохраните это изображение. Откройте предварительный просмотр из Spotlight или из Launchpad. Поскольку вы не указали файл для открытия, он покажет вам диалоговое окно для выбора файла. Перейдите в строку меню и выберите «Файл»> «Создать из буфера обмена».
Откроется приложение «Предварительный просмотр», и изображение из буфера обмена будет автоматически вставлено. По сути, вы создали новый файл, который нужно сохранить. Перейдите в Файл и выберите вариант сохранения. Поскольку это предварительный просмотр, вы можете использовать его для сохранения изображения в любом формате, который он поддерживает, и он поддерживает довольно много из них. Качество изображения не пострадает, если вы не сохраните его в сжатом формате и не снизите его качество. Размер изображения будет таким же, как у исходного изображения, которое вы скопировали. Размер холста устанавливается автоматически, поскольку вы создаете файл из буфера обмена.
Предварительный просмотр — это довольно продвинутая программа для просмотра файлов. Обычно вы не найдете ничего подобного в операционных системах для настольных ПК. Существуют сторонние программы просмотра файлов, но вам понадобится их много, чтобы иметь все функции, которые есть в Preview. Единственная проблема заключается в том, что с таким количеством функций пользователи склонны забывать или предполагать, что приложение не позволит им создать новый файл.
В macOS нет приложения для рисования или рисования, такого как Paint, которое является популярным приложением в Windows для вставки изображений или снимков экрана. У него есть предварительный просмотр, который не дает вам открытого пустого холста для рисования, но он делает гораздо больше.
Источник
Основы редактирования в приложении «Фото» на Mac
Инструменты редактирования приложения «Фото» позволяют легко вносить несложные изменения, такие как поворот или обрезка фотографии для лучшего кадрирования. Также можно использовать более десятка сложных регулировок для изменения экспозиции и цветов, удаления пятен и мелких дефектов, устранения эффекта красных глаз, изменения баланса белого и выполнения других корректировок.
Для выполнения более сложных настроек можно использовать регуляторы «Уровни» и «Кривые» для изменения яркости, контрастности и тонального диапазона в различных областях фотографии. См. разделы Коррекция уровней фотографии и Коррекция кривых фотографии. Также можно улучшать и редактировать видео и Live Photo. См. разделы Редактирование и улучшение видео и Редактирование Live Photo.
При изменении фото или видео приложение «Фото» сохраняет оригинал, так что Вы всегда можете отменить изменения и вернуть исходный вид.
Когда Вы редактируете фото или видео, все внесенные изменения отображаются везде, где оно используется — в каждом альбоме, проекте и т. д. Если Вы хотите внести уникальные изменения, которые должны отображаться только на одной версии фото или видео, создайте дубликат объекта и отредактируйте его.
Редактирование фото или видео
В приложении «Фото» 
Дважды нажмите миниатюру фото или видео, затем нажмите «Редактировать» в панели инструментов.
Выберите миниатюру фото или видео, затем нажмите клавишу Return.
Выполните одно из следующих действий.
Увеличение или уменьшение масштаба фотографии. Нажмите или перетяните бегунок масштаба.
Внесение корректировок. Нажмите «Коррекция» для отображения инструментов коррекции. См. раздел Настройка освещенности, экспозиции и других параметров фотографии.
Применение фильтров. Нажмите «Фильтры» для отображения фильтров, которые можно применить для изменения внешнего вида фото или видео. См. раздел Использование фильтра для изменения внешнего вида фотографии.
Обрезка изображения. Нажмите «Обрезать» для отображения параметров обрезки фото или видео. См. раздел Усечение и выпрямление фотографий.
Поворот фото или видео. Нажмите кнопку «Повернуть» 
Автоматическое улучшение фото или видео. Нажмите кнопку «Применить автокоррекцию» 
Чтобы завершить редактирование, нажмите «Готово» или клавишу Return.
Во время редактирования фото или видео Вы можете нажимать клавиши со стрелками для перехода к другим объектам.
Дублирование фотографии
Чтобы создать различные версии одного фото или видео, можно дублировать его и работать с копией.
В приложении «Фото» 
Выберите меню «Изображение» > «Дублировать 1 фото» (или нажмите сочетание клавиш Command-D).
При дублировании Live Photo нажмите «Дублировать», чтобы включить видеосоставляющую, или «Дублировать как обычное фото», чтобы включить только неподвижное изображение.
Сравнение фото или видео до и после редактирования
Во время редактирования объекта Вы можете сравнить отредактированный вариант с оригиналом.
В приложении «Фото» 
Чтобы просмотреть исходное изображение, нажмите и удерживайте кнопку «Без корректировок» либо нажмите и удерживайте клавишу M.
Отпустите кнопку или клавишу M, чтобы увидеть отредактированный вариант.
Копирование и вставка корректировок
Настроив одно фото или видео, Вы можете скопировать корректировки и вставить их в другие объекты. Вставлять корректировки можно одновременно только в один объект.
Примечание. Нельзя скопировать и вставить настройки из инструментов «Ретушь», «Красные глаза», «Обрезать» и расширений сторонних разработчиков.
В приложении «Фото» 
Выберите «Изображение» > «Скопировать корректировки».
Дважды нажмите объект, к которому хотите применить корректировки, затем нажмите «Редактировать».
Выберите «Изображение» > «Вставить корректировки».
Можно также нажать объект в режиме редактирования, удерживая нажатой клавишу Control, и выбрать пункт «Скопировать корректировки» или «Вставить корректировки».
Можно быстро удалять правки, внесенные в фото или видео. Чтобы отменить последнее внесенное изменение, выберите меню «Правка» > «Отменить» или нажмите сочетание клавиш Command-Z. Чтобы отменить все изменения и начать сначала, выберите объект, затем выберите меню «Изображение» > «Вернуть к оригиналу».
Источник
Экспорт фотографий, видео и слайд-шоу из приложения «Фото» на Mac
Экспорт фотографий в выбранном формате
Вы можете экспортировать фотографии для импорта и работы с ними в других приложениях. Проще всего экспортировать фотографии, перетянув их в окно Finder. Также можно использовать команду «Экспортировать», которая позволяет указать формат и имена файлов, а также организацию подпапок. Можно выбрать размер и формат экспортированных фотографий. Можно также экспортировать Live Photo как неподвижное изображение.
В приложении «Фото» 
Выберите «Файл» > «Экспортировать» > «Экспорт [количество] фото».
Нажмите всплывающее меню «Тип фото» и выберите тип файла для экспорта фотографий.
JPEG — создает файлы небольшого размера, подходящие для использования на веб-сайтах и в других приложениях.
TIFF — это формат без потерь, который отлично подходит для переноса фотографий между компьютерами или приложениями.
PNG — это другой формат без потерь, часто используемый на веб-сайтах.
Нажмите всплывающее меню «Имя файла» и выберите способ именования экспортированных файлов (этот шаг можно пропустить).
В качестве имен экспортированных файлов можно использовать их названия в приложении «Фото», их имена файлов или имена с последовательной нумерацией. Если Вы выбрали «Последовательное», Вы можете задать текст, который будет добавляться перед каждым номером (например, День рождения — 1, День рождения — 2 и т. д.).
Нажмите всплывающее меню «Формат подпапки» и выберите способ деления экспортированных файлов на папки.
Например, при экспорте фотографий за несколько дней приложение «Фото» может экспортировать каждый из дней в виде подпапки, названной по этому дню. Выберите «Нет», чтобы экспортировать фотографии в виде отдельных файлов без подпапок.
Нажмите кнопку «Экспортировать».
Выберите, куда нужно сохранить файлы после экспорта, затем нажмите «Экспортировать».
Совет. Выполнив вход со своим Apple ID и включив iCloud Drive, Вы можете экспортировать файлы фотографий в iCloud Drive, а затем обращаться к ним с любого Mac, iPhone, iPad или ПК с Windows, на котором настроен iCloud Drive. См. раздел Использование iCloud Drive для хранения документов.
Экспорт фотографий в исходном формате
Фотографии можно экспортировать в исходном формате, в котором они были импортированы в медиатеку приложения «Фото». Live Photo экспортируется как два отдельных файла: файл с неподвижным изображением и видеофайл.
В приложении «Фото» 
Выберите «Файл» > «Экспортировать» > «Экспортировать оригинал без изменений».
Чтобы экспортировать информацию IPTC (назначенные ключевые слова и метаданные IPTC) в виде вспомогательного файла XMP, установите флажок «Экспортировать IPTC как XMP».
Нажмите всплывающее меню «Имя файла» и выберите способ именования экспортированных файлов (этот шаг можно пропустить).
В качестве имен экспортированных файлов можно использовать их названия в приложении «Фото», их имена файлов или имена с последовательной нумерацией. Если Вы выбрали «Последовательное», Вы можете задать текст, который будет добавляться перед каждым номером (например, День рождения — 1, День рождения — 2 и т. д.).
Нажмите всплывающее меню «Формат подпапки» и выберите способ деления экспортированных файлов на папки.
Например, при экспорте фотографий за несколько дней приложение «Фото» может экспортировать каждый из дней в виде подпапки, названной по этому дню. Выберите «Нет», чтобы экспортировать фотографии в виде отдельных файлов без подпапок.
Нажмите кнопку «Экспортировать».
Выберите, куда нужно сохранить файлы фотографий после экспорта, затем нажмите «Экспортировать оригиналы».
Экспорт фотографии как картинки рабочего стола
Фотографию можно использовать в качестве картинки рабочего стола.
В приложении «Фото» 
Нажмите кнопку «Поделиться» 
Экспорт видео
Вы можете экспортировать видео для публикации и работы с ними в других приложениях. При экспорте видео можно выбрать качество фильма и указать, нужно ли включать в экспортированный файл метаданные, такие как название или подпись.
В приложении «Фото» 
Выберите «Файл» > «Экспортировать» > «Экспорт [количество] видео».
Нажмите всплывающее меню «Качество фильма» и выберите формат видео для экспорта видеоклипа.
Стандартное разрешение (480p) — подходит для телевизоров стандартной четкости. Если Вы планируете воспроизводить видео на телевизоре или мониторе высокой четкости, выберите один из следующих форматов. 720p или 1080p. Формат 4K предназначен для телевизоров и мониторов сверхвысокой четкости.
Нажмите всплывающее меню «Имя файла» и выберите способ именования экспортированных файлов (этот шаг можно пропустить).
В качестве имен экспортированных файлов можно использовать их названия в приложении «Фото», их имена файлов или имена с последовательной нумерацией. Если Вы выбрали «Последовательное», Вы можете задать текст, который будет добавляться перед каждым номером (например, День рождения — 1, День рождения — 2 и т. д.).
Нажмите всплывающее меню «Формат подпапки» и выберите способ деления экспортированных файлов на папки.
Например, при экспорте видеозаписей за несколько дней приложение «Фото» может экспортировать каждый из дней в виде подпапки, названной по этому дню. Выберите «Нет», чтобы экспортировать видео в виде отдельных файлов без подпапок.
Нажмите кнопку «Экспортировать».
Выберите, куда нужно сохранить файлы видео после экспорта, затем нажмите «Экспортировать».
Совет. Выполнив вход со своим Apple ID и включив iCloud Drive, Вы можете экспортировать файлы видео в iCloud Drive, а затем обращаться к ним с любого Mac, iPhone, iPad или ПК с Windows, на котором настроен iCloud Drive. См. раздел Использование iCloud Drive для хранения документов.
Экспорт слайд-шоу
Вы можете экспортировать слайд-шоу для передачи другим пользователям. При экспорте слайд-шоу приложение «Фото» создает файл фильма в выбранном Вами формате.
В приложении «Фото» 
Нажмите «Экспорт» в панели инструментов или выберите меню «Файл» > «Экспортировать» > «Экспортировать слайд-шоу».
Введите имя файла для фильма слайд-шоу в поле «Сохранить как».
Нажмите всплывающее меню «Формат» и выберите тип файла для экспортированного фильма.
Стандартное разрешение (480p) — подходит для телевизоров стандартной четкости. Если Вы планируете воспроизводить слайд-шоу на телевизоре или мониторе высокой четкости, выберите один из следующих форматов. 720p или 1080p.
Выберите, куда нужно сохранить фильм слайд-шоу после экспорта, затем нажмите «Сохранить».
Совет. Чтобы быстро экспортировать группу фотографий на рабочий стол, выберите нужные фотографии, а затем перетяните индикатор выбора из верхнего правого угла окна на рабочий стол.
Источник