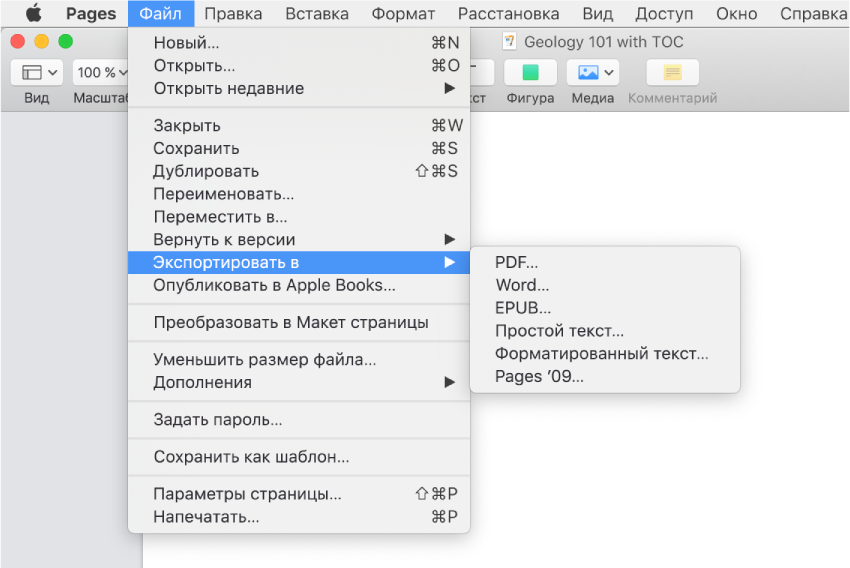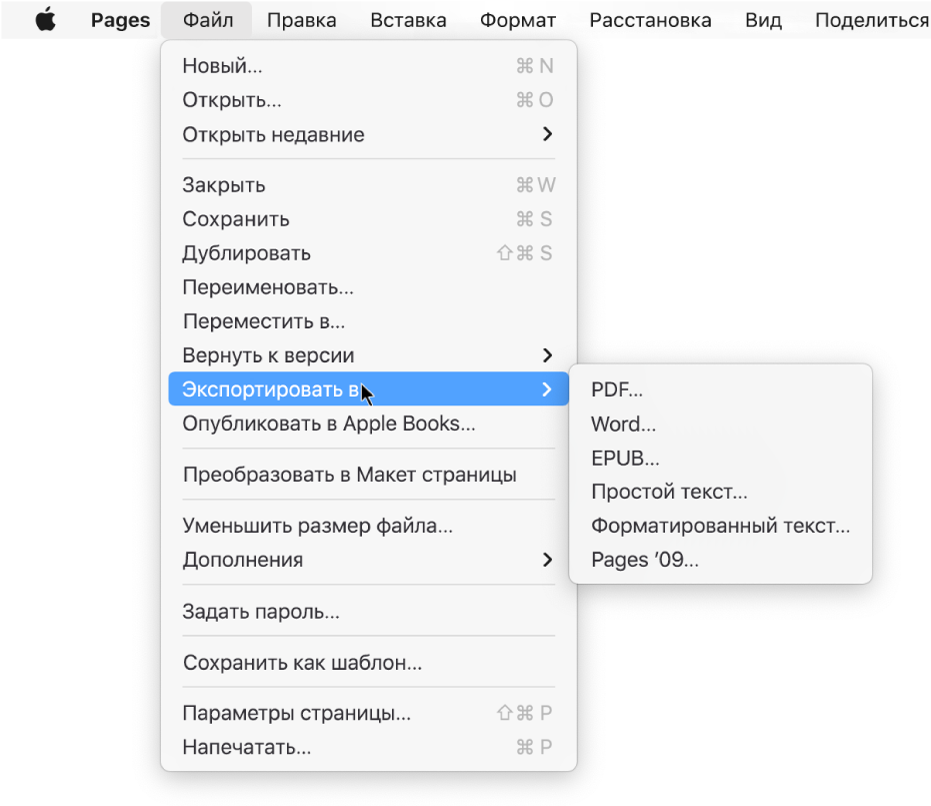- Преобразование графических файлов различных типов с помощью приложения «Просмотр» на Mac
- Добавление, удаление и перемещение страниц в файле PDF с помощью приложения «Просмотр» на Mac
- Pages для Mac: Экспорт документа Pages в PDF или другой формат
- Сохранение копии документа Pages в другом формате
- Экспорт книги или другого документа в формате EPUB
- Экспорт в Word, PDF или другой формат в Pages на Mac
- Сохранение копии документа Pages в другом формате
- Экспорт книги или другого документа в формате EPUB
Преобразование графических файлов различных типов с помощью приложения «Просмотр» на Mac
В приложении «Просмотр» можно преобразовывать файлы изображений в множество других форматов, в том числе JPEG, JPEG 2000, PDF, PNG, PSD, TIFF и др. Это может пригодиться, если Вы обмениваетесь файлами с пользователями компьютеров других типов или если хотите открыть файлы в приложении, поддерживающем не все типы файлов.
В приложении «Просмотр» 
Откройте всплывающее меню «Формат» и выберите тип файла.
Если нужный тип файла не отображается, нажмите всплывающее меню «Формат», удерживая клавишу Option. В списке появятся специальные или устаревшие форматы.
В зависимости от выбранного формата могут появиться дополнительные параметры. Выбрав JPEG или JPEG 2000, можно настроить качество изображения. В файле PDF к изображению можно применить фильтр Quartz. Можно также зашифровать изображения, чтобы его могли увидеть только те, у кого есть пароль.
Введите новое имя или выберите новое место для сохранения преобразованного файла, затем нажмите «Сохранить».
Совет. Если нужно конвертировать несколько файлов одновременно, откройте их в одном окне, затем выделите в боковом меню и выполните действия, описанные выше.
При открытии документа PostScript (PS) или EPS приложение «Просмотр» автоматически преобразует его в файл PDF.
Источник
Добавление, удаление и перемещение страниц в файле PDF с помощью приложения «Просмотр» на Mac
Можно открыть файл PDF в приложении «Просмотр», а затем добавить, удалить страницы или изменить их порядок, а также переместить страницы из одного файла PDF в другой.
В приложении «Просмотр» 
Выполните одно из следующих действий.
Добавление страницы в файл PDF. Выберите страницу, после которой нужно добавить новую страницу, нажмите «Правка» > «Вставить», затем выберите «Страницу из файла» или «Чистую страницу».
Новая страница вставляется после текущей страницы.
Удаление страницы из файла PDF. Нажмите «Вид» > «Миниатюры» или «Вид» > «Обзорный лист», выберите одну или несколько страниц, которые нужно удалить, затем нажмите клавишу Delete на клавиатуре (или выберите пункт меню «Правка» > «Удалить»).
При удалении страницы из файла PDF удаляются и все пометки на этой странице.
Перемещение страниц в файле PDF. Нажмите «Вид» > «Миниатюры» или «Вид» > «Обзорный лист», затем перетяните страницы в новое место.
Копирование страницы из одного файла PDF в другой. В каждом файле PDF выберите «Вид» > «Миниатюры» или «Вид» > «Обзорный лист», затем перетяните миниатюры из одного файла PDF в другой.
Вы можете также создать новый файл PDF, перетянув миниатюры из бокового меню PDF на рабочий стол.
Источник
Pages для Mac: Экспорт документа Pages в PDF или другой формат
Чтобы сохранить копию документа Pages в другом формате, требуется экспортировать его, выбрав новый формат. Это удобно, когда Вам нужно отправить документ людям, которые используют другое ПО. Если Вы вносите изменения в экспортированный документ, это не влияет на оригинал.
Пометки и изменения, добавленные с помощью смарт-аннотаций, не отображаются в документах, экспортированных в форматы Word, EPUB или Pages ’09. В документах, экспортированных в формате PDF, аннотации отображаются в том случае, если они не были скрыты при экспорте.
Примечание. Если для исходного файла задан пароль, он действует также для копий, экспортированных в форматы PDF, Word и Pages ’09, но его можно изменить или удалить.
Сохранение копии документа Pages в другом формате
Откройте документ, затем выберите «Файл» > «Экспортировать в» > [формат файла] (меню «Файл» расположено у верхнего края экрана).
Укажите настройки экспорта.
PDF. Эти файлы можно открывать и в некоторых случаях редактировать с помощью таких программ, как «Просмотр» и Adobe Acrobat. Нажмите всплывающее меню «Качество изображения», затем выберите подходящий вариант (чем выше выбранное качество изображений, тем больше будет размер файла экспортированной копии).
Word. Если необходимо, чтобы файл был совместим с более старой версией Microsoft Word (1997–2004), нажмите «Дополнительные параметры», затем выберите «.doc» во всплывающем меню.
EPUB. Используйте этот формат, чтобы сделать документ доступным для чтения в программах для чтения электронных книг (например, Apple Books). Введите имя автора и название, затем выберите обложку.
Если Вы работаете с текстовым документом, выберите тип макета. Фиксированный макет позволяет сохранить форматирование Вашего документа. Этот вариант лучше всего подходит для документов с несколькими колонками текста или большим количеством изображений. Макет с плавающей версткой изменяется в зависимости от размеров экрана и ориентации устройства, а также позволяет пользователю менять размер шрифта. Этот вариант лучше всего подходит для документов с большим количеством текста.
Для задания дополнительных параметров нажмите треугольник раскрытия рядом с разделом «Дополнительные параметры», выберите категорию, укажите язык документа, выберите режим просмотра (одна или две страницы одновременно), а также включите или отключите оглавление и встраивание шрифтов.
Простой текст (TXT). Основной текст экспортируется без форматирования. Текстовые блоки, фигуры, изображения, линии, таблицы и диаграммы не экспортируются. Документы с макетом страницы нельзя экспортировать в формате TXT.
Совет. Чтобы проверить, является документ текстовым или документом с макетом страницы, нажмите 
Форматированный текст (RTF). Основной текст и таблицы экспортируются как текст и таблицы в расширенном текстовом формате (RTF). Если документ содержит текстовые блоки, фигуры, линии и диаграммы, которые можно экспортировать, они экспортируются как изображения, а сам документ экспортируется в формате RTFD. Файлы RTFD могут не поддерживаться другими программами и не открываться в них. Документы с макетом страницы нельзя экспортировать в форматах RTF или RTFD.
Pages ’09. Файлы этого формата можно открывать в Pages версий от 4.0 до 4.3 включительно на компьютере Mac.
Если пароль является доступным параметром, выполните одно из указанных ниже действий.
Установка пароля. Установите флажок «Требовать пароль для открытия», затем введите пароль. Требование пароля применяется только к экспортированной копии.
Сохранение исходного пароля документа. Убедитесь, что флажок «Требовать пароль для открытия» установлен.
Использование другого пароля для экспортированной копии. Установите флажок «Требовать пароль для открытия», нажмите «Сменить пароль», затем задайте новый пароль.
Экспорт копии без защиты паролем. Снимите флажок «Требовать пароль для открытия».
Нажмите «Далее», затем введите имя документа (без расширения файла, например .pdf или .epub, — оно будет добавлено к имени документа автоматически).
Введите один или несколько тегов (необязательно).
Чтобы указать место для сохранения экспортированной копии презентации, нажмите всплывающее меню «Где», выберите место, затем нажмите «Экспортировать».
Чтобы отобразить больше мест, нажмите кнопку со стрелкой рядом с всплывающим меню «Где» (в macOS High Sierra 10.13 нажмите кнопку со стрелкой рядом с текстовым полем «Сохранить как»).
Экспорт книги или другого документа в формате EPUB
Чтобы документ можно было открывать в программах для чтения электронных книг (например, Apple Books), его можно экспортировать в формате EPUB.
Откройте документ, затем выберите «Файл» > «Экспортировать в» > «EPUB» (меню «Файл» расположено в верхней части экрана).
Укажите необходимую информацию.
Заголовок и автор. Введите заголовок и имя автора, которые будут видеть читатели при просмотре Вашей публикации.
Обложка. Используйте первую страницу документа или выберите файл изображения.
Макет. Для текстового документа можно использовать «Фиксированный макет», чтобы сохранить макет страницы, или «С плавающей версткой», чтобы читатели могли настраивать размер и стиль шрифта (при этом может измениться количество содержимого, видимого на каждой странице). Для документов с макетом страницы можно использовать только фиксированный макет.
Категория и язык. Нажмите «Дополнительные параметры», затем назначьте категорию документу EPUB и укажите язык документа.
Режим просмотра. Нажмите «Дополнительные параметры», затем выберите «Одна страница», чтобы показывать только одну страницу, или «Две страницы», чтобы показывать разворот на две страницы.
Использовать оглавление. Нажмите «Дополнительные параметры», затем выберите «Использовать оглавление», чтобы включить созданное оглавление в документ.
Встроенные шрифты. Нажмите «Дополнительные параметры» и установите этот флажок, чтобы включить в документ EPUB шрифты TrueType и OpenType.
Нажмите «Далее», затем введите название документа.
Расширение файла .epub автоматически добавляется к имени документа.
Введите один или несколько тегов (необязательно).
Чтобы указать место для сохранения документа, нажмите всплывающее меню «Где», выберите место, затем нажмите «Экспорт».
Чтобы отобразить больше мест, нажмите кнопку со стрелкой рядом с всплывающим меню «Где» (в macOS High Sierra 10.13 нажмите кнопку со стрелкой рядом с текстовым полем «Сохранить как»).
Чтобы сделать свою книгу доступной для покупки или загрузки из Apple Books, можно опубликовать ее в Apple Books непосредственно из программы Pages. Файл EPUB создается в процессе публикации: заранее экспортировать книгу в формат EPUB не нужно.
Источник
Экспорт в Word, PDF или другой формат в Pages на Mac
Чтобы сохранить копию документа Pages в другом формате, требуется экспортировать его, выбрав новый формат. Это удобно, когда Вам нужно отправить документ людям, которые используют другое ПО. Если Вы вносите изменения в экспортированный документ, это не влияет на оригинал.
Пометки и изменения, добавленные с помощью смарт-аннотаций, не отображаются в документах, экспортированных в форматах Word, EPUB или Pages ’09. Можно экспортировать документ в формате PDF со смарт-аннотациями и комментариями либо без них.
Примечание. Если для исходного файла задан пароль, он действует также для копий, экспортированных в форматы PDF, Word и Pages ’09, но его можно изменить или удалить.
Сохранение копии документа Pages в другом формате
Откройте документ, затем выберите «Файл» > «Экспортировать в» > [формат файла] (меню «Файл» расположено у верхнего края экрана).
Укажите настройки экспорта.
PDF. Эти файлы можно открывать и в некоторых случаях редактировать с помощью таких приложений, как «Просмотр» и Adobe Acrobat. Нажмите всплывающее меню «Качество изображения», затем выберите подходящий вариант (чем выше выбранное качество изображений, тем больше будет размер файла). Если Вы добавили текстовое описание к своим изображениям, рисункам, аудио или видео для озвучивания с помощью VoiceOver или других вспомогательных технологий, они экспортируются автоматически. Чтобы включить смарт-аннотации или комментарии, установите соответствующий флажок. Чтобы включить теги универсального доступа для таблиц с большим объемом данных, нажмите «Дополнительные параметры», затем выберите «Вкл.».
Word. Если необходимо, чтобы файл был совместим с более старой версией Microsoft Word (1997–2004), нажмите «Дополнительные параметры», затем выберите «.doc» во всплывающем меню.
EPUB. Используйте этот формат, чтобы сделать документ доступным для чтения в приложениях для чтения электронных книг (например, Apple Books). Введите имя автора и название, затем выберите обложку.
Если Вы работаете с текстовым документом, выберите тип макета. Фиксированный макет позволяет сохранить форматирование Вашего документа. Этот вариант лучше всего подходит для документов с несколькими колонками текста или большим количеством изображений. Макет с плавающей версткой изменяется в зависимости от размеров экрана и ориентации устройства, а также позволяет пользователю менять размер шрифта. Этот вариант лучше всего подходит для документов с большим количеством текста.
Для задания дополнительных параметров нажмите стрелку раскрытия рядом с пунктом «Дополнительные параметры», выберите категорию, укажите язык документа, выберите режим просмотра (одна или две страницы одновременно), а также включите или отключите оглавление и встраивание шрифтов.
Простой текст (TXT). Основной текст экспортируется без форматирования. Текстовые блоки, фигуры, изображения, линии, таблицы и диаграммы не экспортируются. Документы с макетом страницы нельзя экспортировать в формате TXT.
Совет. Чтобы узнать, является документ текстовым или документом с макетом страницы, нажмите 
Форматированный текст (RTF). Основной текст и таблицы экспортируются как текст и таблицы в расширенном текстовом формате (RTF). Если документ содержит текстовые блоки, фигуры, линии и диаграммы, которые можно экспортировать, они экспортируются как изображения, а сам документ экспортируется в формате RTFD. Файлы RTFD могут не поддерживаться другими приложениями и не открываться в них. Документы с макетом страницы нельзя экспортировать в форматах RTF или RTFD.
Pages ’09. Файлы этого формата можно открывать в Pages версий от 4.0 до 4.3 включительно на компьютере Mac.
Если пароль является доступным параметром, выполните одно из указанных ниже действий.
Установка пароля. Установите флажок «Требовать пароль для открытия», затем введите пароль. Требование пароля применяется только к экспортированной копии.
Сохранение исходного пароля документа. Убедитесь, что флажок «Требовать пароль для открытия» установлен.
Использование другого пароля для экспортированной копии. Установите флажок «Требовать пароль для открытия», нажмите «Сменить пароль», затем задайте новый пароль.
Экспорт копии без защиты паролем. Снимите флажок «Требовать пароль для открытия».
Нажмите «Далее», затем введите имя документа (без расширения файла, например .pdf или .epub, — оно будет добавлено к имени документа автоматически).
Введите один или несколько тегов (необязательно).
Чтобы указать место для сохранения экспортированной копии презентации, нажмите всплывающее меню «Где», выберите место, затем нажмите «Экспортировать».
Экспорт книги или другого документа в формате EPUB
Чтобы документ можно было открывать в приложениях для чтения электронных книг (например, Apple Books), его можно экспортировать в формате EPUB.
Откройте документ, затем выберите «Файл» > «Экспортировать в» > «EPUB» (меню «Файл» расположено в верхней части экрана).
Укажите необходимую информацию.
Заголовок и автор. Введите заголовок и имя автора, которые будут видеть читатели при просмотре Вашей публикации.
Обложка. Используйте первую страницу документа либо выберите файл PDF или файл изображения.
Макет. Для текстового документа можно использовать «Фиксированный макет», чтобы сохранить макет страницы, или «С плавающей версткой», чтобы читатели могли настраивать размер и стиль шрифта (при этом может измениться количество содержимого, видимого на каждой странице). Для документов с макетом страницы можно использовать только фиксированный макет.
Категория и язык. Нажмите «Дополнительные параметры», затем назначьте категорию документу EPUB и укажите язык документа.
Режим просмотра. Нажмите «Дополнительные параметры», затем выберите «Одна страница», чтобы показывать только одну страницу, или «Две страницы», чтобы показывать разворот на две страницы.
Использовать оглавление. Нажмите «Дополнительные параметры», затем выберите «Использовать оглавление», чтобы включить созданное оглавление в документ.
Встроенные шрифты. Нажмите «Дополнительные параметры» и установите этот флажок, чтобы включить в документ EPUB шрифты TrueType и OpenType.
Нажмите «Далее», затем введите название документа.
Расширение файла .epub автоматически добавляется к имени документа.
Введите один или несколько тегов (необязательно).
Чтобы указать место для сохранения документа, нажмите всплывающее меню «Где», выберите место, затем нажмите «Экспорт».
Чтобы сделать свою книгу доступной для покупки или загрузки из Apple Books, можно опубликовать ее в Apple Books непосредственно из приложения Pages. Файл EPUB создается в процессе публикации: заранее экспортировать книгу в формат EPUB не нужно.
Источник