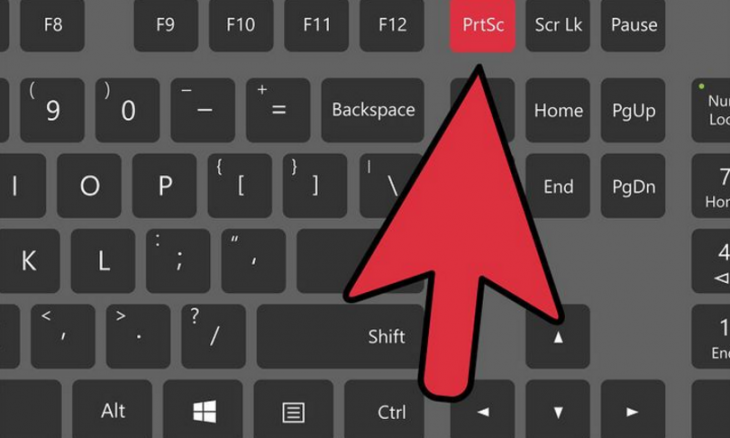- Как сделать скриншот и сохранить его на компьютере
- Как сделать скриншот при помощи PrintScreen
- Как сделать скриншот и сразу сохранить его
- Как сделать скриншот экрана?
- Как сделать скриншот экрана и куда его сохранить? Простые способы сделать фото снимок экрана рабочего стола вашего компьютера.
- Как сделать скриншот на Windows?
- Как снять скриншот с экрана, если у вас Linux или Mac Os X?
- Все способы создания скриншота на Windows 10
- Способ 1. Комбинация клавиш Win+PrtScr
- Способ 2. Комбинация клавиш Alt+PrtScr
- Способ 3. Комбинация клавиш Win+Shift+S
- Способ 4. Ножницы
- Как сделать скриншот экрана на компьютере или ноутбуке с Windows
- Первый способ: кнопка «Print Screen»
- Как сделать
- Как сохранить скриншот в отдельный файл
- Способ второй: программа «Ножницы»
- Как сделать
- Как сохранить скриншот в отдельный файл
- Где найти скриншоты
Как сделать скриншот и сохранить его на компьютере
Скриншот, то есть снимок с экрана, можно в Windows сделать несколькими способами. Мы покажем Вам самый простой способ как сделать скриншот без использования сторонних программ и как сохранить скриншот на компьютере в файл.
Снимки с экрана (чаще называемые скриншотами), могут потребоваться в тех случаях, когда Вам нужно сохранить какую-то информацию с экрана именно в виде картинки.
Ниже рассмотрены два простых и удобных способа как сделать и сохранить скриншот. Примеры приведены для Windows 8.1, но всё то же самое подходит и для Windows 10, а основной способ годится для вообще всех версий операционной системы.
Как сделать скриншот при помощи PrintScreen
Это самый старый способ, который будет работать во всех версиях Windows. На клавиатуре есть специальная клавиша для создания снимков экрана. Она располагается обычно в верхнем ряду справа и называется PrintScreen или сокращённо PrtSc (в зависимости от клавиатуры могут быть и другие варианты названий). Ниже для примера приведено фото клавиатуры ноутбука, на котором нужная нам кнопка подчёркнута.

[нажмите на картинку для увеличения]
Справка: как сохранять фото с сайтов
Созданный снимок экрана помещается в буфер обмена, откуда его можно вставить либо в графический редактор, либо не сохранять в файл, а сразу вставить с нужную Вам программу. Вот некоторые примеры программ и сайтов, в которые можно вставлять скриншоты из буфера обмена:
- Skype
- Социальная сеть ВКонтакте
Для вставки созданного скриншота перейдите в нужную программу, поставьте курсор щелчком мышки в место вставки скриншота (если нужно), а затем или нажмите сочетание клавиш Crtl+V, либо кнопку Paste на мышке (самый удобный способ). Также можно щёлкнуть правой кнопкой мышки и выбрать пункт меню «Вставить», хотя это и менее удобный вариант.
Если Вы хотите сохранить скриншот в файл на компьютере, то вставьте его в любой графический редактор, например, в Paint Windows. Если картинка не вставилась, значит Вы не сделали скриншот и его нужно сделать снова.
Обратите внимание, что при каждом нажатии клавиши PrintScreen новый скриншот заменяет предыдущий.
Вставив скриншот из буфера обмена в Paint, выберите в верхнем меню «Файл / Сохранить как. », укажите формат (лучше JPEG) и куда именно сохранить файл. Проверьте что файл сохранён, найдя его через Проводник. Пример показан на рисунке ниже.

[нажмите на картинку для увеличения]
Справка: как сохранять фото с сайтов
Также можно сделать скриншот не всего экрана, а только активного в настоящий момент окна программы. Для этого нажимать нужно сочетание клавиш Alt+PrintScreen. Все прочие операции в точности такие же.
Если хотите узнать как сделать быстрый скриншот, читайте дальше.
Как сделать скриншот и сразу сохранить его
Действительно, в новых версиях Windows (8 и выше) эти две операции можно выполнить буквально одним нажатием клавиш. При этом будет создан новый скриншот экрана и сразу сохранён в виде картинки.
Чтобы сделать быстрый скриншот в Windows 8 или 10, нажмите сочетание клавиш + PrintScreen.
При этом экран компьютера слегка затемняется, так что Вы точно поймёте, что снимок экрана сделан. Для сравнения: при простом нажатии клавиши PrintScreen такого не происходит (вообще ничего заметного не происходит).
Созданный снимок экрана сразу автоматически сохраняется в стандартную папку «Изображения». Обратите внимание, что формат файла будет PNG, что обеспечивает максимальное качество сохраняемого скриншота. При необходимости Вы сами можете пересохранить картинку в любой другой формат, воспользовавшись Paint или другим графическим редактором.
Конечно, есть и другие способы как сделать скриншот в Windows, но для этого уже нужно устанавливать специальные программы. Например, отличная программа для создания скриншотов входит в приложение Яндекс.Диск для Windows. Однако смысл устанавливать сторонние программы есть только тогда, когда Вы часто делаете скриншоты.
Если у Вас есть своё мнение по поводу создания снимков экрана, то напишите комментарий после статьи.
Как сделать скриншот экрана?
Как сделать скриншот экрана и куда его сохранить? Простые способы сделать фото снимок экрана рабочего стола вашего компьютера.
Скриншот (Screen Shot), дословно переводится как снимок или фото экрана. Это кадр запечатляющий то, что в данный момент находится на экране вашего компьютера или ноутбука.
Для чего он может понадобиться? Например если вы хотите написать пошаговую инструкцию для чего-либо, связанного с компьютером или ноутбуком. Часто сделать скриншот необходимо при обращении в службу поддержки какого-либо Интернет-сервиса. Также при возникновении проблем с программным обеспечением, часто приходится обращаться к разработчикам, а им намного удобнее работать со скриншотами, нежели слушать объяснение «на пальцах». Вырезать кадр из любимого фильма? Не проблема, создание снимка экрана поможет и в этом случае.
В общем, фото рабочего стола может понадобиться в ряде случаев и сделать его проще чем кажется. Есть несколько общедоступных способов, можете выбрать наиболее подходящий вам по сложности и удобству. Способы создания скриншотов делятся в зависимости от сложности и операционной системы, установленной на вашем компьютере или ноутбуке.
Как сделать скриншот на Windows?
Первый способ.
Чтобы сфотографировать изображение экрана, сделайте следующее:
- Нажмите на клавиатуре кнопку «Print Screen», она может также называться «PrntScrn». Эта клавиша располагается над кнопкой Insert, как правило. Скриншот сделан и находится в буфере обмена.
- Теперь,чтобы «достать» этот скриншот из буфера обмена, нам нужно открыть фото-редактор Paint. Для этого нужно перейти в меню «Пуск»-«Программы»-«Стандартные» и открыть Paint. Когда редактор откроется необходимо нажать на клавиатуре сочетание клавиш «Ctrl»+»V», изображение должно появиться в редакторе. После этого необходимо его сохранить в удобное для вас место в необходимом для вас формате. Если вы планируете передавать изображение через Интернет, лучше сохранить в формате «PNG». Для сохранения перейдите в меню «Файл»-«Сохранить как».
Второй способ создания скриншота рабочего стола для Windows 10 (7, 8).
Если вы являетесь счастливым обладателем Windows 7 или более поздних версий, для создания фото экрана можно воспользоваться инструментом «Ножницы». Всё что вам понадобится, это запустить эту программу в меню «Пуск»-«Все программы»-«Стандартные». Для того чтобы сделать скриншот экрана, выделите необходимый участок мышью. После чего необходимо сохранить выделенный фрагмент. Этот способ очень удобен если вам нужно сделать скриншот не всего рабочего стола, а только определённой его части.
Третий способ сохранения скриншота экрана для ОС Windows.
- Для создания фото снимков рабочего стола, очень удобно использовать бесплатную программу PicPick (скачать можно здесь). Помимо множества вариантов захвата экрана, программа предлагает широкий набор дизайнерских инструментов и возможностей. Она позволяет выложить скриншот сразу с в сеть, например в Twitter, Facebook или на FTP. Также из возможностей программы: определения цвета на экране под курсором мыши, возможность делать отметки на экране и сохранять скрин уже с ними, линейки и угломер (для измерения расстояния в пикселях и мм.) и т.д. В общем, если вам придётся часто делать скриншоты экрана, советую воспользоваться именно этой программой. Рекомендую так, как сам ей давно пользуюсь.
Как снять скриншот с экрана, если у вас Linux или Mac Os X?
Да на сегодня можно сказать что операционная система Windows наиболее распространённая. Однако не стоит забывать и о пользователях Linux и систем семейства Mac OS X от Apple. Хоть способы создания снимка экрана похожи во всех ОС, они имеют некоторые особенности.
В Linux, например, нужно также нажать клавишу «Print Screen» («PrntScrn») и система вам сразу же предложит путь для сохранения картинки. В Mac OS X для сохранения скриншотов, есть специальный виджет, который называется Screenshot Plus, он очень удобен и позволяет делать все виды скриншотов.
Все способы создания скриншота на Windows 10
Как сделать скриншот на операционной системе Windows 10? Сразу отметим, что мы не будем рассматривать способы где применяются сторонние программы, приложения и расширения. Создавать скриншоты будем исключительно силами самой операционной системы Windows.
Способ 1. Комбинация клавиш Win+PrtScr
Представим ситуацию, что нам нужно сделать скриншот абсолютно всего рабочего экрана. Чтобы это сделать, нам нужно выполнить комбинацию клавиш Win+PrtScr . После чего переходим в папку «Изображения> Снимки экрана «. Там мы видим скриншот экрана, который сделали только что. Другими словами, изображение не сохраняется в буфер обмена, а автоматически попадает в папку с именем » Снимки экрана «, что очень удобно.
Способ 2. Комбинация клавиш Alt+PrtScr
Теперь давайте представим ситуацию, что нам необходимо сделать скриншот не полного экрана, а его определенного окна. В таком случае, мы выполняем комбинацию из клавиш Alt+PrtScr . После чего, снимок не сохраняется, он попадает в буфер обмена. Из этого самого буфера обмена, при помощи комбинации клавиш Ctrl+V мы уже можем вставлять наш скриншот куда угодно, например в Paint, Photoshop или любую другую графическую программу.
Способ 3. Комбинация клавиш Win+Shift+S
Самый функциональный способ создания скриншотов на Windows 10. На деле, он не только заменяет предыдущие два способа, но и дополняет их. Вам нужно запомнить всего лишь комбинацию клавиш Win+Shift+S . При нажатии этой комбинации у нас есть четыре варианта:
- Можно создать скриншот всей области, как мы уже делали в способе 1 .
- Скриншот активного окна, как в способе 2 .
- Можем сделать скриншот прямоугольника без привязки к окну.
- А так же скриншот произвольной области.
Изображения из этого способа нигде не сохраняются и попадают в буфер обмена, так же как в способе 2.
Способ 4. Ножницы
Находим в пуске приложение » Ножницы » , либо пишем название в поиске Windows и запускаем.
Как сделать скриншот экрана на компьютере или ноутбуке с Windows
Первый способ: кнопка «Print Screen»
На любой клавиатуре предусмотрена специальная кнопка для снятия скриншотов. Она называется «Print Screen», а иногда «PrntScrn», «PrtScn», «PrtScr» или «PrtSc».
Как сделать
Если у вас компьютер, нажмите кнопку «Print Screen».
Если у вас ноутбук, нажмите одновременно две кнопки: «Print Screen» и «Fn».
Если хотите сделать скриншот только активного окна (программы), нажмите одновременно «Alt» и «Print Screen» на компьютере; «Alt», «Print Screen» и «Fn» — на ноутбуке.
Скриншот сохранится в буфер обмена. Теперь можно вставить его в письмо, фоторедактор или Word (нажать одновременно кнопки «Ctrl» и «V»).
Как сохранить скриншот в отдельный файл
После того, как сделали скриншот, нажмите кнопку «Пуск» > «Все программы» > «Стандартные» > «Paint».
Нажмите одновременно две кнопки: «Ctrl» и «V». На экране появится ваш скриншот.
Нажмите одновременно две кнопки: «Ctrl» и «S».
Появится окно для сохранения. Напишите имя файла и выберите место его для сохранения. Тип файла лучше использовать JPEG.

Способ второй: программа «Ножницы»
Такая программа есть в Windows 7, 8, 8.1, 10.
Как сделать
Нажмите кнопку «Пуск» > («Все программы») > («Стандартные») > «Ножницы».
Или в поле поиска напишите «Ножницы» (в Windows 7 и 8 поле поиска появляется при нажатии кнопки «Пуск», в Windows 10 — при нажатии кнопки с лупой).
Программа запустится и вместо курсора мыши появится крестик. Выделите нужный кусок экрана.
Скриншот сохранится в буфер обмена. Теперь можно вставить его в письмо, фоторедактор или Word (нажать одновременно кнопки «Ctrl» и «V»). Также на скриншоте можно что-то написать или нарисовать (значки в виде карандаша и фломастера).

Как сохранить скриншот в отдельный файл
Нажмите на значок дискеты.
Появится окно для сохранения. Напишите имя файла и выберите место его для сохранения. Тип файла лучше использовать JPEG.

Где найти скриншоты
В той папке, которую выбирали при сохранении. Лучше хранить скриншоты в папке «Изображения».