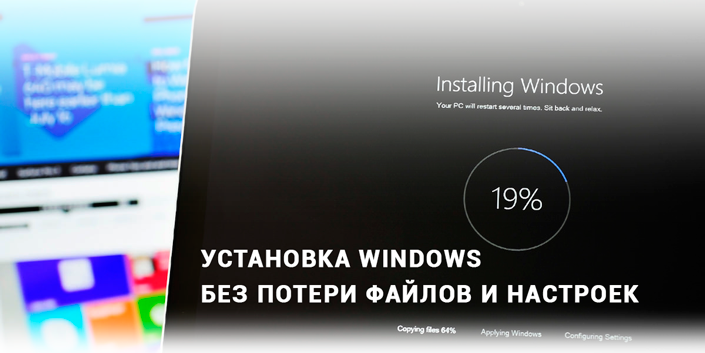- Подготовка к переустановке Windows: что нужно сохранить?
- Как установить Windows без потери файлов и настроек
- Подготовка к переустановке Windows
- Восстановление данных системы Windows
- Похожие статьи про восстановление данных:
- Как установить и настроить Windows 10 на ноутбуке
- Эффективный апгрейд — как обновить компьютер или ноутбук самостоятельно
- Как создать загрузочную USB-флешку при помощи CMD в Windows 10
Подготовка к переустановке Windows: что нужно сохранить?
Что нужно сохранить перед переустановкой Windows?Нужно сохранить информацию (документы, фотографии, настройки программ, закладки браузеров, учетные записи почты, торренты), настройки сети и интернета, драйвера
Перед тем, как приступать к переустановке Windows, необходимо сохранить всю нужную информацию с системного диска (по-умолчанию: диск C). Очень важно не забыть это сделать, т.к. при форматировании все данные с диска C безвозвратно исчезнут.
Мы рассматриваем ситуацию, когда наша операционная система находится в работоспособном состоянии и мы можем самостоятельно сохранить нужные данные. В противном случае придется копировать информацию с помощью LiveCD или, подключив наш жесткий диск к другому компьютеру.
Итак, что именно нужно сохранить перед установкой Windows?
Сохраняем информацию
1. Сохраните важные для вас документы, фотографии, фильмы, музыку на внешний носитель или другой логический диск (не тот, на который будет устанавливаться новая система).
Очень многие пользователи хранят свои файлы в папке “Мои документы” и на Рабочем столе. На самом деле так делать не следует. По-умолчанию эти папки располагаются по пути C:\Documents and Settings\Имя пользователя. Т.е. если файлы, которые в них находятся, не перенести, то при переустановке Windows они будут безвозвратно потеряны.
Кстати, мой вам совет: если вы не можете избавиться от привычки закидывать все в папку “Мои документы” – просто измените заданное для нее по-умолчанию размещение. Для этого на рабочем столе щелкните правой клавишей мыши по папке “Мои документы” – выберите “Свойства” – вкладка “Папка назначения”. В поле “Папка” введите путь к новому размещению (например: введите D:\Мое) и нажмите “ОК”.
Если такой папки не существует, появится окно “Создание папки” – нажмите в нем “Да”. В следующем окне “Переместить документы” также нажмите “Да” чтобы переместить документы на новое местоположение. Теперь все, что вы сохраните в “Мои документы” будет находиться в папке “Мое” на локальном диске D.
2. Идем в C:\Documents and Settings\Имя пользователя\Application Data. В папке Application Data хранятся настройки установленных программ (если вы не видите эту папку, то выберите в строке меню “Сервис” – “Свойства папки” – “Вид” – поставьте маркер напротив пункта “Показывать скрытые файлы и папки” – нажмите “ОК”).
Если у вас на компьютере установлены игры и вы не хотите потерять ваши сохранения в них, то ищите в Application Data папку с названием игры и копируйте ее содержимое на другой логический диск (также сейвы вместе с профилями могут находиться в папке с установленной игрой).
3. Чтобы сохранить закладки браузеров делаем следующее:
для Internet Explorer : идем в C:\Documents and Settings\Имя пользователя – сохраняем папку Избранное;
для Google Chrome : идем в C:\Documents and Settings\Имя пользователя\Local Settings\Application Data\Google\Chrome\User Data\Default – сохраняем файл Bookmarks;
для Mozilla Firefox : идем в C:\Documents and Settings\Имя пользователя\Application Data\Mozilla\Firefox\Profiles\имя профиля – сохраняем файл bookmarks.html;
для Opera : идем C:\Documents and Settings\Имя пользователя\Application Data\Opera\Opera — сохраняем файл bookmarks.adr
Также закладки можно сохранить и по-другому – воспользоваться функцией экспорта, имеющейся в браузерах. Например, в Mozilla Firefox это можно сделать так: в строке меню идем в “Закладки” – “Показать все закладки” – “Импорт и резервирование” – “Экспорт закладок в HTML-файл” – сохраняем файл, например, на флешку. После переустановки Windows: ставим Mozilla Firefox – заходим по этому же пути – выбираем “Импорт закладок из HTML-файла” – открываем на флешке наш файлик.
4. Если вы работаете с электронной почтой через web-интерфейс, то следующая информация для вас будет не интересна. Если же пользуетесь почтовой программой Outlook Express, то вам будет полезно узнать, что все полученные и отправленные через нее письма хранятся здесь: С:\Documents and Settings\Имя пользователя\Local Settings\Application Data\Identities\<набор букв и цифр>\Microsoft\Outlook Express.
Также надо сохранить учетные записи электронной почты. В них хранятся настройки, необходимые для получения и отправки сообщений (логин, пароль, SMTP и POP3 сервер). Для этого в меню Outlook Express идем в “Сервис” – “Учетные записи” – выбираем учетную запись – “Экспорт” – сохраняем файл с любым именем. После переустановки системы мы должны будем пройти в программе по тому же пути, выбрать “Импорт” и указать наш сохраненный файл.
5. Если вы пользуетесь программой uTorrent, раздаете скаченное и вам важен рейтинг на торрент-трекерах, то вероятно захотите сохранить все настройки данной программы. Сохраните папку, находящуюся по этому пути: C:\Documents and Settings\Имя пользователя\Application Data\uTorrent. После установки операционной системы скопируйте эту папку туда, откуда брали. Также, если папка со скаченными файлами располагается у вас на системном диске, не забудьте ее перенести.
Зайдите в “Пуск” – “Панель управления” – “Сетевые подключения”. Щелкните правой клавишей мыши на сетевом подключении – выберите “Свойства”.

Сохраняем драйвера
Перед переустановкой Windows заранее озаботьтесь о том, а есть ли у вас диски с драйверами ко всем устройствам компьютера. Если такие отсутствуют, то в принципе это не страшно – драйвера можно скачать и в интернете с официальных сайтов производителей. Вот только займет это все слишком много времени.
В такой ситуации проще воспользоваться специальным софтом для сохранения драйверов. Такие программы способны автоматически просканировать систему, определить все устройства, выявить все соответствующие им драйвера и после этого сохранить их в отдельную папку. Раньше для этих целей я использовал программу DriverMax. К сожалению, она не всегда работала безупречно, поэтому я нашел ей отличную замену – Driver Magician.
Совершенно бесплатно мы можем работать с ней в течении 15 дней: потом будем должны либо удалить ее, либо купить. Нас такой вариант вполне устраивает, т.к. установить Driver Magician мы можем непосредственно перед самой переустановкой Windows: сделаем резервную копию драйверов, и больше она нам не понадобится.
Скачиваем программу с официального сайта (выберите сверху “Download”, а затем кликните по ссылке “Click Here”). Запускаем установочный файл – жмем везде “Next” – потом “Install” – “Finish”. Появится окошко с напоминанием о том, что это пробная версия – нажмите “Register Later”.
Запустится программа, которая сразу же покажет нам все обнаруженные драйвера не от Microsoft (т.е. те, которых нет в дистрибутиве операционной системы). Мы можем выделить галочками либо все драйвера, либо только те, диски с которыми у нас отсутствуют. Я на всякий случай выделяю все (нажав внизу справа кнопку “Select All”).
Затем жмем кнопку “Start Backup”.
После того, как переустановим систему, снова устанавливать Driver Magician нам уже не понадобиться. Необходимо щелкнуть правой клавишей мыши по “Мой компьютер” – “Свойства” – “Оборудование” – “Диспетчер устройств”. Находим устройство, для которого нужно установить драйвер (на нем будет желтый восклицательный знак).
В моем случае проблемным устройством стала веб-камера:
Таким же образом мы будем ставить драйвер, например, при установке принтера. После того, как мы подключим устройство, автоматически запустится “Мастер нового оборудования” (если не запустится, зайдите в “Пуск” – “Панель управления” – “Установка оборудования”). В нем выбираем “Установка из указанного места” – “Включить следующее место поиска” – “Обзор” – находим нашу папку с драйверами Driver Backup, а в ней папку с названием принтера. На этом все.
Вот теперь подготовка считается законченной. Все нужное мы сохранили, теперь можно приступать к переустановке операционной системы.
Как установить Windows без потери файлов и настроек
Установка операционной системы Windows — не самая простая задача, поскольку часто может потребовать от нас определенных усилий и затрат. Многие пользователи полагают, что ее нужно переустанавливать сразу как только появились первые “звоночки” медленной работы того или иного элемента Windows.
Несомненно, этот способ эффективен и помогает сохранить чистоту, тем не менее не стоит прибегать к нему слишком часто. Ведь в таком случае, при использовании SSD, вы укорачиваете срок его жизни или же, при использовании HDD, вынуждаете себя заново ставить драйверы и прочий софт.
В этой статье мы рассмотрим основы процесса переустановки Windows и разберем какие элементы старой системы есть смысл сохранить.
Содержание статьи:
Подготовка к переустановке Windows
Перед тем как приступить непосредственно к переустановке Windows, вы наверняка захотите пересмотреть все имеющиеся документы и создадите резервные копии наиболее важных, которые необходимо сохранить.
Вот что мы рекомендуем:
Шаг №1. Экспортируйте список установленных программ
Согласитесь, нет ничего важнее, чем задача сгруппировать наименования всего имеющегося на компьютере софта в одном текстовом документе. Такое действие открывает для вас возможность не потерять ни одну программу, ведь мы часто можем что-то забыть по завершению переустановки. Оно гарантированно избавляет нас от дальнейших, основанных на воспоминаниях, многочасовых поисков приложений в интернете.
Чтобы выполнить эту задачу воспользуйтесь всем известным приложением CCleaner.
1. Откройте CCleaner.
Если вы случайно удалили ярлык с рабочего стола — не беда! Вы можете запустить программу, щелкнув правой кнопкой мыши по иконке Корзины и кликнув по Запустить CCleaner.
2. Перейдите в раздел Сервис, расположенный в левом меню.
3. Теперь, как указано в первом изображении, выберите пункт Сохранить отчет и выберите путь для экспорта.
Рекомендуем сохранить данные на внешний накопитель (это может быть USB-девайс или же SD-карта), ведь в процессе установки Windows все данные будут стерты.
Шаг №2. Сделайте резервную копию настроек Windows
Казалось бы, зачем это нужно? Вы ставите новую систему, следовательно хотите избавиться от негативных причин ее медленной работы и не желаете иметь со старой версией ничего общего. Тем не менее резервная копия настроек позволяет вам отказаться от необходимости заново настраивать систему.
Вполне вероятно что ошибка старой версии крылась в большом количестве мусорных файлов, вирусов и просто неполадок в реестре, в то время как настройки в порядке. Именно по этой причине с целью экономии времени рекомендуем воспользоваться удобной утилитой Windows Easy Transfer (Средство переноса данных Windows), которая позволит перенести параметры старой операционной системы на новую.
Шаг №3. Сделайте резервную копию важных файлов
Возможно на вашем компьютере есть любимая песни или вы сам музыкант и хотите сохранить рабочие проекты. Вне зависимости от типа ценных для вас файлов, рекомендуем сохранить их на внешний накопитель во избежание вероятных сожалений в будущем. Копию можно сделать как посредством Windows Easy Transfer, так и вручную.
Шаг №4. Сделайте резервное копирование программных настроек
Этот шаг тесно перекликается с первым, в котором мы рассматривали сохранение списка установленных программ. Наряду с ним вы наверняка захотите сделать копию настроек приложений, что избавит вас от лишней траты времени на приведение их в нормальное состояние после переустановки системы.
Программные настройки располагаются по следующему пути:
C:\Users\nikit\AppData\Roaming
Не стоит забывать и о Program Files. Вы не найдете в той папке особых программных конфигураций, тем не менее ряд приложений сохраняют там важные плагины, без которых то или иное дополнение может оказаться в нерабочем состоянии.
Найти такие файлы можно по следующему пути:
C:\Program Files (x86)
Некоторые приложения оставляют важные настройки в реестре системы. Не беспокойтесь, их тоже можно сохранить. Для этого воспользуйтесь приведенной ниже несложной инструкцией:
1. Откройте утилиту Выполнить при помощи комбинации клавиш Win + R и введите команду regedit. Нажмите Enter.
2. Перейдите по пути HKEY_CURRENT_USER\Software. Это действие откроет перед вами список реестровых настроек программ. Найдите нужную, щелкните по папке правой кнопкой мыши и нажмите Экспортировать.
Для любителей компьютерных игр прекрасно подойдут все описанные выше способы, тем не менее, для большего удобства, рекомендуем воспользоваться программой GameSave Manager. Она произведет автоматический поиск установленных игр, найдет файлы сохранения и конфигурации, и создаст для вас их резервную копию.
По завершению резервного копирования всех важных данных, скопируйте их на любой удобный вам накопитель: DVD-диск, Flash-накопитель, SD-карту или внешний жесткий диск.
Восстановление данных системы Windows
Копии файлов созданы и сохранены, теперь самое время перейти к главному — переустановке Windows. Подключите к компьютеру установочную флешку или диск и загрузитесь с этого устройства. Выполните полный сброс настроек, чтобы установка прошла чистой без обрабатывания старых файлов.
Шаг №1. Восстановление настроек Windows
Заново установите Windows Easy Transfer, подключите накопитель с резервными копиями данных и восстановите их. Приложение поставит конфигурации по путям и функционалу так, как это было до переустановки системы.
Шаг №2. Переустановите программы
Откройте сохраненный ранее список софта и не торопясь установите нужны приложения.
Альтернативный способ — Ninite. Это приложение созданное для быстрой установки всех программ. Нет, они не предустановленны в нем. Тем не менее приложение по созданному вами заказу способно организовать пакет программ и загрузить их.
Для любителей командной строки хорошо подойдет Chocolatey. Это удобная программа в стиле Linux, предназначенная для управления пакетами Windows.
С помощью несложных команд вы можете установить огромное количество программ единовременно, минуя скучные моменты наблюдения за установщиками каждой отдельно.
Шаг №3. Восстановите Документы и программные настройки
Один из самых простых шагов. Просто переместите сохраненные на Flash-накопителе папки на их изначальные позиции внутри логического раздела. Напоминаем:
- Основная конфигурация приложений расположена в папке AppData. C:\Users\nikit\AppData\Roaming.
- Плагины приложений располагаются в папке Program Files. C:\Program Files (x86).
- Дополнительная конфигурация реестра находится в его редакторе. HKEY_CURRENT_USER\Software. Зачастую корректировку реестра можно внести просто совершив двойной клик по файлу.
По завершению внесения корректировок, рекомендуем перезапустить компьютер, чтобы все функции вступили в силу.
Также полезно иметь в арсенале инструмент для восстановления данных с HDD. Если в процессе переустановки ОС Windows что то пошло не по плану и вы потеряли файлы или вдруг исчез целый системный раздел на жестком диске, не спешите отчаиваться. Вы все еще можете вернуть свои файлы с помощью программы Starus Partition Recovery. Скачать и опробовать последнюю обновленную версию можно совершенно бесплатно!
Похожие статьи про восстановление данных:
Как установить и настроить Windows 10 на ноутбуке
Довольно частым решением многих пользователей по исправлению возникших на ПК неполадок является пере.
Эффективный апгрейд — как обновить компьютер или ноутбук самостоятельно
Время неумолимо движется вперед и перед нами неизбежно возникает вопрос обновления компьютера или но.
Как создать загрузочную USB-флешку при помощи CMD в Windows 10
Был период когда DVD-диски являлись трендом на рынке записи ISO-образов на загрузочные носители. Вре.