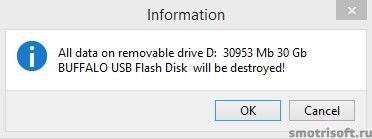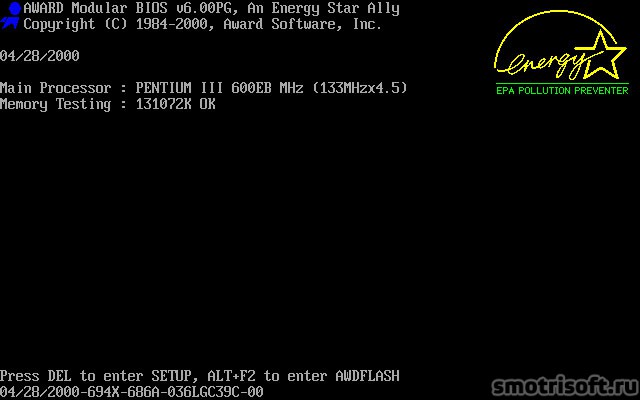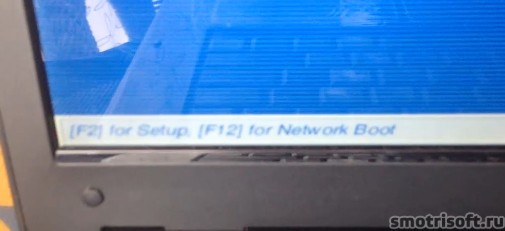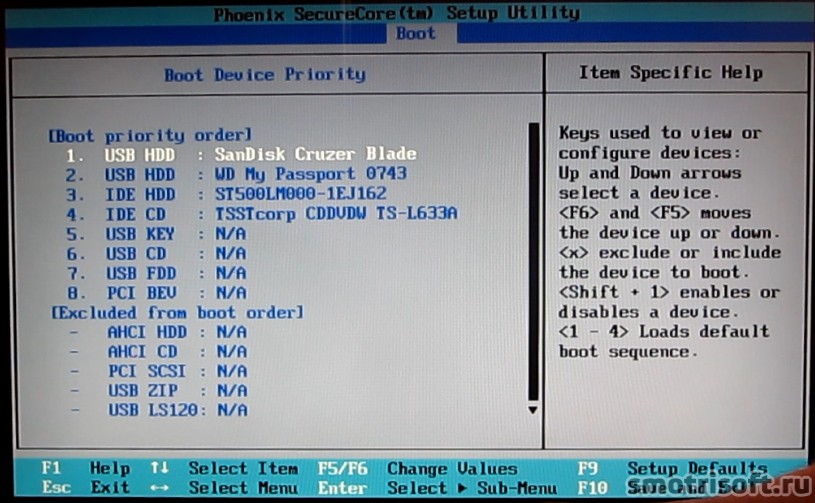- Восстановление битых секторов жесткого диска
- Видео о лаборатории
- Что такое Bad Sector?
- Bad sectors found — перевод
- Как исправить битые сектора на жестком диске
- Как восстановить жесткий диск
- 1. Создать загрузочную флешку для восстановления поврежденных секторов.
- 2. Выставить загрузочную флешку в BIOS на первое место по степени важности загрузки.
- 3. Восстановление поврежденных секторов с помощью HDD Regenerator 2011
- 4. Итоги
Восстановление битых секторов жесткого диска
Что делать, если нужно исправить битые сектора на жестком диске? Как восстановить битые секторы на жестком диске и не навредить данным? Может ли дальше работать диск, если на нем много бед-блоков? В этой статье мы постараемся ответить на все эти вопросы. Но, если на диске важная информация перестала быть доступна, и вы хотите восстановить ее или получить к ней доступ, то рекомендуем сразу обращаться к специалистам Лаборатории восстановления данных Paradise-R. Можно просто позвонить по номеру +7 (812) 426-14-21, получить бесплатную консультацию нашего специалиста и записаться на диагностику. Сама лаборатория работает с понедельника по пятницу с 10:00 до 19:00, суббота и воскресенье — выходные дни.
Видео о лаборатории

Что такое Bad Sector?
В процессе эксплуатации жесткий диск может повредиться. Это выражается в появлении так называемых bad sector – поврежденных кластеров на винчестере. Когда на жестком диске есть bad-сектора, это значит, что некоторые части жесткого диска повреждены, а данные, размещенные на них, прочитать нельзя. Перед тем, как проводить восстановление поврежденных секторов жесткого диска, необходимо разобраться, вследствие чего они появились. Итак, разберемся, из-за чего bad сектора образовываются и почему после их появления требуется восстановление секторов жесткого диска.
Для того чтобы битые сектора на жестком диске исправить, нужно понимать, что они собой представляют.
Жесткий диск не является цельной конструкцией. В процессе работы отдельные области намагничиваются, тем самым производится непосредственная запись или считывание информации.
Любая информация записывается на сектора, которые объединяют в блоки секторов, а те, в свою очередь, входят в отдельный диск. Если информация с сектора не может быть считана, то он получает название bad sectors.Bad sectors HDD и причины их появления
Причинами появления подобных дефектов можно назвать:
- износ устройства;
- перегрев или удар в процессе работы;
- резкое выключение.
Как правило, bad сектора образуются именно за счет неожиданного выключения компьютера. Рост количества поврежденных секторов может привести к появлению проблем с файловой системой, к потере данных, к регулярным “падениям” операционной системы. После этого обязательно потребуется восстановление секторов жесткого диска. Существует огромное количество программ, которые вы можете скачать в интернете. Они могут достоверно сказать вам, есть ли на вашем жестком диске bad-сектора, также, они назовут их количество и определят опасность, предложив провести восстановление секторов hdd. Однако, лучше профессионала с этой задачей не справиться. Попробовать, конечно же, можно, но ремонт битых секторов hdd — дело не простое, требующее определенного количества опыта. Именно поэтому лучше сразу отдать работу в руки специалистов лаборатории по восстановлению данных. Стоит учесть и тот момент, что после каждой неудачной попытки восстановления, шансы вернуть данные значительно уменьшаются.
Bad sectors found — перевод
Если в процессе диагностики и проверки жесткого диска появилась надпись bad sectors found, перевод которой звучит как «битые сектора обнаружены» – значит, что доступ к информации на определенном участке диска невозможен.
Чтобы устранить данную проблему, можно воспользоваться как штатным, так и дополнительным ПО. Но делать это стоит только в том случае, если нужно вернуть работоспособность накопителя. Если же необходимо вернуть информацию, которая хранилась на жестком диске и в результате bad sectors стала нечитаемой, то придется сначала восстановить ее и только потом заниматься «лечением» диска. Когда на диске остались важные данные, то пытаться самостоятельно восстанавливать данные не стоит, во избежание полной потери файлов. Обратитесь за помощью к специалистам в лабораторию восстановления данных. Опытные специалисты помогут вернуть ваши ценные файлы.
Как исправить битые сектора на жестком диске
Многие применяют штатное средство – дефрагментацию, но это не исправит проблему. Bad секторов hdd можно обнаружить такой программой, как HDD scan или ее аналогом. Применять подобные утилиты можно в таких случаях, как:
- частые проблемы с чтением файлов;
- наличие посторонних шумов;
- медленное чтение данных.
Все это может быть следствием появления bad сектора на жестком диске.
Если в ходе проверки они действительно будут обнаружены, то можно их изолировать, или попытаться восстановить (перезаписать). Bad сектора восстановление – это несложный процесс, предлагаемый многими программами. Однако вернуть в строй сектор, поврежденный физически, невозможно. Многие программы, предлагающие восстановить bad блоки, провести восстановление данных смогут. Так как убирают логические ошибки файловой системы. Поэтому битые сектора на жестком диске изолируют. При первом появлении bad секторов на HDD, как правило, их бывает небольшое количество – 1-2 %. В случае изоляции bad сектора жесткого диска не используются для записи и хранения информации.
Что касается непосредственно ремонта, bad sector HDD восстановление предлагается не для всех блоков. В первом случае (обычно при отключении энергии) проблемы появляются вследствие записи новой информации и сохранения старой контрольной суммы. Эти сектора стираются, и тем самым восстанавливаются, являются готовыми к работе.
Bad сектора и опасность их появления высока для любых винчестеров, вне зависимости от производителя. Более того, bad sectors на внешних дисках также появляются. В случае их обнаружения, особенно, если на диске хранится важная для пользователя информация, стоит незамедлительно обратиться к специалистам по восстановлению данных. Помните, что нельзя самим экспериментировать с программами. Так как вероятность потери вашей ценной информации очень высока.
Как восстановить жесткий диск
Автор: editor · Опубликовано 09.08.2014 · Обновлено 26.09.2016
Покажу как восстановить диск с помощью программы HDD Regenerator 2011. С помощью программы Crystal Disk Info я проверил свой жесткий диск. Столкнулся вот с такой проблемой.
Содержание статьи:
Как видите на моём диске появились переназначенные сектора, нестабильны сектора, неисправимые ошибки секторов.
Покажу как восстановить диск с помощью программы HDD Regenerator 2011.
Скачиваем программу HDD Regenerator 2011 (она бесплатная). Считав с диска S.M.A.R.T. информацию программа также показывает, что мой диск умирает. И рекомендуется сделать копию всех файлов на диске (Backup data immediately).
Проверьте и вы состояние своего жесткого диска, как я показал на видео.

1. Создать загрузочную флешку для восстановления поврежденных секторов.
Чтобы использовать программу по восстановлению поврежденного диска сделаем загрузочную флешку, чтобы безопасно загрузиться с неё и сделать проверку диска и восстановление поврежденных секторов. Для этого понадобится флешка размером более 1 ГБ.
Если попытаться сделать восстановление дефектных секторов диска непосредственно из-под Windows (XP / Vista / 7 / 8), то выдаст ошибку Unable to obtain exclusive access to Hard Drive 1, because disk [C:] is in use. Не удалось получить доступ к жесткому диску С, так как он используется.
Возвращаемся в главное меню программы и нажимаем Загрузочная USB Flash, чтобы сделать загрузочную флешку для восстановления поврежденных секторов.
Выбираем USB Flash диск и нажимаем ОК.
Если выдало ошибку Error has occured! Bootable regenerating flash not created! Произошла ошибка! Загрузочная флешка восстановления не была создана.
Тогда вначале форматируем флешку и стираем с неё все данные. Нажимаем Сброс размера Flash.
Все данные на флешке будут уничтожены а флешка переформатирована. Нажимаем ОК.
Выбираем USB Flash диск и нажимаем ОК.
Готово. Теперь у нас есть загрузочная флешка для восстановления поврежденных секторов на диске. Программа спрашивает перезагрузить компьютер сейчас? Нажимаем Yes. Кстати очень хорошее решение проблемы — это SSD диск можете в статье Как поменять жесткий диск на SSD. Полный разбор.
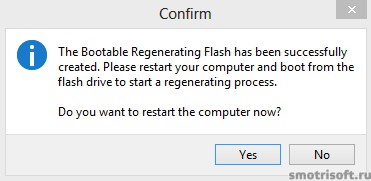
2. Выставить загрузочную флешку в BIOS на первое место по степени важности загрузки.
Теперь заходим в BIOS нажатием F2 или del или F10 или ту клавишу, что указана в самом начале при включении вашего компьютера слева снизу
На моём ноутбуке Samsung надо нажать F2, чтобы войти в BIOS.
Заходим во вкладку Boot (Загрузка) далее в пункт Boot Device Priority (Приоритет загрузки с устройства).
Здесь указаны все устройства с которых может быть произведена загрузка. В моем случае приоритет стоит так:
1. USB HDD: WD My Passport 0743
2. IDE HDD: ST500LM000-1EJ162
3. IDE CD: TSSTcorp CDDVDW TS-L633A
8. USB HDD: SanDisk Cruzer Blade
то есть сначала идет считывание и поиск загрузочной информации с внешнего жесткого диска, затем если она не найдена переходит поиск к внутреннему жесткому диску, затем если не найдена к DVD-приводу, затем к флешке. А надо поставить, чтобы изначально был поиск загрузочной информации с флешки.
Выбираем флешку и нажимаем F6 чтобы поднять её выше на первое место.
Готов. Теперь загрузочная информация будет вначале искаться на флешке.
Нажимаем F10, чтобы сохранить настройки BIOS.
Выбираем Yes, чтобы сохранить конфигурацию и выйти из BIOS.
3. Восстановление поврежденных секторов с помощью HDD Regenerator 2011
Итак теперь мы загрузились с флешки. Тут отображены диски подключенные к компьютеру. У меня
Это 1 диск просто разделён на 2 части. Выбираем тот что больше, т.е. номер 2 (набираем на клавиатуре) и нажимаем Enter.
1. Prescan (show bad sectors). Предварительное сканирование (показать плохие секторы)
2. Normal Scan (with / without repair). Нормальное сканирование (с \ без восстановления)
3. Version Info. Информация о версии.
4. Show Statistics. Показать статистику.
Для начала сделаем предварительное сканирование и узнаем сколько плохих секторов есть на диске. Набираем на клавиатуре цифру 1 и нажимаем Enter.
1. Start Sector 0. Начать с сектора 0.
2. Resume Last Proccess. Возобновить предыдущий процесс.
3. Set Start/End Sectors Manually. Установить начальный\конечный сектор вручную.
Начнем сканирование с нулевого (начального) сектора диска. Набираем на клавиатуре цифру 1 и нажимаем Enter.
Началось предварительное сканирование и поиск поврежденных и плохих секторов.
Спустя какое-то время предварительное сканирование обнаружило что у меня имеются плохие и поврежденные сектора на диске.
Спустя 1 час 48 минут предварительное сканирование выдало результат и показало, что у меня на диске более 46 поврежденных секторов. Они обозначаются буквой B — bad. Также были обнаружены задержки на диске (124), они обозначаются буквой D — delay.
1. List sectors scanned. Список просканированных секторов.
2. List this session sectors. Список секторов этой сессии.
3. List all sectors. Список всех секторов.
4. Clear Drive Map statistics. Очистить статистику диска.
Просмотрим список просканированных секторов. Набираем на клавиатуре цифру 1 и нажимаем Enter.
Вот список. Посмотрев его нажимаем любую клавишу, чтобы выйти из списка.
Вернувшись в главное меню программы.
1. Prescan (show bad sectors). Предварительное сканирование (показать плохие секторы)
2. Normal Scan (with / without repair). Нормальное сканирование (с \ без восстановления)
3. Version Info. Информация о версии.
4. Show Statistics. Показать статистику.
Теперь начнем сканирование и восстановление поврежденных секторов. Набираем на клавиатуре цифру 2 и нажимаем Enter.
1. Scan and repair. Сканировать и исправить.
2. Scan, but do not repair (show bad sectors). Сканировать, но не исправлять (показать плохие секторы).
3. Regerate all sectors in a range (even if not bad). Восстановить все плохие секторы в диапазоне (даже если не плохие).
Набираем на клавиатуре цифру 1 и нажимаем Enter.
1. Scan Sectors 0. Начать с сектора 0.
2. Resume Last Proccess. Возобновить последний процесс.
3. Set Start/End Sectors Manually. Установить начальный \ конечный сектор вручную.
Начнем сканирование и восстановление поврежденных секторов диска с нулевого сектора. Набираем на клавиатуре цифру 1 и нажимаем Enter.
Сканирование и восстановление секторов началось. Это может занять очень много времени (до нескольких дней) в зависимости от размера диска и количества поврежденных секторов. Но вы можете закончить восстановление и сканирование, а продолжить его потом, хоть через несколько дней или даже недель. На флешке сохранится ваш прогресс в восстановлении и то место, где вы остановитесь.
Спустя около 2 часов прогресс завершился на 45% и было обнаружено и восстановлено 140 поврежденных секторов на диске.
Спустя около 8 часов прогресс стал 55% и было обнаружено и восстановлено 827 поврежденных секторов на диске.
Спустя около 20 часов прогресс стал 56% и было обнаружено и восстановлено 5 753 поврежденных секторов на диске. И сверху справа появилась надпись Interface HANG-UP! Set-up BIOS to compatible IDE mode! Интерфейс повис! Установить BIOS в совместимый IDE режим. Но в моем BIOS нету режима IDE. У меня ноутбук и там только режим SATA. Это ошибка программы, т.к. она думает, что жесткий диск работает не в том режиме, но на самом деле. Поврежденных секторов на моем жестком диске настолько много, что весь процесс по восстановлению почти подвисает и движется ооооооооооочень медлеееееееееееенно.
Я прервал процесс нажав ESC. И загрузил Windows поработал в нем поведение диска стало заметно получше и он стал меньше подвисать. Потом на следующий день я вновь загрузился с флешки и продолжил восстановление диска.
Вернувшись в главное меню программы.
1. Prescan (show bad sectors). Предварительное сканирование (показать плохие секторы)
2. Normal Scan (with / without repair). Нормальное сканирование (с \ без восстановления)
3. Version Info. Информация о версии.
4. Show Statistics. Показать статистику.
Продолжим сканирование и восстановление поврежденных секторов. Набираем на клавиатуре цифру 2 и нажимаем Enter.
1. Continue proccess. Продолжить процесс.
2. Show statistics. Показать статистику.
3. Change start/end sectors. Изменить начальный \ конечный сектор.
4. Change mode. Изменить режим.
5. Exit program. Выйти из программы.
Продолжим процесс восстановления поврежденных секторов. Набираем на клавиатуре цифру 1 и нажимаем Enter.
Процесс продолжается с того же места на котором был прерван.
Спустя сутки процесс стал 60% и было обнаружено и восстановлено 8 342 поврежденных секторов на диске.
Спустя еще какое-то время процесс вообще завис остановившись и восстановив 10 001 секторов. Появилась надпись Drive is not ready! Диск не готов!
Но это опять же проблема конкретно моего диска, который уже находится при смерти и есть места на диске перейдя в которые диск просто становится загруженным на 100% и намертво повисает и спасает от этого только выключение и включение компьютера вновь.
В итоге статистика показала, что восстановила очень много поврежденных секторов, но дойдя до тех секторов в которых диск намертво зависал она не смогла восстановить их.
Позже при попытке продолжить сканирование и восстановление поврежденных секторов на диске. Программа выдавало надпись о том, что Диск не готов, перезагрузите компьютер и попробуйте снова продолжить процесс.
Это проблема конкретно моего случая, в котором при переходе в определенный сектор диска диск полностью повисал. Дальше я не стал пробовать его восстановить (это занимало очень много времени и я думаю мой диск уже невозможно восстановить, только если обрезать его в размере отделив дефектную (мертвую часть) от целой, но тогда жесткий диск уменьшится в размере) я просто скопировал данные что мог и купил себе новый жесткий диск. Стоят жесткий диски для ноутбуков от 1500 руб. В принципе это не дорого и можно себе позволить.
4. Итоги
Прежде чем покупать новый диск советую попробовать его восстановить. А если уже не получится по какой-то причине, то покупайте новый. Также никогда не забывайте иметь второй жесткий диск на которой периодически копируйте всю информацию с основного диска.
Для верности можно еще проверить жесткий диск на ошибки и восстановить поврежденные секторы.

Про Windows у меня также есть другие уроки: