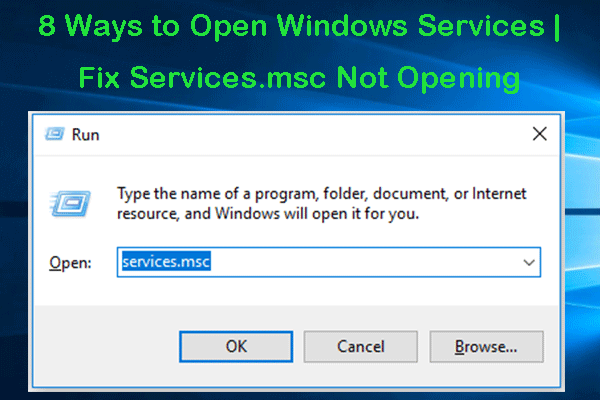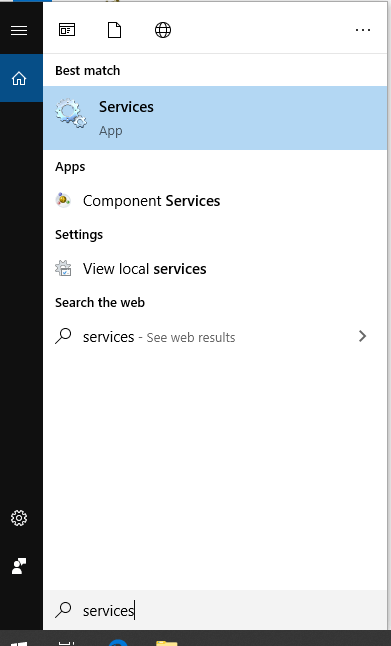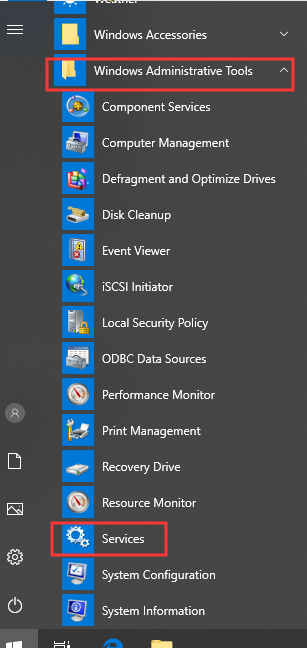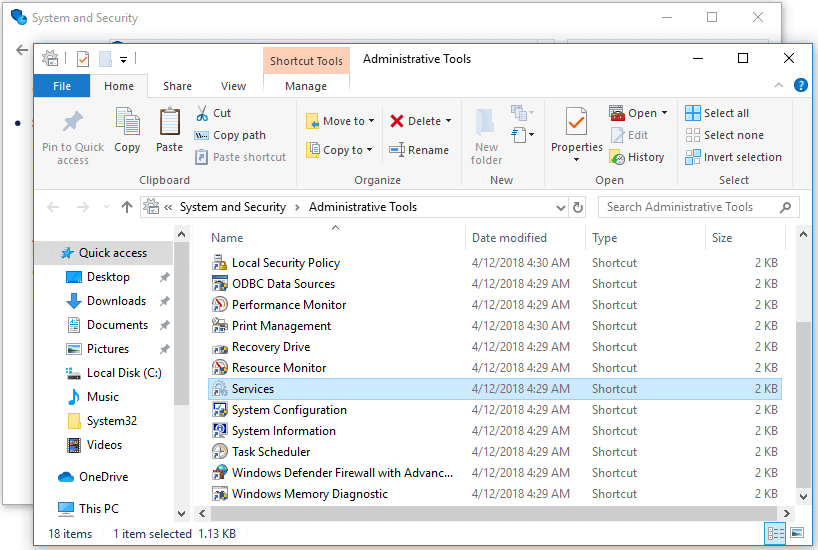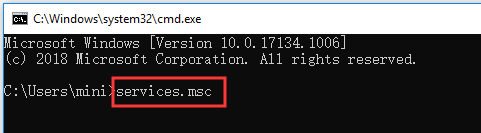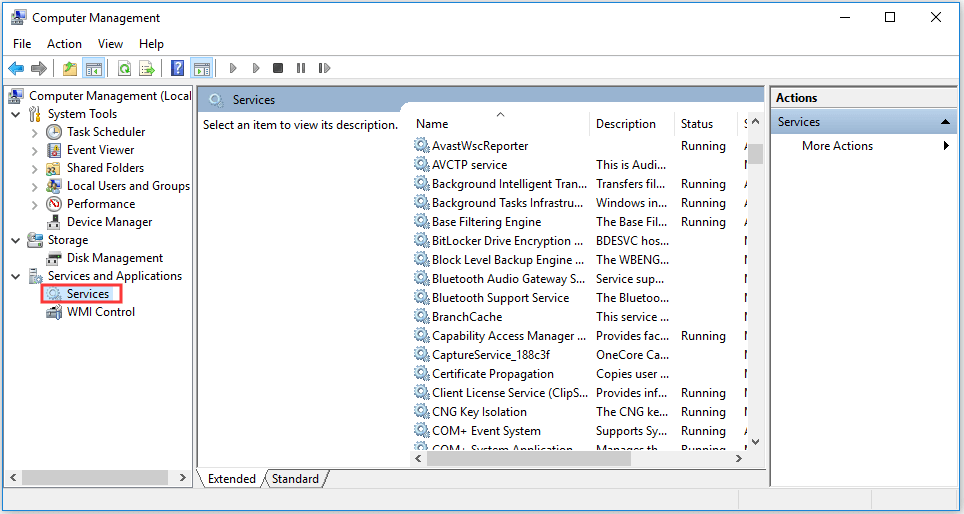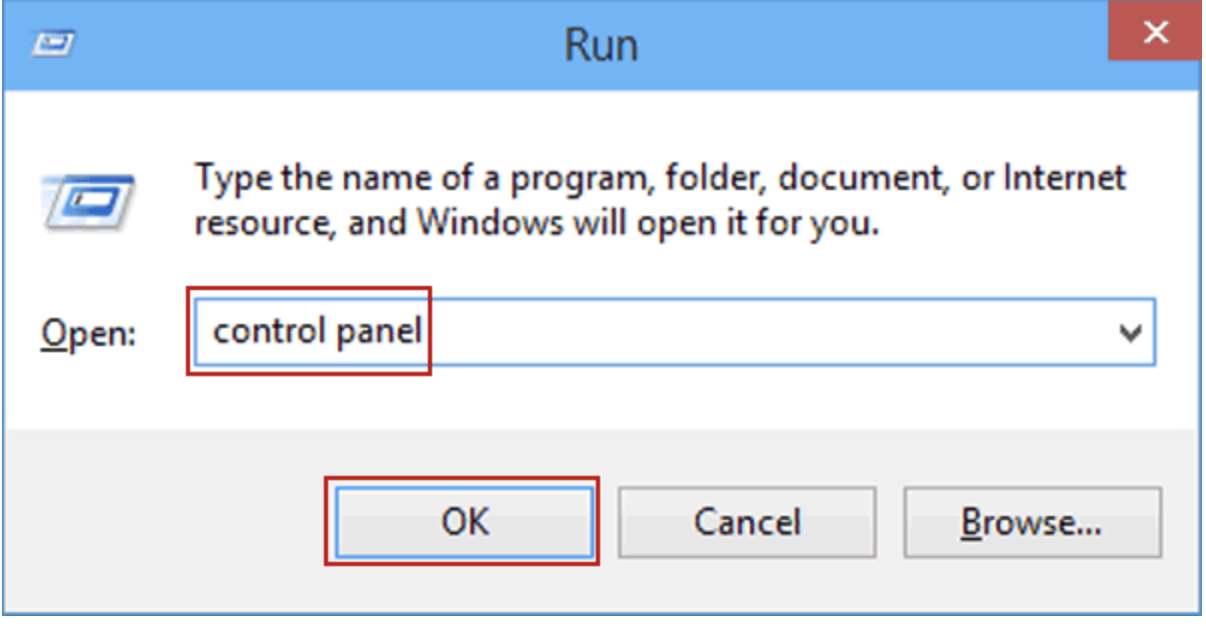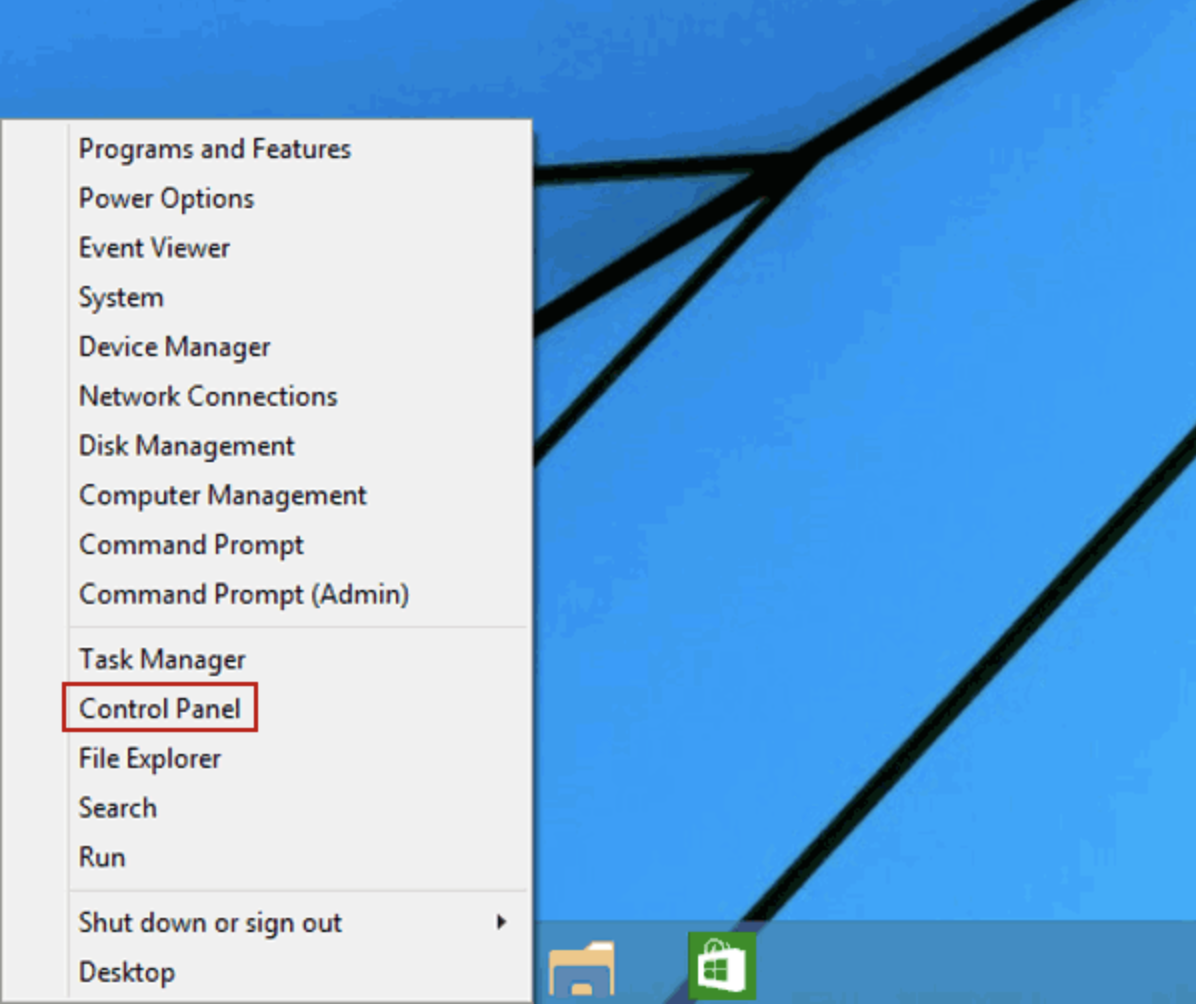- 8 Ways to Open Windows Services | Fix Services.msc Not Opening [MiniTool News]
- Summary :
- Part 1. How to Open Windows Services Windows 10 – 8 Ways
- Way 1. How to Open Windows Services from Run
- Way 2. Access Windows Services with Search
- Way 3. Find Windows Services App from Start Menu
- Way 4. How to Open Services.msc in Control Panel
- Way 5. How to Open Services.msc from Command Prompt
- Way 6. Start Services in Windows 10 with PowerShell
- Way 7. Enable Windows Services from Computer Management
- Way 8. Create a Shortcut for Windows Services
- Part 2. Troubleshoot Services.msc Not Opening Windows 10
- Fix 1. Check the Startup Type of Services
- Fix 2. Start Windows 10 in Safe Mode
- Fix 3. RUN SFC (System File Checker) to Repair Corrupt System Files
- Conclusion
- ABOUT THE AUTHOR
- to open the window
- См. также в других словарях:
- How To Open Control Panel On Windows
- Opening Control Panel through ‘Run’
- Fast opening of Control Panel on Windows 10 and Windows 8.1
- Using search
- Creating a shortcut for fast launch
- Hotkeys to open Control Panel
8 Ways to Open Windows Services | Fix Services.msc Not Opening [MiniTool News]
By Alisa | Follow | Last Updated March 05, 2021
Summary :
This post provides 8 ways for how to open Windows Services in Windows 10, and how to troubleshoot services.msc not opening in Windows 10 problem. MiniTool software also provides free data recovery software, system backup and restore tool, and hard drive partition manager to help you tackle your computer issues.
Windows built-in Service Manager app lists all the services installed by system, drivers and apps. Sometimes you may need to open Windows Services application to start, disable or stop some services. Below we introduces 8 ways to access Windows Services, and how to troubleshoot services.msc not opening Windows 10 issue.
Windows 10 repair, recovery, reboot, reinstall, restore solutions. Learn how to create Windows 10 repair disk, recovery disk/USB drive/system image to repair Windows 10 OS issues.
Part 1. How to Open Windows Services Windows 10 – 8 Ways
You can easily access Windows Services in Windows 10 with several ways.
Way 1. How to Open Windows Services from Run
Press Windows + R, type services.msc in Run dialog, and hit Enter key to open it.
Way 2. Access Windows Services with Search
Click Start or the Cortana Search Box, type services, and click the best-matched result to open Windows Services application.
Way 3. Find Windows Services App from Start Menu
Click Start menu, scroll down the list to find Windows Administrative Tools to expand it. Click Services to open it.
Way 4. How to Open Services.msc in Control Panel
Open Control Panel in Windows 10, click System and Security in Control Panel window, and click Administrative Tools. Find Services shortcut in the list and double-click it to open it.
Way 5. How to Open Services.msc from Command Prompt
Press Windows + R, type cmd, and hit Enter to open Command Prompt in Windows 10. Then type the Windows Services command line services.msc and hit Enter to open it.
Way 6. Start Services in Windows 10 with PowerShell
Press Windows + X and choose Windows PowerShell to open PowerShell. Type Windows Services command services.msc in PowerShell window, and hit Enter to open Windows Services.
Way 7. Enable Windows Services from Computer Management
Open Computer Management in Windows 10. Click Services and Applications from the left pane to expand it. Click Services to open it.
Way 8. Create a Shortcut for Windows Services
To quickly access Windows Services application, you can create a desktop shortcut for Windows Services app.
Right-click the black space of computer desktop screen, and click New -> Shortcut. In Create Shortcut window, you can input services.msc, and click Next. Type a name for the shortcut and click Finish to create a shortcut for Windows Services.
Then when you want to open Windows Services, you can double-click its desktop shortcut icon to quickly access it.
Part 2. Troubleshoot Services.msc Not Opening Windows 10
However, sometimes if you encounter services.msc not opening Windows 10 error. You can check the 3 fixes below to solve this problem.
Fix 1. Check the Startup Type of Services
If some Windows Services fail to start, you can follow the ways above to open Windows Services, and find the specific service in the list. Right-click the service and choose Properties. Check if its startup type is set to Disabled, if so, change its startup type, and click Start button to see if it can start.
Fix 2. Start Windows 10 in Safe Mode
If Windows Services won’t start, you can restart your computer to see if it can start. If restarting computer doesn’t fix this issue, you can start Windows 10 into Safe Mode to see if the Services app can start.
Fix 3. RUN SFC (System File Checker) to Repair Corrupt System Files
You can open and run Command Prompt as Administrator. Click Start, type cmd and right-click Command Prompt to choose Run as Administrator.
Then you can type sfc /scannow in Command Prompt window, and hit Enter to let SFC scan and repair Windows 10 corrupt system files.
Then you can check if the Windows Services application can start.
Easy 3 steps to fast recover my files/data for free with best free file recovery software. 23 FAQs and solutions for how to recover my files and lost data are included.
Conclusion
You can choose one of the 8 ways to easily open Windows Services in Windows 10 to view all running services in system, and start, stop or disable some services.
ABOUT THE AUTHOR
Position: Columnist
Alisa is a professional English editor with 4-year experience. She loves writing and focuses on sharing detailed solutions and thoughts for computer problems, data recovery & backup, digital gadgets, tech news, etc. Through her articles, users can always easily get related problems solved and find what they want. In spare time, she likes basketball, badminton, tennis, cycling, running, and singing. She is very funny and energetic in life, and always brings friends lots of laughs.
to open the window
1 to open the window
2 my idea is to close the door and open the window
3 he asked to open the window
4 window
5 window
to close / shut a window — закрывать окно
to clean / wash a window — мыть окно
He stood at the window, moodily staring out. — Он стоял у окна, уныло глядя наружу.
That’s the second time I’ve had my car window smashed in the last two weeks. — За последние две недели мне уже во второй раз вдребезги разбивают стекло в машине.
window bills — «оконные плакаты» (с фотографиями кандидатов на выборах; обычно выставляются в окнах домов сторонников партии, кот. представляет данный кандидат)
window tax — ист.; брит. оконный налог (на каждое окно в доме, начиная с шестого, действовал в Великобритании с 1696 по 1851 гг.)
I stood for a few moments in front of the nearest shop window. — Я на минутку остановился перед витриной ближайшего магазина.
The windows of heaven opened. поэт. — Разверзлись хляби небесные.
There will be tomorrow only a 10-minute window — the period in which the rocket must be launched to reach the appropriate orbit. — Завтра будет только десять минут на то, чтобы запустить ракету и вывести её на нужную орбиту.
6 window
окно билетной кассы bow
архит. окно с выступом, эркер data
вчт. окно дисассемблирования display
вчт. окно на экране дисплея edit
вчт. окно редактирования to have everything in the shop
, to have all one’s goods in the shop
быть поверхностным человеком to have everything in the shop
, to have all one’s goods in the shop
выставлять все напоказ to have all one’s goods in the (front)
быть поверхностным человеком to have all one’s goods in the (front)
выставлять все напоказ to have everything in the shop
, to have all one’s goods in the shop
быть поверхностным человеком to have everything in the shop
, to have all one’s goods in the shop
выставлять все напоказ human
вчт. информационное окно send
витрина window витрина
кратковременное улучшение рыночной конъюктуры
7 the stone flew thro’ the open window
8 the stone flew through the open window
9 French window
10 crack a window
11 shop window
12 shop window
13 форточка
у open the window.
14 full
См. также в других словарях:
Open the Window, Close the Door — Live In Japan Live album by Thunder Released 2000 Recorded 2000] Genre Hard rock … Wikipedia
Open the Window, Close the Door — Live in Japan — Infobox Album | Name = Open The Window, Close The Door Live In Japan Type = live Artist = Thunder Released = 2000 Recorded = 2000 Genre = Hard rock Length = 72:07 Label = Victor Entertainment (Japan) Last album = Gimme Some. (2000) This album … Wikipedia
Open the Door, Richard — is a song first recorded on the Black White Records label by saxophonistist Jack McVea at the suggestion of A R man Ralph Bass. In 1947, it was the number one song on Billboard s Honor Roll of Hits and became a runaway pop sensation.[1] Contents … Wikipedia
Open Your Window — Single by Reverend and the Makers from the album The State Of Things … Wikipedia
open a window — find a new way of looking at a topic or problem That idea opens a window on the causes of war. What do you see? … English idioms
opened the window — put the window in an open position, let in fresh air … English contemporary dictionary
window — win|dow W1S1 [ˈwındəu US dou] n ↑shutter [Date: 1200 1300; : Old Norse; Origin: vindauga, from vindr wind + auga eye ] 1.) a space or an area of glass in the wall of a building or vehicle that lets in light open/close/shut a window ▪ Do you mind… … Dictionary of contemporary English
The Metamorphosis — This article is about the literary work by Franz Kafka. For the biological process, see Metamorphosis. For other uses, see Metamorphosis (disambiguation). Metamorphosis … Wikipedia
window — noun (C) 1 an opening in the wall of a building, car etc that lets in light and air, and is usually covered with glass: Do you mind if I open the window? | looking at the Christmas displays in the shop windows 2 one of the separate areas on a… … Longman dictionary of contemporary English
The Eye — <<
Window shutter hardware — Window Shutter Hardware> Overview A series of documents are provided here to further explain terms and terminology related to shutter hardware and blacksmithing, as well as the evolution of early hardware.A Brief History of Early Hardware In its… … Wikipedia
How To Open Control Panel On Windows
Quite often, I write the following phrase in my articles: ‘Open Control Panel and click Programs’ and then it appears that many users do not know how to open Control Panel in Windows. Moreover, the Programs option is not always available. Let’s close a gap and commit to memory the way you can do it.
In this article, I want to show you 5 ways of opening Control Panel on Windows 10 and 8.1. Some of them even work on Windows 7.
Please note that most articles provide you with a Control Panel guide with a ‘View By’ option set to icons. However, Windows offers you a Category view by default. For this reason, I recommend that you take into account and change the filter option to Category. It is located in the upper right corner of Control Panel window.

Opening Control Panel through ‘Run’
The ‘Run’ dialog window is available within all the latest versions of Windows OS and is accessible through the hot keys Win+R (Win is the key with the Windows OS logo). You can open everything through the ‘Run’ dialog window, including Control Panel.
To succeed in opening Control Panel through ‘Run’, type the phrase ‘control panel’ and then click ‘OK’ button or press Enter.
By the way, if you suddenly need to open Control Panel through a command prompt, it is also possible by typing ‘control panel’ and pressing Enter then.
There is one more command that allows you to access Control Panel through ‘Run’ or the command prompt: shell:ControlPanelFolder.
Fast opening of Control Panel on Windows 10 and Windows 8.1
2017 Update: on Windows 10 1703 Creators Update, Control Panel option disappeared from the Win+X menu, but you can still restore it: Restore Control Panel to WinX Menu in Windows 10 Creator Update.
On Windows 8.1 and Windows 10, you can open Control Panel in a matter of several clicks:
- Press the hotkey Win+X and then right click the ‘Start’ icon.
- In the appeared window, choose the Control panel option.
However, you can open Control Panel on Windows 7 in a similar way: the required option is available in the ‘Start’ menu by default.
Using search
One of the most efficient ways to open and run anything on Windows is to use the integrated search feature.
On Windows 10, the search feature is pinned in the taskbar. On Windows 8.1, you can press the hotkey Win+S or just start typing some text on the initial screen. On Windows 7, this tool is available by default in the ‘Start’ menu.
If you just start typing ‘Control Panel’, you will see the required option in the search results. Then, click it to open.
Additionally, if you use this method on Windows 8.1 and 10, you can right click the searched icon and choose ‘Pin to taskbar’. It allows you to open Control Panel quickly in the future.
Creating a shortcut for fast launch
In case you often need to open Control Panel, you can just create a shortcut to quickly access it. To succeed, right click on desktop and then choose ‘Create’ — ‘Shortcut’.
After that, you need to specify one of the following options in the ‘Type the location of the item’ field:
- control
- explorer shell:ControlPanelFolder.
Press ‘Next’ and enter the preferred shortcut’s name. Further, you will be able to change the shortcut’s icon in the shortcut properties as well.
Hotkeys to open Control Panel
By default, there are no hotkeys to quickly open Control Panel on Windows. However, you can create a personal hotkey combination without using third-party programs.
To succeed, follow the next steps:
- Create a shortcut as specified earlier.
- Right click the shortcut and choose ‘Properties’.
- Find the ‘Shortcut Hotkey’ field and enter the desired combination (it must include Ctrl+ALT+[Your_key].
- Press ‘OK’ button.
Congratulations, you have created a personal hotkey combination to open Control Panel on Windows. You should not delete the shortcut. Otherwise, your hotkeys will be canceled as well.