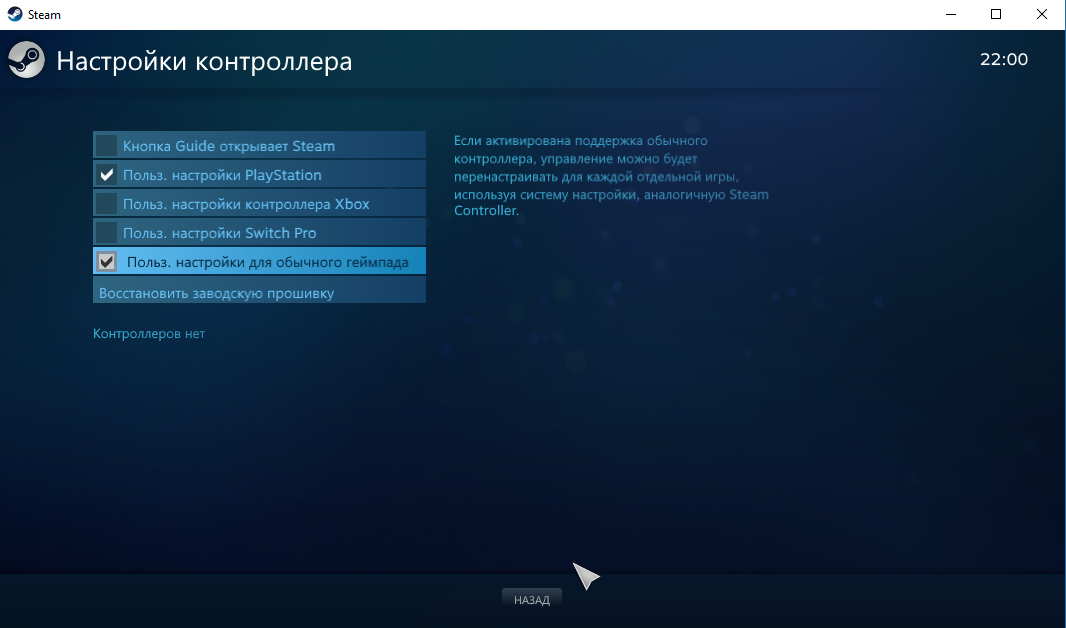- Как использовать контроллер DualSense Playstation 5 на компьютере
- Как использовать PS5 DualSense в сервисе Steam
- Подключение PS5 DualSense к компьютеру через USB
- Подключение PS5 DualSense к компьютеру через Bluetooth
- Как подключить геймпад DualSense от PS5 к ПК. Пытаемся разобраться можно ли DualSense подключить к ПК
- Как подключить геймпад DualSense от PS5 к ПК или Android
- Распаковка контроллер PS5 DualSense
- Как настроить геймпад DualSense на PC и в Steam?
- Как подключить через USB-кабель?
- Как подключить через Bluetooth?
- Как настроить DualSense в Steam?
- Как настроить DualSense в играх других магазинов?
- Теперь контроллер DualSense поддерживает функцию вибрации при игре на ПК
- Как использовать контроллер PS5 DualSense на ПК
- Подключение DualSense через проводное соединение или Bluetooth
- Настройка Steam
- Игры не в Steam
Как использовать контроллер DualSense Playstation 5 на компьютере
Если вам нравится внешний вид и возможности контроллера DualSense от новой консоли PlayStation 5 и вы хотите использовать его на компьютере, подключение осуществляется достаточно просто. Контроллер работает через проводное и беспроводное подключение, если компьютер поддерживает Bluetooth. Можно подключать его кабелем USB-C > USB-A.
При использовании DualSense от PlayStation 5 на ПК важно помнить, что адаптивные триггеры применяться не будут. Тактильный отклик также не будет работать. Правда, некоторые игры будут отображать подсказки по кнопкам.
С другой стороны, DualSense очень удобно держать в руках и чем больше вы пользуетесь им, тем лучше будет получаться, в том числе на PlayStation 5. В некоторые игры удобнее играть при помощи контроллера вместо мыши и клавиатуры. Давайте узнаем, как подключить Dual Sensor к компьютеру.
Нужно также иметь в виду, что разъём 3,5 мм на контроллере не поддерживается при подключении к ПК. Наушники нужно будет подключать непосредственно к компьютеру или использовать беспроводные наушники.
Как использовать PS5 DualSense в сервисе Steam
Самый популярный магазин игр на компьютерах позволяет использовать DualSense при запуске приложений. Это отличный выбор, если использовать телевизионный режим «Big Picture».
Запустите Steam и справа наверху нажмите Настройки > Контроллер > Основные настройки контроллера. Выполните проводное или беспроводное подключение DualSense. После подключения Steam покажет, что подключен стандартный контроллер. Может появится окно с предложением выполнить настройку. Если оно не появится, нажмите на устройство и выберите «Задать расположение».
Здесь можно назначить действие на кнопки. Например, тачпад можно пометить как кнопку. Убедитесь, что триггеры (R2 и L2) назначены как аналоговый ввод, а не кнопки.
После завершения настройки сохраните и дайте название устройству, вроде DualSense. Убедитесь, что вы указали его как контроллер для PlayStation 4. Это активирует подсказки кнопок в поддерживаемых играх.
В меню настроек контроллера включите Generic Gamepad Configuration Support и PlayStation Configuration Support. Поставьте галочки напротив соответствующих опций.
Теперь этот контроллер будет работать во всех играх в Steam. Нужно убедиться, что загружается оболочка Steam, иначе контроллер может не быть распознан.
Подключение PS5 DualSense к компьютеру через USB
Потребуется кабель USB-C > USB-A. На DualSense применяется разъём USB-C вместо microUSB на DualShock 4.
Подключите этот кабель к контроллеру и компьютеру. Windows автоматически распознает контроллер. Если на компьютере есть разъём USB-C, можно использовать кабель USB-C > USB-C.
Подключение PS5 DualSense к компьютеру через Bluetooth
DualSense может подключаться и через беспроводной стандарт Bluetooth, если вы хотите избавиться от проводов. Нужно убедиться, что компьютер или ноутбук обладают встроенным приёмником Bluetooth. Если нет, можно купить недорогой брелок Bluetooth USB, вроде Tiny USB 2.0 Bluetooth Mini Wireless Adapter.
Для подключения контроллера через Bluetooth нажмите и удерживайте центральную кнопку и кнопку «Создать» на протяжении 3 секунд, пока не замигает световая панель посередине контроллера.
Как подключить геймпад DualSense от PS5 к ПК. Пытаемся разобраться можно ли DualSense подключить к ПК
Хотите подключить геймпад от PS5 к ПК, но не знаете как это можно сделать? В этом гайде мы пытаемся разобраться можно ли DualSense подключить к ПК или Android через USB-кабель или по Bluetooth.
Новое поколение, наконец, настало, а это значит и новые контроллеры тоже уже с нами. DualSense — это новый геймпад для PS5, но его совместимость выходит за рамки новой консоли Sony. Мы составили небольшой гайд в котором собрали все, что вам нужно знать о том, как подключить геймпад PS5 DualSense к ПК или Android.
Как подключить геймпад DualSense от PS5 к ПК или Android
Если вы когда-либо подключали контроллер DualShock 4 к ПК или телефону Android, то с точки зрения того, как он синхронизируется с вашим устройством, здесь нет особой разницы. Самое важное, что вам нужно сделать на своем устройстве, — это сначала убедиться, что Bluetooth включен.
Как подключить геймпад DualSense от PS5 к ПК или Android
Если на вашем компьютере с Windows или телефоном Android включен Bluetooth, он сможет найти контроллер DualSense, когда он будет переведен в режим сопряжения. Кроме того, вы также можете подключить контроллер напрямую к устройству с помощью кабеля USB. Для этого устройствам Android может потребоваться адаптер.
Просто имейте в виду, что мы столкнулись с некоторыми проблемами совместимости при подключении контроллера DualSense через USB.
Если вы хотите оставаться полностью беспроводным, нажмите и удерживайте кнопки PS и Share одновременно, пока световая панель не начнет мигать синим. Это индикатор того, что DualSense находится в режиме сопряжения. Затем вернитесь к экрану подключения Bluetooth вашего устройства и щелкните или коснитесь беспроводного контроллера.
Распаковка контроллер PS5 DualSense
На данный момент контроллер будет использовать для запуска только общие драйверы контроллера. Это может вызвать некоторые проблемы с совместимостью для некоторых игр, в то время как для других проблем не будет.
Вот краткое описание того, как подключить контроллер PS5 DualSense к ПК и Android:
Включите Bluetooth на вашем устройстве. Он может работать через USB, но, похоже, в настоящее время проблем с подключением Bluetooth меньше.
Включите сопряжение для контроллера DualSense. Одновременно нажмите и удерживайте кнопку PS + Share, пока световая полоса не начнет мигать синим цветом.
Сопряжение с устройством. Вернитесь в меню Bluetooth на своем устройстве и коснитесь или щелкните беспроводной контроллер, чтобы подключить его. При подключении световая полоса будет гореть синим.
Это все, что нужно знать о том, как подключить контроллер PS5 DualSense к ПК и Android. В настоящее время мы тестируем это на iOS и MacOS. Ожидайте обновления в ближайшее время. Читайте также как подключить геймпад PS4 к ПК или
Как настроить геймпад DualSense на PC и в Steam?
Усовершенствованные тактильные двигатели и «адаптивные» триггеры из контроллера DualSense на PlayStation 5 сделали чертовски крутой геймпад, который дарит совершенно новые впечатления от игрового процесса. Только вот задействовать все возможности этого устройства на ПК не получится, потому что отсутствуют официальные драйверы.
И всё же новенький DualSense будет работать. Так что если вы готовы пожертвовать специальными функциями ради игр на ПК, предлагаем ознакомиться с руководством по настройке нового контроллера на компьютере и в Steam.
Как подключить через USB-кабель?
В этом нет ничего сложного, потому что нужно всего лишь подключить USB-кабель к контроллеру DualSense и своему ПК. Всё проще простого, но вы обязательно должны учитывать, что потребуется кабель, который имеет разъём USB Type-С – USB Type-A или USB Type-С – C, но при условии наличия удобного порта С. Поскольку геймпад DualSense не принимает разъёмы micro USB и т. п.
Как подключить через Bluetooth?
- Разумеется, для этого потребуется иметь соответствующий USB-адаптер или в крайнем случае материнскую плату, где будет присутствовать встроенный Bluetooth;
Для подключения необходимо открыть раздел «Bluetooth и другие устройства» и включить Bluetooth (нажимаете на «Пуск» выбираете «Параметры» переключаетесь на «Устройства»);
Следом компьютер начнёт заниматься поиском доступных устройств, но, скорее всего, ничего не найдёт, потому что нужно включить соответствующую опцию на геймпаде DualSense для этого необходимо удерживать кнопку логотипа PS вместе с кнопкой «Create» («Поделиться») до того момента, пока кнопка не начнёт мигать своими светодиодами;
После этого в списке с устройствами должен отобразиться ваш контроллер на этом финальном этапе остаётся всего лишь выбрать устройство для подключения.
С этого момента новенький геймпад подключён к ПК на базе ОС Windows, где присутствует драйвер «Directnput», который распознаёт игры и позволяет настроить элементы управления.
Единственная проблема в том, что большинство компьютерных игр сейчас строится на основе «XInput», то есть драйвера от Microsoft. Соответственно, он в первую очередь предназначен для геймпадов консолей Xbox. Таким образом, новенький DualSense для PS5 будет сильно ограничен. Хотя не всё так плохо, потому что решение существует – это Steam.
Как настроить DualSense в Steam?
Преимущество Steam в том, что здесь присутствует официальная поддержка не только обычных геймпадов для PC, но и поддержка DualShock 4. Благодаря этому базовые опциональные настройки новенького устройства значительно упрощены:
- Для начала подключаете контроллер к ПК открываете Steam активируете поддержку геймпада запускаете режим работы для телевизоров и контроллеров «Big Picture»;
Далее открываете «Настройки» следом раздел с «Общими настройками контроллера» на этом этапе необходимо в разделе «Найти контроллер» (слева внизу) отыскать DualSense;
После нажатия на устройство для настройки раскладки откройте «Настройки» (также слева внизу) следом откроется окно, где можно на основе собственных предпочтений настроить управление;
Как настроить DualSense в играх других магазинов?
В этом плане с DualSense всё немного сложнее, но временное решение, пока не выйдут соответствующие драйвера или какие-нибудь фанатские программы вроде «DS4Windows», работает.
Так что если хочется поиграть на новом контроллере в игру, которая находится, к примеру, в магазине Epic Games Store, тогда площадка Steam может выступить в качестве своеобразного посредника при подключении. Для этого необходимо добавить игру в качестве сторонней. Сделать это можно следующим образом:
- Запускаете и открываете Steam нажимаете на меню с играми выбираете вариант, где идёт речь о «Добавлении сторонней игры в библиотеку»;
Находите на ПК установленную игру, которую хотите добавить (её можно также отметить в списке, если есть);
В любом случае пока что часть функциональности DualSense, как ни крути, работать не будет. Тот же Steam просто не понимает, как ему работать с этим контроллером. Поэтому остаётся надеяться, что компания Valve когда-нибудь выпустит обновление с официальной поддержкой, которое задействует все функции новинки.
Теперь контроллер DualSense поддерживает функцию вибрации при игре на ПК
Последнее обновление 2.1.18 для приложения DS4Windows, которое позволяет контроллеру PlayStation 5 DualSense работать с Windows, добавило поддержку функций Rumble и Lightbar. На видео ниже показано, как настроить и запустить эти функции на ПК под Windows 10.
Основное внимание уделено поддержке вибрации, которая, как указывает автор «работает, как заявлено». Также уточняется, что если у пользователя установлен бета-клиент Steam, необходимо убедиться, что поддержка конфигурации PlayStation и поддержка конфигурации Xbox отключены. Если этого не сделать, DS4Windows может работать некорректно.
Единственное, чего не хватает в поддержке Windows DualSense, по мнению автора ролика, — это тактильной обратной связи и адаптивных триггеров. Для того, чтобы они заработали при использовании DualSense на Windows, нужна добрая воля Sony.
Чтобы загрузить обновленное приложение, перейдите на Github и скачайте DS4Windows в версии 2.1.18. Если вы уже установили DS4Windows 2.1.17, можно либо установить обновление поверх него, либо обновить приложение через вкладку настроек.
Как использовать контроллер PS5 DualSense на ПК
DualSense на PlayStation 5 – адский контроллер. Благодаря усовершенствованным тактильным двигателям и «адаптивным» триггерам он не похож на контроллер, который я использовал раньше. То есть, когда я использую его на PS5. Поскольку Sony не разработала драйвер DualSense для Windows, ПК пока не может использовать все возможности контроллера. Но вы можете, по крайней мере, использовать контроллер PS5 на своем ПК, как только вы его получите, просто без этих специальных функций.
Вот краткое руководство по использованию Dualsense PS5 на ПК через USB-кабель или соединение Bluetooth.
Подключение DualSense через проводное соединение или Bluetooth
Проводной способ
Эта часть настройки совсем несложная. Чтобы подключить контроллер к ПК через USB, вам понадобится кабель USB-C – USB-A для вашего ПК (или кабель USB-C – C, если у вас есть удобный порт C). В то время как консоль PlayStation 5 поставляется с одной упаковкой, DualSense, продаваемый отдельно, ее нет. Облом! Возьмите в руки кабель, подключите его, и вы уже в пути.
Bluetooth
Чтобы использовать DualSense через Bluetooth, вам понадобится USB-адаптер Bluetooth (или материнская плата со встроенным Bluetooth). Чтобы подключиться, откройте меню «Bluetooth и другие устройства» в Windows, нажав клавишу Windows и набрав «Bluetooth». Затем нажмите «Добавить Bluetooth или другое устройство» и первый пункт в следующем меню с надписью «Bluetooth». Ваш компьютер начнет поиск доступных устройств.
На DualSense удерживайте кнопку с логотипом PlayStation и кнопку «Поделиться» (маленькая слева от тачпада), пока светодиоды вокруг тачпада не начнут быстро мигать. Через несколько секунд в списке устройств Bluetooth должно появиться сообщение «Беспроводной контроллер», к которому нужно подключиться. Просто нажмите на нее, чтобы завершить соединение.
DualSense теперь будет доступен в Windows с драйвером DirectInput, который некоторые игры распознают и позволят вам повторно привязать элементы управления. Но многие компьютерные игры сегодня построены на основе нового драйвера Microsoft XInput для контроллеров Xbox, поэтому DualSense будет довольно ограничен без какой-либо помощи. Вот где на помощь приходит Steam.
Настройка Steam
Настройка контроллера в Steam
Steam имеет официальную поддержку DualShock 4 и обычных контроллеров ПК, что значительно упрощает базовую настройку DualSense. Подключив его к компьютеру, откройте Steam и запустите режим Big Picture.
Откройте «Настройки», затем «Настройки контроллера», и вы должны увидеть свой «Беспроводной контроллер» в списке. Нажмите на нее, и у вас будет возможность определить макет. Щелкните здесь, чтобы назначить каждую кнопку, как показано на рисунке выше. Вы сможете сохранить конфигурацию и дать ей имя. Как только это будет сделано, ваш контроллер PS5 должен работать так же, как контроллер Xbox, в любой игре Steam, которой вы владеете!
К сожалению, некоторые функции конфигуратора контроллера Steam здесь не будут работать с DualSense, поскольку он такой новый. Вы можете нажать «Калибровать», чтобы настроить джойстики, но вы не можете настроить цвет световой полосы или заставить работать тактильные ощущения. Steam не знает, как взаимодействовать с этими расширенными функциями контроллера. Надеюсь, вскоре после выпуска Valve добавит официальную поддержку и заставит эти функции работать.
Игры не в Steam
Как использовать DualSense с играми, отличными от Steam
Если вы хотите использовать DualSense в игре, которой владеете, например, в Epic Games Store, есть решение, которое должно работать практически с чем угодно, даже с эмуляторами. Самый простой способ сделать это: вернуть Steam в игру. Steam имеет функцию «Добавить в библиотеку» для исполняемых файлов Windows, которая позволяет вам добавлять другие программы в вашу библиотеку Steam, а затем использовать оверлей Steam.
Как вы можете видеть на изображении выше, щелкните меню «Игры» в Steam, затем выберите «Добавить игру, отличную от Steam в мою библиотеку…», чтобы открыть список программ на вашем ПК. В большинстве случаев это должно позволить вам добавить игру и использовать контроллер со Steam, выступающим в качестве посредника. Пока мы не получим драйвер или фанатскую утилиту, такую как DS4Windows, разработанную для DualSense, это правильный путь.