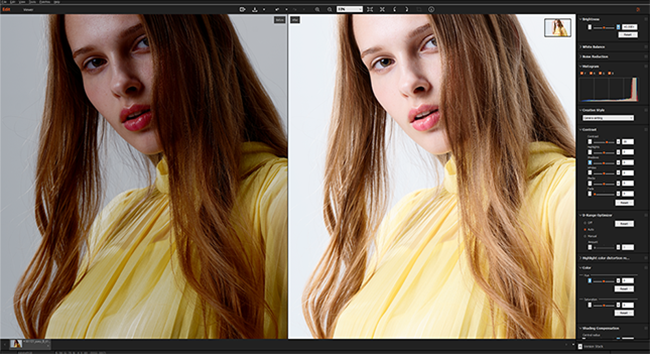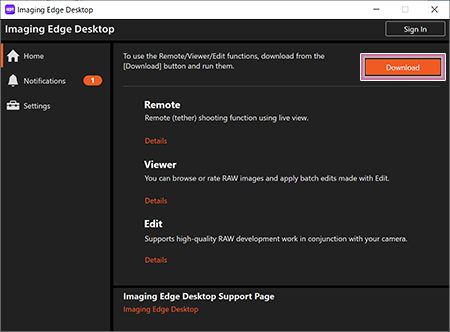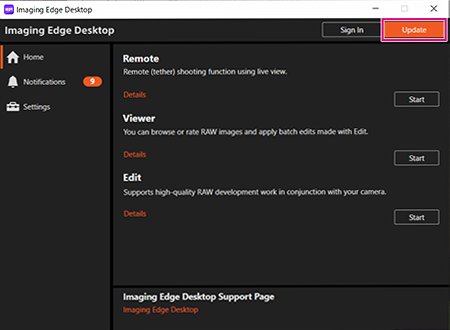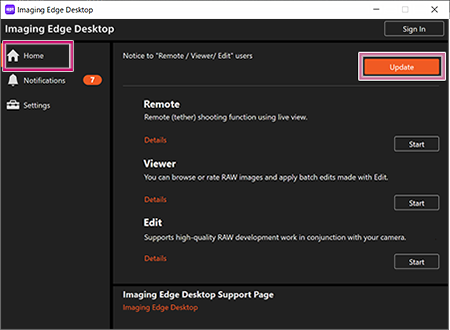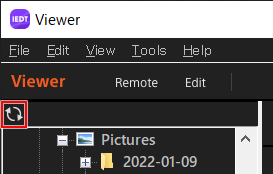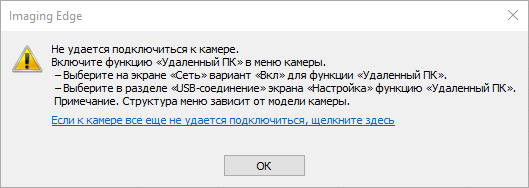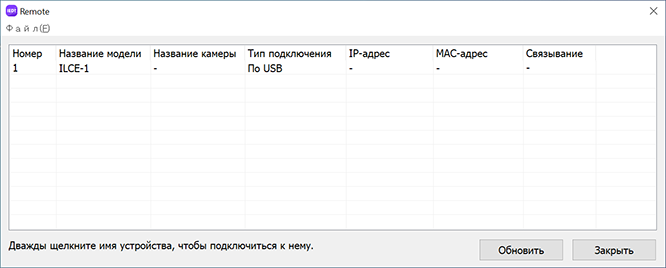- Imaging Edge Desktop
- Updates
- Downloading and Installation
- Вопросы и ответы
- Как пользоваться/характеристики
- Поддерживается ли это программное обеспечение 32-разрядными ОС?
- Какие настройки следует выполнить для регистрации и использования внешних программ?
- Я хочу применить настройки, сделанные во время обработки данных RAW, к нескольким изображениям одновременно.
- О Sony Account
- Нужно ли выполнять вход в систему для использования Imaging Edge Desktop?
- Является ли Sony Account тем же, что и Подписка Imaging Edge?
- Я хочу отменить мою регистрацию Подписки Imaging Edge.
- Я хочу закрыть свою учетную запись Sony.
- Устранение неполадок
- Функционирование программного обеспечения становится нестабильным на компьютере Mac с графическим процессором (GPU), произведенным NVIDIA.
- Миниатюры не отображаются, когда я выбираю режим отображения миниатюр в Viewer.
- Иногда Viewer не запускается или перестает отвечать на запросы.
- [Для Mac] Запуск Viewer занимает очень много времени.
- Remote не может распознать камеру. (Отображается сообщение о том, что невозможно подключиться к камере, или камера не появляется в окне выбора устройства.)
- Download
- Supported OSes
- Models on which operation has been confirmed
- α: E-mount(ILCE-/ZV-)
- α: A-mount(ILCA-)
- Digital Still Camera(DSC-/ZV-)
- Professional Video Cameras(ILME-)
- Setup procedure
- Sony imaging edge mac os
- I want to apply settings that I adjusted while developing RAW data to multiple images at once.
- About the Sony Account
- Do I need to sign in to use Imaging Edge Desktop?
- Is the Sony Account the same thing as an Imaging Edge membership?
- I want to cancel my Imaging Edge membership registration.
- I want to terminate my Sony Account.
- Troubleshooting
- The software’s operations become unstable on a Mac computer with a graphics processor (GPU) manufactured by NVIDIA.
- The thumbnails are not displayed when I select the thumbnail display mode in Viewer.
- Sometimes Viewer does not launch, or stops responding.
- [For Mac] Launching Viewer takes a very long time.
- Remote cannot recognize the camera. (A message saying it is not possible to connect to the camera is displayed, or the camera does not appear in the device selection window.)
 Imaging Edge Desktop
Imaging Edge Desktop
A desktop application that enhances the quality and efficiency of production work
What is Imaging Edge Desktop?
Imaging Edge Desktop is a desktop application that integrates the three functions of the Imaging Edge series (Remote, Viewer, and Edit) into one. From the Home screen, you can perform tasks such as starting and updating each function, logging in to your account, and checking notifications.
Updates
* When using RAW data of ILCE-7RM4, please make sure to update to the new versions.
* Those who use the product that released main system software updates after October 10, 2018 or those that will be released in the future will need this Imaging Edge (Remote / Viewer / Edit) 1.3.01 or later.
* The model (ILCE-7RM3) needs a system software update (to Ver. 1.10 or later).
*1 The transfer speed has been measured with multiple images using α7R III, SuperSpeed USB (USB 3.1 Gen 1), and Uncompressed RAW (L: 7952 x 5304)+JPEG Extra fine.
*2 Measured with: CPU Intel® Core™ i7-6700 Processor 3.40GHz, Memory 8GB, OS Windows® 7 Professional, and Uncompressed RAW (α7R III, L: 7952 x 5304)
* The settings of [Color Management (Monitor profile)] and [Save Folder destination and associated external program in “Remote”] which were set in Ver.1.0.00 will be reset by the update. After the update, set these settings again. [Windows only]
Downloading and Installation
Installing Imaging Edge Desktop for the first time
- From the download site, download the exe or dmg file.
- Double-click the downloaded file.
- For Windows: Imaging Edge Desktop will be installed on your computer, and the Home screen will start automatically.
- For Mac: A folder containing the file “ied_x_x_xx.pkg” will open. Double-click “ied_x_x_xx.pkg” to install Imaging Edge Desktop. Once it is installed, start by selecting
(Imaging Edge Desktop) from the application folder.
- This operation will install Imaging Edge Desktop 1.1 on your computer.
- An orange [Download] button will appear on the Home screen; click it.
- The Remote/Viewer/Edit function will be downloaded. Only one file will be downloaded.
Updating from Imaging Edge Desktop
- Launch the installed copy of Imaging Edge Desktop.
- Click [Settings] on the left side of the screen, then click the orange [Update] button on the right side of the screen.
- This will update Imaging Edge Desktop from ver1.0 to ver1.1.
- If no [Update] button appears, the latest version of Imaging Edge Desktop is already installed.
If neither the [Download] button nor the [Update] button appears on the Home screen
The latest version of Imaging Edge Desktop (Remote/Viewer/Edit) is installed. Please use it as is.
Источник
Вопросы и ответы
Как пользоваться/характеристики
Поддерживается ли это программное обеспечение 32-разрядными ОС?
Нет, не поддерживается.
Какие настройки следует выполнить для регистрации и использования внешних программ?
- Для Adobe Bridge или Photoshop
- Зарегистрируйте Adobe Bridge или Adobe Photoshop в Imaging Edge.
- Запустите Imaging Edge (Remote), выберите [Файл] — [Параметры] и отмените выбор [Отображать предварительный просмотр в Viewer].
- Для Capture One 10
- Запустите Imaging Edge (Remote), выберите [Файл] — [Параметры] и отмените выбор [Отображать предварительный просмотр в Viewer].
- Запустите Capture One и выберите [камера] — [Горячая папка включена].
- В опции [Сохранить в] в Imaging Edge выберите ту же папку, что установлена в [Выбрать Горячую папку. ] для Capture One.
- Для Adobe Photoshop Lightroom Classic CC
- Запустите Imaging Edge (Remote), выберите [Файл] — [Параметры] и отмените выбор [Отображать предварительный просмотр в Viewer].
- Запустите Photoshop Lightroom Classic CC и выберите [File] — [Auto Import] — [Enable Auto Import].
- В опции [Сохранить в] в Imaging Edge выберите ту же папку, что установлена в [Auto Import Settings] для Lightroom.
Вышеуказанная информация представлена по состоянию на конец октября 2017 г. См. веб-сайты поддержки индивидуальных производителей для получения информации о последних спецификациях для каждого программного обеспечения.
Я хочу применить настройки, сделанные во время обработки данных RAW, к нескольким изображениям одновременно.
Вы можете применить сделанные настройки к нескольким изображениям одновременно. См. приведенную здесь процедуру.
О Sony Account
Нужно ли выполнять вход в систему для использования Imaging Edge Desktop?
Когда вы входите в систему с помощью своего Sony Account, чтобы выполнить онлайн-регистрацию камеры на Моей странице, вы можете просматривать соответствующие объявления. Если вы используете только Imaging Edge Desktop, вам не нужно регистрироваться или входить в систему.
Является ли Sony Account тем же, что и Подписка Imaging Edge?
Когда вы подписываетесь на Подписку Imaging Edge, вы получаете возможность использовать различные функции, относящиеся к цифровым камерам Sony. Sony Account необходим при подписке на Подписку Imaging Edge. Sony Account используется не только для Подписки Imaging Edge, но также для Playstation и других входящих услуг Sony.
Я хочу отменить мою регистрацию Подписки Imaging Edge.
Отмените вашу регистрацию по следующему URL.
С этого сайта может быть отменена только Подписка Imaging Edge. Ваша регистрация Sony Account останется активной.
Я хочу закрыть свою учетную запись Sony.
Отмените подписку на все услуги, на которые вы подписались, используя свою учетную запись Sony. Ваша учетная запись Sony будет автоматически закрыта, когда вы отмените подписку на вашу последнюю услугу, предоставляемую Sony.
Устранение неполадок
Функционирование программного обеспечения становится нестабильным на компьютере Mac с графическим процессором (GPU), произведенным NVIDIA.
Эту проблему можно устранить, обновив драйвер видеокарты или ОС до последней версии.
Миниатюры не отображаются, когда я выбираю режим отображения миниатюр в Viewer.
Нажмите кнопку [Обновить] для отображения миниатюр.
Также изображения HEIF, которые могут быть сняты некоторыми камерами, можно импортировать в ПК в виде файлов изображений, но их невозможно отобразить с помощью Viewer или Edit.
Иногда Viewer не запускается или перестает отвечать на запросы.
Возникла проблема, при которой Imaging Edge-Viewer перестает отвечать на запросы после доступа к папке, которая содержит TIFF-файлы, созданные с использованием программного обеспечения другого производителя. Однако проблема решена в последней версии Imaging Edge.
Пожалуйста, используйте последнюю версию Imaging Edge.
[Для Mac] Запуск Viewer занимает очень много времени.
Существует подтвержденная проблема, когда доступ к папкам, в которых сохранены изображения на NAS-накопителе, занимает много времени.
В данный момент мы работаем над решением этой проблемы.
Remote не может распознать камеру.
(Отображается сообщение о том, что невозможно подключиться к камере, или камера не появляется в окне выбора устройства.)
Окне выбора устройства
Для использования Remote необходимо установить камеру в режим [Удаленный ПК]. Убедитесь, что [Удаленный ПК] активирован путем выбора [USB-соединение] или [Ф. «Удаленный ПК»] в MENU камеры.
При использовании версии Mac
Если вы запустите Remote в то время, как функционирует приложение онлайн-хранилища или приложение, управляющее камерой дистанционно, может появиться сообщение [Камера не подключена.], и вы, возможно, не сможете подключиться. В этом случае выйдите из этих приложений и подождите примерно одну минуту. Затем перезапустите Remote.
При использовании системы веб-конференций, например Imaging Edge Webcam
При установке Imaging Edge Webcam сначала укажите настройку, отличную от [Sony Camera (Imaging Edge)], в качестве настройки камеры в системе веб-конференций, а затем выйдите из всех систем веб-конференций.
При подключении через Wi-Fi
Щелкните [Обновить] в окне выбора устройства.
Камера может быть не распознана, если ВКЛЮЧЕН брандмауэр.
ОТКЛЮЧИТЕ программы безопасности, такие как Windows® Defender или добавьте Imaging Edge Remote в исключения брандмауэра.
Чтобы изменить настройки брандмауэра в Windows® Defender в ОС Windows®10, следуйте указаниям ниже.
Откройте меню «Пуск» и выберите «Параметры > Обновление и безопасность > Безопасность Windows > Брандмауэр и защита сети»
При использовании версии Windows и установке драйвера, произведенного SILEX
Если установлен драйвер сервера устройства, произведенный SILEX, камера может быть не распознана через USB-соединение. Обновите драйвер до последней версии. Вы можете загрузить последнюю версию драйвера с >.
Если вы попробовали вышеперечисленное, но по-прежнему не можете подключиться
- Перезапустите компьютер.
- Обновите Imaging Edge Desktop до последней версии. (Запустите Imaging Edge Desktop и щелкните кнопку [Обновить], если она отображена.)
- Используйте кабель USB, поставляемый с камерой.
Источник
Download
Supported OSes
- Windows10 64bit
- macOS 10.13 — 10.15, macOS 11 (Excluding Macs with Apple silicon)
- Make sure the OS and drivers have been updated to the latest versions.
- The software is not guaranteed to run on all personal computer configurations.
- In addition to what is specifically noted, the operating environment must satisfy the requirements of the OS.
Models on which operation has been confirmed
Once you select your camera model, you can download the software. (Multiple selections are allowed.)
* Some products included in the list below may not be available for sale in your country or region.
α: E-mount(ILCE-/ZV-)
- ILCE-1
- ILCE-7M2
- ILCE-7M3
- ILCE-7C
- ILCE-7RM2
- ILCE-7RM3A
- ILCE-7RM3
- ILCE-7RM4A
- ILCE-7RM4
- ILCE-7S
- ILCE-7SM2
- ILCE-7SM3
- ILCE-9
- ILCE-9M2
- ILCE-5100
- ILCE-6100
- ILCE-6300
- ILCE-6400
- ILCE-6500
- ILCE-6600
- ZV-E10
α: A-mount(ILCA-)
Digital Still Camera(DSC-/ZV-)
- DSC-HX95
- DSC-HX99
- DSC-RX0
- DSC-RX0M2
- DSC-RX100M4
- DSC-RX100M5
- DSC-RX100M5A
- DSC-RX100M6
- DSC-RX100M7
- DSC-RX10M2
- DSC-RX10M3
- DSC-RX10M4
- DSC-RX1RM2
- DSC-WX700
- DSC-WX800
- ZV-1
Professional Video Cameras(ILME-)
After selecting your camera model, click the “Download” button.
Usage instructions (camera settings, etc.) are here.
Setup procedure
- Move the downloaded file to a folder of your choice.
- Double-click the file.
Restart the PC after installing the application.
Источник
Sony imaging edge mac os
The above information is as of the end of October 2017. Refer to the support websites of individual manufacturers for the latest specifications of each software.
I want to apply settings that I adjusted while developing RAW data to multiple images at once.
You can apply adjusted settings to multiple images at once. Refer here for the procedure.
About the Sony Account
Do I need to sign in to use Imaging Edge Desktop?
When you sign in with your Sony Account to register your camera online to your My Page, you can browse related announcements. If you are only using Imaging Edge Desktop, you do not need to register or sign in.
Is the Sony Account the same thing as an Imaging Edge membership?
When you subscribe to an Imaging Edge membership, you can use the various features pertaining to Sony digital cameras. A Sony Account is required when subscribing to an Imaging Edge membership. A Sony Account is used not only for the Imaging Edge membership but also for Playstation and other included Sony services.
I want to cancel my Imaging Edge membership registration.
Cancel your registration from the following URL.
Only the Imaging Edge membership can be canceled from this site. Your Sony Account registration will remain active.
I want to terminate my Sony Account.
Unsubscribe from all the services to which you subscribed using your Sony Account. Your Sony Account will be terminated automatically when you unsubscribe from your last service provided by Sony.
Troubleshooting
The software’s operations become unstable on a Mac computer with a graphics processor (GPU) manufactured by NVIDIA.
The issue may be improved by updating the graphics card driver or OS to the latest version.
The thumbnails are not displayed when I select the thumbnail display mode in Viewer.
Press the [Refresh] button to display the thumbnails.
Also, HEIF images that can be shot with some cameras can be imported to the PC as image files, but they cannot be displayed using Viewer or Edit.
Sometimes Viewer does not launch, or stops responding.
There was an issue in which Imaging Edge — Viewer stops responding after you access a folder that contains TIFF files created using another manufacturer’s software. However, the issue is solved in the latest version of Imaging Edge.
Please use the latest version of Imaging Edge.
[For Mac] Launching Viewer takes a very long time.
There is a confirmed issue in which it takes a long time to access folders to which images are saved on a NAS drive.
We are currently looking into a solution for this issue.
Remote cannot recognize the camera.
(A message saying it is not possible to connect to the camera is displayed, or the camera does not appear in the device selection window.)
Device selection window
To use Remote, you need to set the camera to the [PC Remote] mode. Ensure that [PC Remote] is activated by selecting [USB Connection] or [PC Remote Function] from the MENU of the camera.
When using the Mac version
If you launch Remote while an online storage application or an application that operates the camera remotely is running, the message [Camera is not connected.] may appear and you may be unable to connect. In this case, quit these applications and wait for about one minute. Then relaunch Remote.
When using a web conferencing system such as Imaging Edge Webcam
When installing Imaging Edge Webcam, first specify a setting other than [Sony Camera (Imaging Edge)] as the camera setting in the web conferencing system and then quit all web conferencing systems.
When connecting via Wi-Fi
Click [Refresh] in the device selection window.
If the firewall is ON, the camera may not be recognized.
Turn OFF security software such as Windows® Defender or register Imaging Edge Remote as a firewall exception.
Firewall settings for Windows® Defender in Windows®10 can be changed by following the steps below.
Start > Settings > Update & Security > Windows Security > Firewall & network protection
When using the Windows version, and a driver manufactured by SILEX is installed
If a Device Server driver manufactured by SILEX is installed, the camera may not be recognized via a USB connection. Update the driver to the latest version. You can download the latest version of the driver from >.
If you tried the above and still cannot connect
Try the following.
- Restart your computer.
- Upgrade Imaging Edge Desktop to the latest version. (Launch Imaging Edge Desktop and click the [Update] button, if displayed.)
- Use the USB cable that was supplied with the camera.
Источник
 Imaging Edge Desktop
Imaging Edge Desktop