- Linux на Smart TV от Sony
- Обзор операционных систем для телевизора Смарт ТВ
- Что такое Смарт ТВ
- Android
- Tizen
- WebOS
- Другие системы
- Roku TV
- Linux
- SmartCast
- My Home Screen
- В качестве заключения
- Linux или android — что лучше в телевизоре?
- ОС Linux
- ОС Android
- Что лучше?
- Устанавливаем рабочий стол Linux на Android
- Терминалы Linux
- Linux на Android
- Выбор системы
- Приложение UserLAnd
- Дистрибутивы в UserLAnd
- Краткое руководство к UserLAnd
Linux на Smart TV от Sony
Многие задаются вопросом, возможна ли установка и обновление компонентов на телевизорах Sony вручную, не используя встроенный каталог?
Давайте разберемся. К сведению: обычное изображение SECAM (720x576px) прорисовывает 414 720 пикселей в 1/25 секунды, а для качественной картинки FullHD (1920x1080px) это 2 073 600 пикселей за каждую 1/25-ую секунды! Что требует довольно много ресурсов.
Для реализации этого, Sony остановила свой выбор на Linux. Поэтому многие модели Smart TV от Sony работают именно на Linux (в особенности на ядре 2.6.11). Конечно, это довольно урезанная и переработанная версия привычной нам системы. Но она содержат в себе некоторые знакомые нам компоненты с открытым исходным кодом. Но сама прошивка Sony с закрытым кодом и соответственно закрыта для каких-либо изменений.
Поэтому вся гибкость Linux в телевизоре становится бесполезна и даже обновление браузера (который, вероятно основан на технологиях Opera) становится не доступно, если только это не было запланировано производителем
Вы все таки можете проверить компоненты с открытым кодом и узнать версии, которые содержит ваш телевизор, на странице: http://oss.sony.net/Products/Linux/TV/. Это может быть полезно, если вы хотите убедиться, что телевизор использует стабильные версии компонентов и для них не были найдены какие-то уязвимости. Или наоборот, найти ее и воспользоваться ей.
Но просто обновить или изменить приложения, вы сможете только используя встроенный каталог приложений. Что может быть и к лучшему, ведь любое подобное изменение — может легко превратить телевизор в так называемый «кирпич».
Для истинных фанатов марки это не будет проблемой, но для любителей открытого кода может быть обидно работать на оборудовании с Linux, но не имея возможности вмешаться в работу системы.
Источник
Обзор операционных систем для телевизора Смарт ТВ
Такой полезный функционал телевизора, как Смарт ТВ, уверенно завоевывает сердца пользователей. Не в последнюю очередь стараниями производителей и маркетологов. Если сегодня пойти в магазин, чтобы купить себе новый ТВ, в спецификациях к модели можно увидеть такие незнакомые многим слова, как Линукс, Андроид, Tizen OS, описывающие операционную систему телевизора. Каждая из них имеет свои особенности.
Что такое Смарт ТВ
Смарт ТВ — это программная среда расширения функционала телевизора, встроенная операционная система. Под ее управлением запускаются приложения от различных разработчиков, которые дают доступ к определенному контенту.
Сегодня каждая уважающая себя компания или бренд стараются создать программные решения для продажи своих продуктов конечному потребителю, который сидит перед экраном телевизора. Приложения под Смарт ТВ могут давать доступ:
- к потоковому вещанию, интернет телевидению без интерактивного управления;
- к контенту по заказу в разнообразных платных онлайн кинотеатрах, таких, как IVI, MeGOGO;
- к услугам по подписке, трансляциям разнообразных каналов;
- к открытому контенту при помощи встроенного браузера;
- к сервисам по продаже услуг, например, подаваемой в реальном времени информации о биржевых котировках.
Сегодня подключенный телевизор при помощи функционала Смарт ТВ может получить доступ к самому разному контенту, как развлекательному, так и образовательному. Чтобы определить, какая операционная система для телевизора лучше в разрезе удобства настройки и ассортименту предлагаемых возможностей, стоит рассмотреть каждую из них более подробно.
Android
ОС Андроид для телевизора изначально разработана корпорацией Google как открытая, универсальная, адаптивная и главное — бесплатная операционная среда для мобильных платформ. Сегодня развитие системы шагнуло достаточно далеко, чтобы она устанавливалась как основа Смарт ТВ.
Сони стал одним из первых брендов, который начал использовать Андроид в своих изделиях. И сегодня телевизоры этой торговой марки предлагают максимальную аутентичность операционной среды. Для пользователя это означает быстрое привыкание. Описать удобство освоения Смарт ТВ на телевизорах Сони 2019 года просто. В систему достаточно войти под той же учетной записью, которая используется на смартфоне, планшете, и тут же на телевизоре можно установить привычные приложения, применять давно освоенные методы настройки и управления. Сони предлагает использовать ПлейМаркет точно так же, как это делается на мобильных устройствах.
Однако в телевизорах других брендов не все так просто. Да, в качестве операционной среды используется Андроид. Но ПлейМаркет Google недоступен. Вместо него есть магазин от производителя, с небольшим числом не вполне стандартных приложений. В результате функционал Смарт ТВ значительно урезан.
Tizen
Tizen — это операционная система телевизора Samsung. У нее богатая история развития и совершенствования. СмартХаб, магазин приложений, содержит сотни полезных программ на все случаи жизни. Смарт ТВ в Самсунгах позволяет управлять телевизором голосом, буквально дирижировать пультом ДУ со встроенным гироскопом.
На сегодня Тайзен считается лучшей из брендовых (не универсальных) операционных систем Смарт ТВ. Она просто осваивается, стабильная, в магазине найдется любая необходимая программа, от прогноза погоды до онлайн-кинотеатра. Кроме этого, пользователю доступны многочисленные игры и другие развлекательные сервисы.
WebOS
WebOS — операционная система от члена старейшего консорциума производителей ЖК телевизоров, корпорации LG. Смарт ТВ в устройствах этого бренда продумана и удобна. Она легко настраивается, может работать с голосовыми помощниками Google Assistant и Alexa. По сугубо техническим оценкам среда быстрее, чем операционная система Тизен.
В WebOS приложения не перестают работать после переключения пользователя на другой экран. Например, можно искать информацию в интернете, отвлечься и посмотреть в IPTV плеере, не началась ли любимая передача.
Другие системы
Смарт ТВ стала настолько удобной средой для продажи контента, товаров и услуг, что отдельные производители начали делать свои операционные системы. Это не только дает им некоторый контроль за развитием программных решений и сервисов, но и предлагает новые возможности рядовому пользователю.
Roku TV
Roku TV, которая устанавливается на некоторые модели Sharp, TCL, Hisence и продукты других брендов, может считаться операционной системой с некоторыми допущениями. В ней нельзя устанавливать собственные приложения, нет магазина. Зато предлагается:
- универсальный поиск — система просканирует целый ряд сервисов-поставщиков контента, например, NetFlix, VUDU, Amazon, и найдет интересующий пользователя фильм или шоу в лучшем качестве;
- доступ к 4500 каналам трансляций телевизионных программ, фирменному сервису Roku TV;
- некий аналог знакомого множеству российских пользователей телегида, система напоминаний о фильмах и передачах.
Linux
Бытует мнение, что все другие операционные системы телевизоров созданы на основе Линукс. Но это утверждение ничем не доказано. Сегодня на ОС Линукс можно купить телевизоры от Сони и других брендов. Система быстрая, стабильная, хорошо защищена от взлома.
Но любителям данной ОС на персональных компьютерах рано радоваться. В телевизорах Линукс полностью закрыта от модификации кода. На ней нельзя установить сторонние приложения или расширения, а только программы, разрешенные разработчиком и включенные в своеобразный магазин. Еще один минус — данное хранилище не централизованное. Обновление ПО происходит с сайтов разработчиков приложений, и нередко возникают сложности.
SmartCast
SmartCast — не самостоятельная операционная система телевизора. Это удобная и достаточно функциональная надстройка над Андроид. Она предлагает использование технологии Google ChromeCast для работы с потоковым видео. Она же поддерживает вывод на экран телевизора изображения, передаваемого мобильным телефоном или планшетом.
Данное решение существует только на моделях от бренда Visio. SmartCast взаимодействует с множеством поставщиков потокового контента, такими, как NetFlix. Есть возможность устанавливать Андроид приложения. Есть поиск фильма или телешоу по множеству источников, очень популярная опция у пользователей.
My Home Screen
Компания Панасоник, по некоторым данным, является первым разработчиком концепта Смарт ТВ и его реализатором в конкретных технических и программных решениях. И сегодня она снова бросает вызов лидерам рынка. Панасоник в своих ТВ 2019 года предлагает My Home Screen, совершенно новую концепцию операционной системы.
Данная ОС работает на платформе с открытым кодом FireFox TV. Она полностью настраиваемая, просто запускается, работает очень быстро. Пользователь сам может назначить кнопки и значки для доступа к приложениям или контенту. Есть функционал учетных записей, каждый член семьи создает свое собственное уникальное рабочее пространство.
My Home Screen взаимодействует со всеми современными сервисами и поставщиками контента, и делает это на высоком уровне. NetFlix, AmazonVideo, Youtube предлагаются с потоком 4К, с поддержкой HDR10, HLG HDR.
В качестве заключения
Как говорилось выше, сказать однозначно, какая операционная система Смарт ТВ лучше для телевизора — просто невозможно. Это будет, по крайней мере, некорректно. Каждая современная операционная среда удобна и функциональна. А лучшую для себя выбирает пользователь, в соответствии с личными предпочтениями, привычками, уровнем знаний. Но одно можно сказать точно: если в квартире или доме нет телевизора со Смарт ТВ, о его покупке стоит задуматься. Такое устройство поднимает обычный просмотр фильмов или телешоу на новый уровень.
Источник
Linux или android — что лучше в телевизоре?
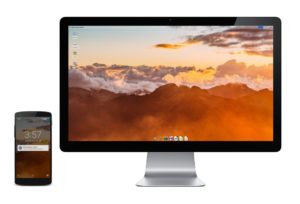
ОС Linux

ОС Android
Данная система является наиболее популярной, так как она проста в освоении и универсальна. На ТВ с данной ОС можно установить практически любое приложение и запускать многие игры. Список приложений такой же, как и на современных смартфонах. Обе операционные системы почти не отличаются и взаимозаменяемы.

ОС Android является системой с открытым кодом, что создаёт массу возможностей для злоумышленников. Установка сторонних приложений может обернуться в лучшем случае тем, что установленная опция будет работать некорректно или не будет работать вовсе. В худшем случае телевизор может просто превратиться в «кирпич», потеряв свою работоспособность. В данной ситуации на помощь пользователю может прийти только помощь специалистов.
Что лучше?
Обе системы как линукс так и андроид предоставляют пользователю массу возможностей, превращая телевизор в подобие компьютера с массой опций. При выборе ОС телевизора, пользователю стоит решить что для него важнее: многофункциональность или надёжность.
ОС Android предоставляет владельцу гораздо больше возможностей, чем Linux, однако, возможности эти сопровождаются рисками, особенно для пользователей малознакомых с миром технологий. Linux на телевизоре, в свою очередь, позволяет хозяину насладиться всеми основными преимуществами Смарт ТВ, без рисков подхватить вредоносную программу или повредить телевизор. Однако, множество функций ограничиваются разработчиками, и некоторые опции недоступны для пользователей именно этой операционной системы.
Источник
Устанавливаем рабочий стол Linux на Android
Привет, Хабр! Представляю вашему вниманию перевод статьи из журнала APC.
В данной статье рассматривается полная установка операционной среды Linux вместе с графическим окружением рабочего стола на Android-устройствах.
Одной из ключевых технологий, которую применяют многие из систем Linux на Android, является pRoot. Это реализация утилиты chroot в пользовательском пространстве, которая пользуется большой популярностью в настольных системах и серверах Linux. Однако для инструмента chroot нужны полномочия пользователя root, которые не доступны по умолчанию на Android. pRoot же даёт это преимущество за счёт установления привязки к директории.
Терминалы Linux
Не во всех эмуляторах терминалов Linux для Android имеется набор утилит BusyBox, в отличие, например, от Termux. Причиной тому является то обстоятельство, что весь смысл подобных систем состоит в обеспечении «полной» установки всех компонентов ОС, в то время как BusyBox предназначена для того, чтобы свести всё множество общих утилит в один двоичный файл. В системах, где не установлена BusyBox, используется начальная загрузка для Linux, содержащая полные версии программ. 
Задайте логин и пароль для дистрибутива и VNC в UserLAnd.
Однако в этих системах присутствует дополнительная технология, которая не требует наличия Termux. В этой статье будет рассматриваться полнокомплектная инсталляция дистрибутива Linux, а также рабочего стола GUI. Но прежде необходимо выбрать способ установки графической системы.
Linux на Android
Как было упомянуто ранее, программные пакеты, которые мы будем устанавливать, запускаются в пользовательском пространстве.
Это означает, что у них есть только разрешение для текущего пользователя, который в случае ОС Android всегда является обычным пользователем, т.е. не имеет полномочий администратора. Однако для того, чтобы установить рабочий стол Linux, нам понадобится установить графический сервер, например, X или Wayland. Если бы мы делали это в операционной среде Linux, то он запустился бы с полномочиями обычного пользователя, не имея при этом доступа к графическому уровню ОС Android. И потому мы должны смотреть в сторону установки сервера «стандартным» андроидовским способом, чтобы у него был доступ к железу и способность поддерживать графическую среду.
Умные ребята из сообщества разработчиков предложили два решения этой проблемы. Первое заключается в том, чтобы использовать собственные версии Linux (как правило, это сервер X). После того, как те начнут работу в фоновом режиме, у вас появится доступ к данному фоновому процессу через VNC. Если же на вашем устройстве Android уже имеется программа VNC viewer для удаленного взаимодействия с другими компьютерами, просто используйте её, чтобы получить удалённый доступ к локальному узлу. Это простое в исполнении решение, однако некоторые пользователи сообщают о том, испытывают затруднения с работой программы.
Второй вариант – установить сервер, предназначенный специально для устройств на базе Android. Некоторые серверы доступны на Play Store в платной и бесплатной версиях. Перед установкой необходимо проверить, поддерживается ли выбранный вариант или по крайней мере работает ли с тем программным пакетом Linuх для Android, который вы собираетесь установить. Мы отдали предпочтение системе X-Server, и потому использовали программный пакет XServer XSDL (ссылка). В статье будет описываться процесс установки данного сервера, хотя он может немного отличаться, если у вас установлено другое приложение или же используете VNC.
Выбор системы
Как в случае с X-Servers, в Play Store существует несколько приложений по установке дистрибутивов системы Linux. Здесь также, как и с Termux, мы сконцентрируемся на вариантах, которые не требуют полномочий суперпользователя, что в свою очередь предполагает определённую степень риска. Эти приложения предоставляют весь необходимый для большинства пользователей функционал, сохраняя при этом ваши данные в безопасности. Ниже представлены примеры таких приложений в Play Store:
— UserLAnd: весьма популярный выбор пользователей. Приложение включает в себя набор распространенных дистрибутивов: Debian, Ubuntu, Arch и Kali. Любопытно, что несмотря на отсутствие вариантов на базе RPM, UserLAnd включает Alpine Linux для устройств с меньшим объёмом памяти.
— AnLinux: данное приложение помогает в установке одного или нескольких списков дистрибутивов большого объёма и может включать в себя Ubuntu/Debian, Fedora/ CentOS, openSUSE и даже Kali. Там также можно выбрать низкозатратные десктопные варианты: Xfce4, MATE, LXQtand LXDE. Для работы требуется установленный Termux, а операционная система Android должна быть от 5.0 и выше.
— Andronix очень похож на AnLinux. Возможно, имеет лучший дизайн, чем предыдущее приложение, однако поддерживает меньшее число дистрибутивов.
— GNURoot WheezyX: этот проект стартовал как вариант Linux на Android и разрабатывался для программ c открытым исходным кодом. Как подсказывает название, он фокусируется на дистрибутивах Debian, в то время как ‘X‘ на конце означает, что приложение ориентировано на графический рабочий стол. И несмотря на то, что создатели остановили разработку проекта ради UserLAnd, GNURoot WheezyX всё ещё доступен на Play Store, если у кого-то есть в нём нужда.
Авторы данной статьи будут использовать приложение UserLAnd для установки рабочего стола Linux на Android, и тому есть несколько причин. Во-первых, приложение имеет открытый исходный код (хотя AnLinux тоже его имеет). Во-вторых, оно предлагает хороший набор дистрибутивов (хотя в него и не включены Fedora или CentOS), также с помощью него можно установить дистрибутивы с минимальными системными требованиями, которые не займут много места в памяти смартфона. Но главное преимущество UserLAnd в том, что оно имеет инструменты поддержки для установки отдельных приложений вместо целых дистрибутивов. Мы выясним, что конкретно это значит для нас, позже. А сейчас давайте установим UserLAnd на ваше устройство.
Приложение UserLAnd
Скачайте приложение из Google Play или F-Droid (ссылка) на ОС Android. Оно устанавливается как и любое другое приложение – ничего особенного здесь делать не надо. После этого запустите его из панели приложений.
Первое, что вы увидите там – это список дистрибутивов. В конце можно найти пару десктопных вариантов: LXDE and Xfce4. Замыкает его приложение Firefox, пара игр и несколько офисных утилит: GIMP, Inkscape и LibreOffice. Это вкладка называется «Приложения». Предназначена она для установки приложений.
После того, как вы установите что-нибудь, на вкладке «Session» появится соответствующая запись об этом. Здесь можно начать или остановить текущую сессию, а также посмотреть запущенные процессы.
“Filesystems” – последняя вкладка, которая показывает уже завершённые установки. Стоит отметить, что после того, как вы удалите любой элемент из Filesystems, сведения о нём будут стёрты из вкладки Session, что, однако, не доказывает обратного. Это значит, что вы сможете создать новую сессию на базе текущей файловой системы. Понять, как работает эта взаимосвязь, намного проще, если увидеть это в действии, и потому мы начнём с установки приложения в системной среде UserLAnd.
Перед тем, как установить дистрибутив на смартфоне, необходимо предоставить UserLAnd доступ к хранилищу.
Дистрибутивы в UserLAnd
Выберите один из дистрибутивов, расположенных на экране Apps, для установки на устройство. В качестве примера мы будем использовать Ubuntu. При нажатии на значок появляется диалоговое окно, где спрашивается имя пользователя, пароль и пароль VNC. Затем выберите способ, посредством которого вы получите доступ к дистрибутиву. Начнётся загрузка, в ходе которой будет задействован базовый образ выбранного дистрибутива. Распаковка файла будет осуществляться в директории UserLAnd.
По окончании загрузки вернитесь к эмулятору терминала xterm. Можете ввести служебную команду, чтобы узнать, какую версию Linux вы установили:
Следующий шаг заключается в том, чтобы инсталлировать рабочий стол, используя служебную команду Ubuntu:
Последний шаг состоит в том, чтобы убедиться, что ваше новое окружение рабочего стола готово к запуску. Чтобы сделать это, нужно отредактировать файл .xinitrcfile, в котором в настоящее время имеется всего одна строка /usr/ bin/twm. Её необходимо изменить на /usr/bin/startlxde. Теперь выйдите из сессии XSDL (убедитесь, что нажали кнопку STOP в области уведомлений), удерживайте кнопку «Ubuntu listing» на вкладке Sessions, затем нажмите «Stop Sessions» и повторно запустите сессии. Через несколько секунд должна появиться системная среда LXDE. В ней можно делать то же самое, что и на обычном рабочем столе. Она просто может быть немного меньше и работать чуть медленнее: чтобы нажать кнопку на устройстве, вам придётся ждать дольше, чем если бы вы это делали с клавиатурой и мышью. Давайте посмотрим, как конкретно мы можем усовершенствовать системную среду Linux на смартфоне.
Краткое руководство к UserLAnd
При внимательном изучении содержимого рабочего стола можно обнаружить точное воссоздание дексктопной версии. Если вы используете UserLAnd на устройстве с клавиатурой и мышью (подключённых через Bluetooth-соединение или каким-либо иным образом), вам будет легко приспособиться к использованию системной среды Linux в таком формате. За исключением небольшого отставания, которое происходит за счёт того, что курсор X-Windows синхронизируется с курсором устройства на Android, всё работает плавно.
Возможно, первое, что вы захотите сделать, это отрегулировать установленную по умолчанию систему шрифтов, поскольку размер шрифтов рабочего стола слишком велик для экрана телефона. Перейдите в главное меню, затем выберите «Настройки» → «Настройка внешнего вида и виджетов» → «Виджет». Здесь можно поменять размер шрифта по умолчанию на более подходящий вариант для вашего телефона.
Возможно, дальше вы захотите установить свои любимые программы в системную среду Linux. Как сказано выше, служебные команды в этом случае не будут работать, так что смело используйте поистине незаменимый инструмент, который установлен в системной среде UserLAnd, под названием ASAP:
Дистрибутивы в приложении представлены в виде сессий. Вы можете начать и закрыть их.
После установки дистрибутива можно добавить среду рабочего стола со стандартными командами.
Вероятно, вам также понадобятся альтернативные способы установления соединения для своего дистрибутива. Тот факт, что вы изначально установили XSDL, не означает, что он должно быть неизменным всё время. Вы можете создать ещё одну учётную запись на вкладке Session и выбрать другой сервер. Только убедитесь, что указали его в одной и то же файловой системе. UserLAnd попытается направить вас на нужное приложение, чтобы установить новый тип соединения: либо XSDL, ConnectBot для SSH, или bVNC.
Однако настойчивость, с которой приложение автоматически направляет вас в Play Store при попытке переподключения, может раздражать. Чтобы прекратить это, достаточно сменить сервер посредством установки специального приложения. Для установки SSH выберите старый проверенный VX ConnectBot. Просто войдите в порт 2022 на рабочей станции под вашим именем и паролем. Для того, чтобы подключиться к серверу VNC достаточно установить коммерческое, но во многих отношениях продвинутое приложение Jump Desktop, и набрать адрес 127.0.0.1:5951.
Надеемся, вы помните пароль VNC, который задали, когда создавали файловую систему.
Получить доступ к текущей сессии UserLAnd также можно используя похожие инструменты на другом компьютере в вашей сети. Достаточно подключить SSH к работающему сеансу (с типом соединения SSH, естественно) посредством терминала Linux, например, Konsole, или подключиться к сеансу VNC с помощью KRDC. Просто замените локальные адреса на экране компьютера IP-адресами вашего Андроида.
В сочетании с парой переносных приложений эта установка даст вам удобную портативную систему Linux, к которой можно подключиться с помощью любого компьютера, доступного вам в данный момент.
Источник






