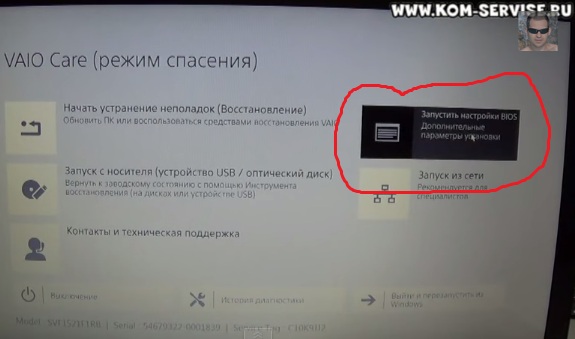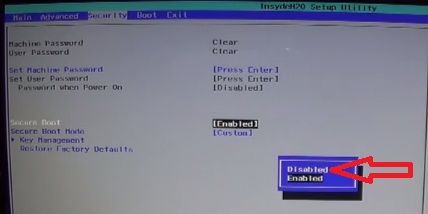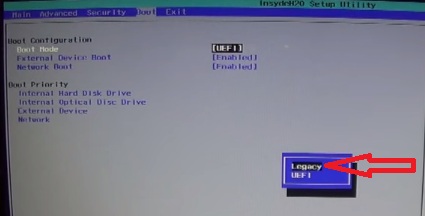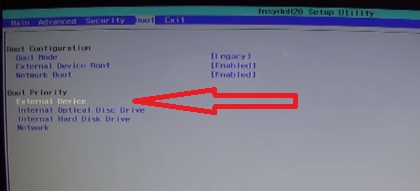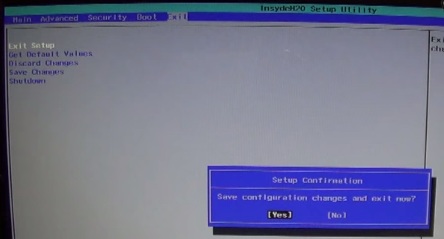- Sony svf152c29v как установить windows
- Как настроить BIOS ноутбука SONY 152A29 для установки WINDOWS 7 или 8 с флешки или диска
- Sony svf152c29v как установить windows
- Как установить Windows 7 с флешки на ноутбук Sony Vaio
- Что нужно сделать для установки ОС Windows 7 на Sony Vaio?
- Как установить Windows 7 с флешки на ноутбук Sony Vaio
- Как правильно выбрать носитель для переустановки?
- Sony svf152c29v как установить windows
Sony svf152c29v как установить windows
Ноутбуки Sony VAIO столкнулись с такой проблемой, как установка системы Windows 7. Лично столкнулся с такой проблемой, когда при попытке установки Windows появляется черный фон с командой в левом верхнем углу.
Если вы решили перейти на операционную систему Windows 7, тогда внимательно прочтите данное руководство.
Переход на Windows 7 возможен только для следующих моделей VAIO : серии SVE15, SVE17, SVS13, SVS15, SVF14, SVF15, SVP1321 и SVP1121.
- Переход на Windows 7 может привести к потере части функциональности.
- Устанавливайте Windows 7 с 64-разрядной версией.
- В режиме установки Windows 7 удалите все текущее содержимое с жесткого диска, включая все файлы и программы.
- Если вы все таки решили установить Windows 7, тогда сохраните заранее сетевые драйвера.
Пример установки привожу на ноутбуке Sony VAIO SVE1512G1RW .
1. Если ноутбук включен, тогда выключите его.
2. Ищем кнопку assist , и нажимаем.
3. После нажатия на кнопку assist должны загореться 3-и лампочки, и после этого произойдет загрузка меню «Режима спасения» .
4. Когда запуститься «Режима спасения», здесь нам нужно будет выбрать «Запустить настройки BIOS»
5. Далее запуститься BIOS, здесь мы переходим на вкладку BOOT, где вам потребуется изменить настройки загрузки в BIOS на «Legacy»[Режим совместимости] для чистой установки операционной системы Windows 7.
Если установку Windows 7 производите с диска, тогда не забудьте поставить на первое место «Internal Optical Disc Drive» кнопками + и -.
6. Когда все выполнили, жмем F10 (этим мы сохраняем настройки BIOS) и выходим.
Если при установке Windows у вас такая ошибка.
Как настроить BIOS ноутбука SONY 152A29 для установки WINDOWS 7 или 8 с флешки или диска
Ноутбуки в настоящее время всё чаще становятся выбором пользователей из-за удобства пользования, вытесняя с роли домашнего ПК стационарный компьютер.
Естественно у пользователей частенько возникают трудности с установкой Виндовс 7 или Виндовс 8 на ноутбук с наиболее удобного для этих целей носителя — флэшки.
Чтобы ноутбук загружался с флэшки с установочным дистрибутивом Виндовс, нужно настроить БИОС.
Для входа в BIOS ноутбука нажимаем кнопку assist «асист», которая находится левее кнопки включения.
В появившемся меню нажимаем пункт «запустить БИОС«.
И попадаем в стандартный BIOS, в меню общих сведений о ноутбуке (количество оперативной памяти, ёмкости жёсткого диска).
Переходим на вкладку «Security» и в пункте «Security Boot» меняем статус «включен» на «выключен».
Далее переходим на вкладку загрузки — «Boot». В этой вкладке в строчке «Boot Mode» выбираем пункт «Legacy».
Ниже, в пункте «Boot Priority» указаны устройства в порядке очерёдности начала загрузки.
Для изменения очерёдности, стрелками вниз-вверх выбираем нужное нам устройство и перемещаем на первую строчку клавишами F5 и F6.
Чтобы в данном списке была указана флэшка, её нужно установить до загрузки ноутбука и входа в БИОС. Она будет обозначаться как «External Device».
После составления нужной нам последовательности устройств, переходим на вкладку «Выход» и выбрав пункт «Выход с сохранением сделанных изменений» жмём два раза кнопку «Enter».
После этого ноутбук перезагружается. Есть вероятность что появится меню «Режим спасения», нужно просто снова перезагрузиться сочетанием клавиш Ctrl+Alt+Del и загрузка начнётся с указанного вами первым устройства.
Видео помощь настройки BIOS ноутбука SONY 152A29 для установки WINDOWS 7 или 8 с флешки или диска.
Ремонт, настройка и сервисное обслуживание ноутбуков город Братск, Энергетик. тел. 27-01-02
Sony svf152c29v как установить windows
Ноутбуки Sony VAIO столкнулись с такой проблемой, как установка системы Windows 7. Лично столкнулся с такой проблемой, когда при попытке установки Windows появляется черный фон с командой в левом верхнем углу.
Если вы решили перейти на операционную систему Windows 7, тогда внимательно прочтите данное руководство.
Переход на Windows 7 возможен только для следующих моделей VAIO : серии SVE15, SVE17, SVS13, SVS15, SVF14, SVF15, SVP1321 и SVP1121.
- Переход на Windows 7 может привести к потере части функциональности.
- Устанавливайте Windows 7 с 64-разрядной версией.
- В режиме установки Windows 7 удалите все текущее содержимое с жесткого диска, включая все файлы и программы.
- Если вы все таки решили установить Windows 7, тогда сохраните заранее сетевые драйвера.
Пример установки привожу на ноутбуке Sony VAIO SVE1512G1RW .
1. Если ноутбук включен, тогда выключите его.
2. Ищем кнопку assist , и нажимаем.
3. После нажатия на кнопку assist должны загореться 3-и лампочки, и после этого произойдет загрузка меню «Режима спасения» .
4. Когда запуститься «Режима спасения», здесь нам нужно будет выбрать «Запустить настройки BIOS»
5. Далее запуститься BIOS, здесь мы переходим на вкладку BOOT, где вам потребуется изменить настройки загрузки в BIOS на «Legacy»[Режим совместимости] для чистой установки операционной системы Windows 7.
Если установку Windows 7 производите с диска, тогда не забудьте поставить на первое место «Internal Optical Disc Drive» кнопками + и -.
6. Когда все выполнили, жмем F10 (этим мы сохраняем настройки BIOS) и выходим.
Если при установке Windows у вас такая ошибка.
Как установить Windows 7 с флешки на ноутбук Sony Vaio
Как установить Windows 7 с флешки на ноутбук Sony Vaio
Главная преграда, которая возникает при попытке осуществить такую процедуру – черный фон с командой в верхнем углу слева. К тому же, стоит учесть, что далеко не каждая серия модели Vaio может перейти на Windows 2007 года. Установить данную ОС можно на следующих сериях: SVF14, SVE15, SVF15, SVP1121, SVE17, SVP1321, SVS15, SVS13.
Вы можете доверить эту процедуру профессионалам в сервисный центр по ремонту ноутбуков Sony.
Что нужно сделать для установки ОС Windows 7 на Sony Vaio?
Итак, если модель и серия поддерживают Windows 7, которую вы как раз и намереваетесь установить, то в процессе переустановки первым делом нужно удалить все текущее содержание с жесткого диска и перенести нужную вам информацию на любой USB-накопитель. Также нужно позаботиться о сохранении сетевых драйверов. Если это выполнено, можно смело переходить к самому процессу.
Как установить Windows 7 с флешки на ноутбук Sony Vaio
Начать установку следует с полного выключения гаджета, после чего нужно найти кнопку «assist» и соответственно ее нажать.
Если вы все сделали правильно, то после нажатия данной кнопки засветятся три лампочки, это говорит о том, что вы успешно запустили на своем ноутбуке «Режим спасения».
В процессе загрузки данного режима на дисплее своего гаджета вы увидите меню, в котором вам нужно будет найти и нажать на опцию ««Запустить настройки BIOS».
После того, как «BIOS» загрузится, нам нужно перейти на вкладку под названием «BOOT». Именно на данном этапе нам нужно будет изменить настройки BIOS, если конкретно, то нужно выбрать «Legacy»[Режим совместимости]. Это даст возможность осуществить полноценную процедуру переустановки операционной системы.
Как правильно выбрать носитель для переустановки?
Также обязательно нужно выбрать, из какого носителя будет происходить загрузка, так как мы выполняем установку с флешки, которую нужно установить априори перед загрузкой, то нужно выбрать пункт «External Device» и поставить его с помощью кнопок F6 и F5 вверх списка.
После этого нужно выйти на вкладку «Exit» и дважды нажать на «Enter». Чтобы окончательно закрепить все настройки, нужно нажать клавишу F 10. Далее следуйте указаниям мастера настройки, выбрав полную установку. Дождитесь окончания процедуры и перезагрузите ноутбук HP.
Ну вот, собственно, и все, после этих процедур можно считать, что операция установки Windows 7 с флешки на ноутбук Sony Vaio успешно завершена.
Sony svf152c29v как установить windows
Sony VAIO SVF-152c29v — Обсуждение » | Описание | Покупка и Аксессуары »
notebook | Windows | 15.5 «» | Intel(R) Core(TM) i3-3217U CPU @ 1.80GHz | 4GB
- В теме действуют все Правила форума и Правила раздела «Ноутбуки и TabletPC»!
- Для сравнения или выбора устройства обращайтесь в раздел: Ноутбуки, Планшеты, TabletPC .
- Сообщения, не относящиеся к теме обсуждения (оффтоп), удаляются без предупреждения.
- Полезные темы на заметку: FAQ по форуму, Как искать на форуме?, Как убирать изображения под спойлер , Экскурсовод раздела.
- Вместо слов «Спасибо!» используйте кнопку » + » под сообщением. Если у вас меньше 15 постов — нажмите на кнопку Жалоба под тем сообщением, где вам помогли, и напишите благодарность.

Разрешение экрана — 1366×768
Тип покрытия экрана — глянцевый
Светодиодная подсветка экрана
Тип видеокарты — встроенная
Видеокарта — Intel HD Graphics 4000
Тип видеопамяти — SMA
Установленная ОС — Windows 8
Код процессора — 3217U
Ядро процессора — Ivy Bridge
Частота процессора — 1800 МГц
Количество ядер процессора — 2
Объем кэша L2 — 512 Кб
Объем кэша L3 — 3 Мб
Чипсет — Intel HM76
Оптический привод — DVD-RW
Тип жесткого диска — HDD
Объем жесткого диска — 500 Гб
Тип жесткого диска — HDD
Интерфейс жесткого диска — Serial ATA
Скорость вращения — 5400 об/мин
Устройство для чтения флэш-карт
Поддержка SD
Поддержка SDHC
Поддержка SDXC
Беспроводная связь — Wi-Fi
Стандарт Wi-Fi — 802.11n
Bluetooth — 4.0
Встроенная сетевая карта
Количество интерфейсов USB 2.0 — 2
Количество интерфейсов USB 3.0 Type A — 2
Подключение к док-станции
Вход микрофонный
Выход аудио/наушники
Тип аккумулятора — Li-Ion 2200 mA
Touchpad
Наличие колонок
Наличие сабвуфера
Наличие микрофона
Веб-камера
Разрешение веб-камеры — 0.92 мегапикселей
Слот для замка Kensington
Длина — 380.3 мм
Ширина — 260.8 мм
Толщина — 25.1 мм