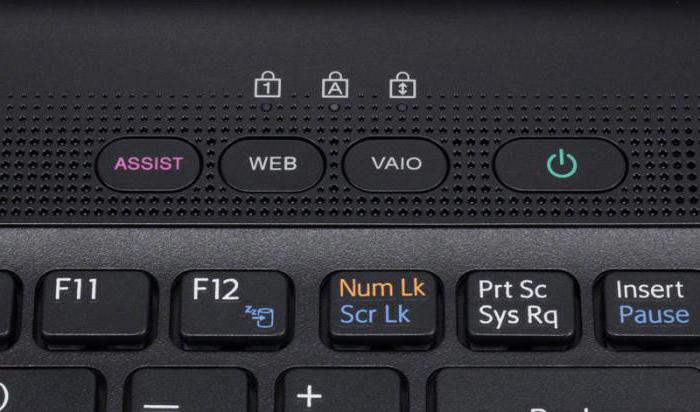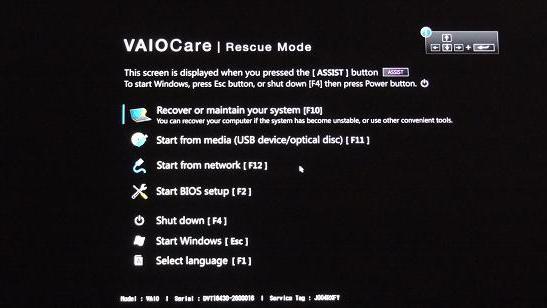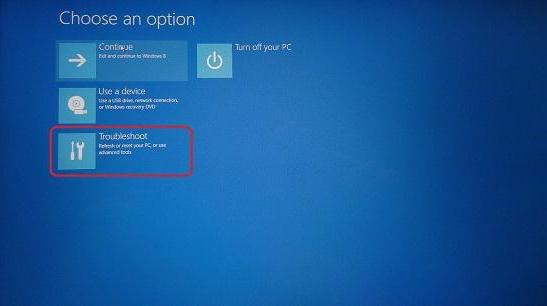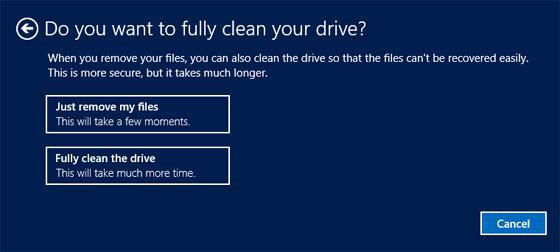- Sony vaio не запускается windows
- Последние вопросы
- Не запускается windows 7 на ноутбуке сони вайо
- Sony Vaio. Восстановление системы: подробная инструкция
- Sony Vaio. Восстановление системы: что нужно знать изначально
- Использование основного меню
- Восстановление системы (Sony Vaio Recovery Mode) до заводского состояния
- Сколько времени займут такие действия
- Вместо итога
- Не запускается windows 7 на ноутбуке сони вайо
- Как вернуть ноутбук к заводскому состоянию: Sony VAIO
- Sony Vaio. Восстановление системы: подробная инструкция
- Sony Vaio. Восстановление системы: что нужно знать изначально
- Использование основного меню
- Восстановление системы (Sony Vaio Recovery Mode) до заводского состояния
- Сколько времени займут такие действия
- Вместо итога
Sony vaio не запускается windows
Последние вопросы
_user*****@mail.ru Ноутбуки Sony VAIO VPC-EB3B4R
На моём Sony VAIO VPC-EB3B4R не запускается Windows, что делать?
Здравствуйте. Проверьте оперативную память программой memtest86, а жесткий диск программой mhdd. Если они в порядке — попробуйте восстановить систему с помощью точки восстановления, либо переустановите.
Возможно неисправен жесткий диск. Проверить можно при помощи программы MHDD. Проблема с оперативной памятью. Проверяется программой Memtest86 или GoldMemory. Проблема с загрузкой операционной системы (поврежден загрузчик, повреждены системные файлы, сбиты настройки). Рекомендуем проверить жесткий диск и оперативную память, затем попробовать восстановить запуск операционной системы при помощи точки восстановления.
Здравствуйте. Попробуйте восстановить через утилиту восстановления, либо переустановить ОС. Также проблемы могут быть связаны с неисправностью жесткого диска или оперативной памяти.
Доброго времени. Первым делом зайдите в биос и посмотрите режим контроллера hdd — IDE или achi. Измените этот параметр и попробуйте перезагрузить. Если ничего не изменилось создайте загрузочный носитель, инструкция — ссылка Далее проверьте оперативную память и hdd на предмет ошибок. Исходя из результатов проверки замените неисправные комплектующие либо создайте загрузочную флешку (если все исправно) с Вашей версией Windows и следуя инструкции восстановите работоспособность системы.
При запуске нажимайте кнопку F8. Выйдет меню. выберите Последняя удачная конфигурация.Если не поможет то решить можно переустановкой Windows
1) Используйте последнюю удачную конфигурацию. После нажатия кнопки включения часто-часто нажимайте клавишу F8 и выберите вышеуказанный пункт.
2) Используйте точку восстановления операционной системы через безопасный режим. Вызвать его можно точно так же, как и последнюю удачную конфигурацию.
3) Проверить оперативную память посредством программы Memtest 86+.
4) Проверить жесткий диск на наличие ошибок программами Victoria или HDD Regenerator. . Берём все эти программы отсюда ссылка
Через другой компьютер, конечно.
Залить образ диска на диск/загрузочную флешку, выставить в биосе приоритет на dvd-привод/флешку, запустить этот Live CD и программу Victoria 4.46 или HDD Regenerator(эта лучше).
Если сбоев нет ни на жестком диске, ни в оперативной памяти, то переустанавливать операционную систему.
Не запускается windows 7 на ноутбуке сони вайо
Sony Vaio. Восстановление системы: подробная инструкция
Серия ноутбуков Sony Vaio является довольно специфичной линейкой компьютерных устройств, если не сказать, что уникальной. Дело в том, что в моделях лэптопов Sony Vaio восстановление системы можно осуществить даже без установочного или загрузочного диска, применение которого предусмотрено в большинстве случаев. Однако далеко не все владельцы этих устройств целиком и полностью понимают, как произвести такие действия. Как оказывается, все достаточно просто. Для этого каких-то специальных знаний не потребуется.
Sony Vaio. Восстановление системы: что нужно знать изначально
Самое первое и главное состоит в том, что большинство моделей этого ряда оснащается специальной кнопкой Assist непосредственно на клавиатурной панели, которая активирует вызов соответствующего меню.
Если такой клавиши нет, в ноутбуках Sony Vaio восстановление системы Windows 7 или любой другой ОС можно произвести посредством доступа к основному меню через специальный раздел жесткого диска. Только в данном случае следует использовать функциональные клавиши (F12, F11, F10 или F9) при выключении устройства. Какая именно кнопка предназначена для доступа, зависит исключительно от модели. В крайнем случае можно просто почитать техническую документацию.
Использование основного меню
Итак, предполагаем, что при нажатии на клавиши или на кнопку доступ к основному меню произведен. Восстановление системы на ноутбуке Sony Vaio может производиться несколькими основными способами.
Можно использовать обычное восстановление, диагностику или возврат к заводскому состоянию. В зависимости от степени повреждения ОС или ее системных компонентов и выбирается нужный раздел.
И если с обычным откатом все выглядит достаточно просто, то для возврата к исходным настройкам придется немного потрудиться.
Восстановление системы (Sony Vaio Recovery Mode) до заводского состояния
Рассмотрим основной алгоритм на примере реанимации Windows 8 (хотя данная процедура может применяться и к десятой модификации).
После выбора соответствующего раздела начнется загрузка (на экране появится логотип), а затем будет предложено выбрать раскладку клавиатуры. Выбираем именно то, что требуется, после чего в меню выбора действия переходим к диагностике.
В новом окне нужно выбрать строку возврата к исходному состоянию. После этого появится уведомление о том, что все пользовательские данные будут сброшены. Смело нажимаем кнопку продолжения и выбираем установленную операционную систему.
Теперь самое главное. Можно использовать только удаление пользовательских файлов, а можно произвести полную очистку. Как правило, специалисты рекомендуют выбирать второй вариант. Выбираем соответствующий раздел и нажимаем на кнопку возврата, которая находится внизу окна.
На ноутбуке Sony Vaio восстановление системы продолжится повторным появлением логотипа, а на экране будут выводиться уведомления о ходе процесса и степени готовности отката.
Когда все действия будут завершены, признаком их успешного выполнения станет появление уведомления с предложением выбора языка ОС. Собственно, на этом все действия, необходимые для отката, завершены.
Сколько времени займут такие действия
К сожалению, многих владельцев ноутбуков этого модельного ряда придется огорчить. Дело в том, что при выборе полной очистки с возвратом до начального состояния в Sony Vaio восстановление системы займет порядка нескольких часов (обычно до трех). Поэтому, хотите вы того или нет, но придется потерпеть. Важно помнить и то, что процесс прерывать нельзя ни в коем случае. Нужно заранее позаботиться о том, чтобы было подключено питание, ведь в противном случае, если восстановление не будет завершено, никто не даст гарантии, что его можно будет произвести заново.
Проблема невозможности восстановления может оказаться еще и в том, что на ноутбуке плотно засел какой-то вирус. Поэтому, прежде чем приступать непосредственно к откату системы, ее желательно проверить при помощи какой-нибудь дисковой утилиты наподобие Kaspersky Rescue Disk. Эта программа считается одной из самых мощных и способна загружать собственный интерфейс еще до старта ОС. При этом можно выбрать графическую оболочку или поддержку командной строки в виде DOS-режима. Естественно, при желании можно указать и нужный язык (русский в поддержке есть).
Вместо итога
Остается добавить, что процесс отката до любого состояния выполняется достаточно просто, как это уже можно понять из выше представленного материала. Самое основное, на что следует обратить внимание, – выбор средства доступа к меню восстановления с использованием специальной кнопки или функциональной клавиши. И, конечно же, при очистке следует сто раз подумать насчет удаления только пользовательских данных или применения полной очистки. Возможно, если на винчестере есть крайне необходимая информация, от глубокой очистки разумнее будет отказаться. Ну а в остальном выбор за пользователем.
Не запускается windows 7 на ноутбуке сони вайо
Ноутбуки Sony VAIO столкнулись с такой проблемой, как установка системы Windows 7. Лично столкнулся с такой проблемой, когда при попытке установки Windows появляется черный фон с командой в левом верхнем углу.
Если вы решили перейти на операционную систему Windows 7, тогда внимательно прочтите данное руководство.
Переход на Windows 7 возможен только для следующих моделей VAIO : серии SVE15, SVE17, SVS13, SVS15, SVF14, SVF15, SVP1321 и SVP1121.
- Переход на Windows 7 может привести к потере части функциональности.
- Устанавливайте Windows 7 с 64-разрядной версией.
- В режиме установки Windows 7 удалите все текущее содержимое с жесткого диска, включая все файлы и программы.
- Если вы все таки решили установить Windows 7, тогда сохраните заранее сетевые драйвера.
Пример установки привожу на ноутбуке Sony VAIO SVE1512G1RW .
1. Если ноутбук включен, тогда выключите его.
2. Ищем кнопку assist , и нажимаем.
3. После нажатия на кнопку assist должны загореться 3-и лампочки, и после этого произойдет загрузка меню «Режима спасения» .
4. Когда запуститься «Режима спасения», здесь нам нужно будет выбрать «Запустить настройки BIOS»
5. Далее запуститься BIOS, здесь мы переходим на вкладку BOOT, где вам потребуется изменить настройки загрузки в BIOS на “Legacy”[Режим совместимости] для чистой установки операционной системы Windows 7.
Если установку Windows 7 производите с диска, тогда не забудьте поставить на первое место «Internal Optical Disc Drive» кнопками + и -.
6. Когда все выполнили, жмем F10 (этим мы сохраняем настройки BIOS) и выходим.
Если при установке Windows у вас такая ошибка.
Как вернуть ноутбук к заводскому состоянию: Sony VAIO
Этой статьей я продолжаю серию материалов, посвященных восстановлению ноутбуков к заводскому состоянию из раздела восстановления. Как видно из названия, речь в ней пойдет о ноутбуках Sony VAIO.
Как не жаль, но ноутбуки Sony VAIO попадаются мне довольно редко. В связи с этим мне так и не удалось написать руководство по восстановлению моделей, работающих под управлением операционной системы Windows 7. Несколько таких компьютеров ко мне приезжали, но это было еще до того, как я начал писать цикл статей о восстановлении ноутбуков различных производителей.
Поэтому в данном примере мы будем использовать один из ноутбуков с операционной системой Windows 8.
Тем не менее, основные принципы здесь те же самые, так что перед началом процедуры восстановления обязательно ознакомьтесь со статьей «Как вернуть ноутбук к заводскому состоянию: вступление», так как данная инструкция предполагает, что вы четко понимаете, что делаете и приняли все необходимые меры предосторожности. В противном случае вы рискуете безвозвратно потерять ваши персональные данные и даже вывести компьютер из строя.
Для запуска процедуры восстановления на компьютерах Sony VAIO используется специальная кнопка Assist, которая находится на корпусе компьютера. Воспользоваться ею можно как из-под запущенной операционной системы, так и на выключенном компьютере.
Мы будем рассматривать второй вариант, поскольку он позволяет восстановить ноутбук до заводского состояния даже в том случае, когда операционная система уже не загружается.
Нажатие кнопки Assist приводит к загрузке оболочки VAIO Care. В ее меню выбираем пункт «Восстановление или обслуживание системы».
На экране появится логотип VAIO и начнется загрузка.
Вскоре нам предложат выбрать раскладку клавиатуры. Выбираем, что нам нужно.
В очередном меню жмем на пункт «Диагностика».
Затем «Вернуть в исходное состояние».
Нас предупредят, что наши данные будут удалены, а параметры компьютера будут сброшены. Поскольку это именно то, что нам нужно, нажимаем «Далее».
Теперь нужно выбрать нашу операционную систему. Тут, я думаю, все понятно.
Затем выбираем вариант очистки диска. Мне требуется полная очистка диска, хотя такой способ занимает значительно больше времени.
Наконец, все готово. Жмем «Вернуть в исходное состояние».
На дисплее снова появится логотип VAIO. Внизу будет отображаться информация о степени готовности восстановления из соответствующего раздела. Теперь можете оставить компьютер в покое и заняться своими делами, так как процедура небыстрая. Особенно, если вы выбрали вариант с полной очисткой диска.
Признаком, что ваш Sony VAIO успешно вернулся к заводскому состоянию, станет приглашение к выбору языка интерфейса операционной системы.
Если моя статья оказалась для вас полезной, посоветуйте пожалуйста ее своим друзьям с помощью кнопок социальных сетей или просто поделившись ссылкой.
Sony Vaio. Восстановление системы: подробная инструкция
Серия ноутбуков Sony Vaio является довольно специфичной линейкой компьютерных устройств, если не сказать, что уникальной. Дело в том, что в моделях лэптопов Sony Vaio восстановление системы можно осуществить даже без установочного или загрузочного диска, применение которого предусмотрено в большинстве случаев. Однако далеко не все владельцы этих устройств целиком и полностью понимают, как произвести такие действия. Как оказывается, все достаточно просто. Для этого каких-то специальных знаний не потребуется.
Sony Vaio. Восстановление системы: что нужно знать изначально
Самое первое и главное состоит в том, что большинство моделей этого ряда оснащается специальной кнопкой Assist непосредственно на клавиатурной панели, которая активирует вызов соответствующего меню.
Если такой клавиши нет, в ноутбуках Sony Vaio восстановление системы Windows 7 или любой другой ОС можно произвести посредством доступа к основному меню через специальный раздел жесткого диска. Только в данном случае следует использовать функциональные клавиши (F12, F11, F10 или F9) при выключении устройства. Какая именно кнопка предназначена для доступа, зависит исключительно от модели. В крайнем случае можно просто почитать техническую документацию.
Использование основного меню
Итак, предполагаем, что при нажатии на клавиши или на кнопку доступ к основному меню произведен. Восстановление системы на ноутбуке Sony Vaio может производиться несколькими основными способами.
Можно использовать обычное восстановление, диагностику или возврат к заводскому состоянию. В зависимости от степени повреждения ОС или ее системных компонентов и выбирается нужный раздел.
И если с обычным откатом все выглядит достаточно просто, то для возврата к исходным настройкам придется немного потрудиться.
Восстановление системы (Sony Vaio Recovery Mode) до заводского состояния
Рассмотрим основной алгоритм на примере реанимации Windows 8 (хотя данная процедура может применяться и к десятой модификации).
После выбора соответствующего раздела начнется загрузка (на экране появится логотип), а затем будет предложено выбрать раскладку клавиатуры. Выбираем именно то, что требуется, после чего в меню выбора действия переходим к диагностике.
В новом окне нужно выбрать строку возврата к исходному состоянию. После этого появится уведомление о том, что все пользовательские данные будут сброшены. Смело нажимаем кнопку продолжения и выбираем установленную операционную систему.
Теперь самое главное. Можно использовать только удаление пользовательских файлов, а можно произвести полную очистку. Как правило, специалисты рекомендуют выбирать второй вариант. Выбираем соответствующий раздел и нажимаем на кнопку возврата, которая находится внизу окна.
На ноутбуке Sony Vaio восстановление системы продолжится повторным появлением логотипа, а на экране будут выводиться уведомления о ходе процесса и степени готовности отката.
Когда все действия будут завершены, признаком их успешного выполнения станет появление уведомления с предложением выбора языка ОС. Собственно, на этом все действия, необходимые для отката, завершены.
Сколько времени займут такие действия
К сожалению, многих владельцев ноутбуков этого модельного ряда придется огорчить. Дело в том, что при выборе полной очистки с возвратом до начального состояния в Sony Vaio восстановление системы займет порядка нескольких часов (обычно до трех). Поэтому, хотите вы того или нет, но придется потерпеть. Важно помнить и то, что процесс прерывать нельзя ни в коем случае. Нужно заранее позаботиться о том, чтобы было подключено питание, ведь в противном случае, если восстановление не будет завершено, никто не даст гарантии, что его можно будет произвести заново.
Проблема невозможности восстановления может оказаться еще и в том, что на ноутбуке плотно засел какой-то вирус. Поэтому, прежде чем приступать непосредственно к откату системы, ее желательно проверить при помощи какой-нибудь дисковой утилиты наподобие Kaspersky Rescue Disk. Эта программа считается одной из самых мощных и способна загружать собственный интерфейс еще до старта ОС. При этом можно выбрать графическую оболочку или поддержку командной строки в виде DOS-режима. Естественно, при желании можно указать и нужный язык (русский в поддержке есть).
Вместо итога
Остается добавить, что процесс отката до любого состояния выполняется достаточно просто, как это уже можно понять из выше представленного материала. Самое основное, на что следует обратить внимание, — выбор средства доступа к меню восстановления с использованием специальной кнопки или функциональной клавиши. И, конечно же, при очистке следует сто раз подумать насчет удаления только пользовательских данных или применения полной очистки. Возможно, если на винчестере есть крайне необходимая информация, от глубокой очистки разумнее будет отказаться. Ну а в остальном выбор за пользователем.