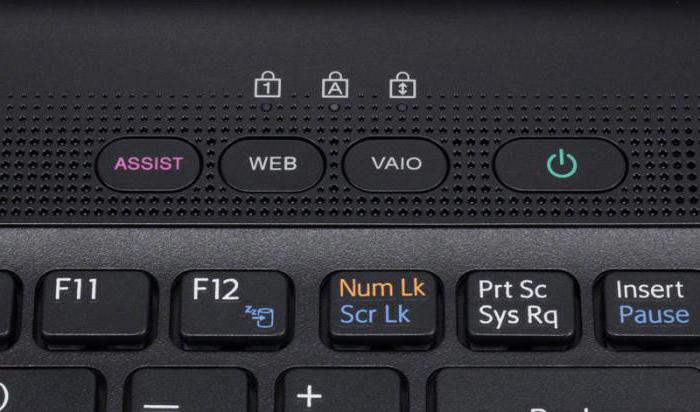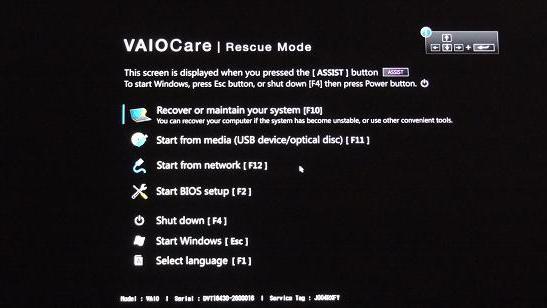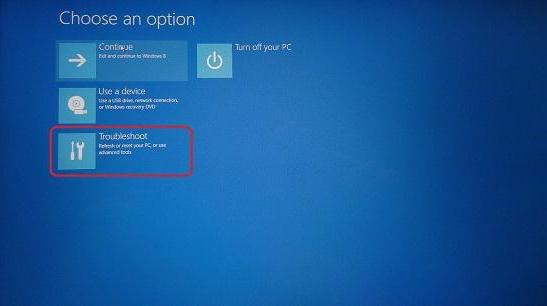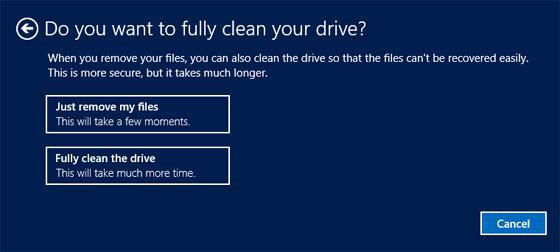- Сброс (восстановление) Sony VAIO к заводским настройкам после обновления до Windows 8.1
- Восстановление заводских настроек ноутбука Sony VAIO
- Выполните простые шаги, чтобы возвратить заводские настройки Windows 7 на ноутбуке Sony VAIO
- Sony Vaio. Восстановление системы: подробная инструкция
- Sony Vaio. Восстановление системы: что нужно знать изначально
- Использование основного меню
- Восстановление системы (Sony Vaio Recovery Mode) до заводского состояния
- Сколько времени займут такие действия
- Вместо итога
- Как вернуть ноутбук к заводскому состоянию: Sony VAIO
- Восстановление заводских настроек ноутбука Sony VAIO
- Выполните простые шаги, чтобы возвратить заводские настройки Windows 7 на ноутбуке Sony VAIO
Сброс (восстановление) Sony VAIO к заводским настройкам после обновления до Windows 8.1
После обновления операционной системы на ноутбуке Sony VAIO с Windows 8 до Windows 8.1 не получается сбросить ноутбук к заводским настройкам. При попытке сброса выдает ошибку: «Отсутствует требуемый раздел диска» или «Раздел заблокирован». Помог альтернативный способ восстановления заводских настроек:
[1] Нажмите кнопку ASSIST, когда компьютер VAIO выключен.
Появится экран VAIO Care режим спасения (VAIO Care Rescue Mode).
[2] Выберите Восстановление или обслуживание системы (Recover or maintain your system).
Появится окно выбора языка. Выберите свой язык.
Появится окно выбора опции восстановления
[3] Выберите Диагностика (Troubleshoot)
Далее появится следующее окно:
[4] Выберите Восстановление и обслуживание (Recovery and maintenance).
Появится окно выбора операционной системы для восстановления (в нашем случае будет Windows 8.1):
[5] Выбираем Windows 8 (Windows 8.1)
Появится окно VAIO Care (Rescue Mode):
[6] Выберите пункт Запустить Мастер восстановления (Start recovery wizard).
[7] Здесь система VAIO Care спрашивает хотим ли мы сохранить свои данные. В данном случае все личные файлы я уже скопировал с ноутбука на внешний носитель, поэтому мне не нужно сохранять никакие данные, мне нужен полный сброс до заводских настроек — начисто. Если вам тоже требуется сброс «начисто» (без сохранения личных файлов и программ), то выбираем «Skip rescue»
Появится окно, где нас предупреждают о том, что все файлы будут стерты и спросят уверены ли мы, что хотим начать процесс восстановления.
[8] Ставим галку напротив надписи «Да, я уверен» («Yes, I’m sure.»). Далее активируется кнопка [Начать восстановление] (Start recovery). Жмем эту кнопку, появится прогресс-бар, который будет отображать процесс восстановления ноутбука к заводским настройкам.
После окончания процесса восстановления появится окно «Восстановление завершено» («Recovery complete»)
Жмем кнопку [Restart] (Перезагрузка).
После перезагрузки ноутбук будет готов к работе со свежей (восстановленной с нуля) системой.
Восстановление заводских настроек ноутбука Sony VAIO
Данная статья будет полезна всем владельцам ноутбуков Sony VAIO. Бывают ситуации, когда периодические зависания ноутбука в следствии ошибок операционной системы не дают полноценно на нём работать. Все знают, что в такие моменты надо переустановить операционную систему или сбросить все настройки ноутбука на заводские по умолчанию.
Большинство возникающих ошибок не требует, чтобы ноутбук возвращали к своим заводским настройкам. Однако, если проблема сложная, то только возврат к изначально заданным настройкам и сможет помочь. Проделав эту работу, Вы с высокой вероятностью удалите все ошибки и несоответствия которые были на ноутбуке. Восстановление оригинальных заводских настроек ноутбука решит вопросы о недостающих системных файлах и сделает работу операционной системы стабильной. Кроме того, эта процедура навсегда устранит любые вирусы или вредоносное программное обеспечение.
Выполните простые шаги, чтобы возвратить заводские настройки Windows 7 на ноутбуке Sony VAIO
- Нажмите на меню Пуск и выберите «Программы».
- Нажмите на «VAIO Care», чтобы открыть программу защиты безопасности VAIO.
- Выберите «Восстановление и архивация» слева от выбранного окна и нажмите на «Восстановить предшествующее состояние компьютера».
- Нажмите «да», чтобы начать восстановление Вашей системы к ее заводским настройкам и удаление Ваших личных файлов и программ, ноутбук перезагрузится, и процесс восстановления начнется.
По завершении процесса восстановления, операционная система будет чистая, а соответственно работа ноутбука быстрая.
Sony Vaio. Восстановление системы: подробная инструкция
Серия ноутбуков Sony Vaio является довольно специфичной линейкой компьютерных устройств, если не сказать, что уникальной. Дело в том, что в моделях лэптопов Sony Vaio восстановление системы можно осуществить даже без установочного или загрузочного диска, применение которого предусмотрено в большинстве случаев. Однако далеко не все владельцы этих устройств целиком и полностью понимают, как произвести такие действия. Как оказывается, все достаточно просто. Для этого каких-то специальных знаний не потребуется.
Sony Vaio. Восстановление системы: что нужно знать изначально
Самое первое и главное состоит в том, что большинство моделей этого ряда оснащается специальной кнопкой Assist непосредственно на клавиатурной панели, которая активирует вызов соответствующего меню.
Если такой клавиши нет, в ноутбуках Sony Vaio восстановление системы Windows 7 или любой другой ОС можно произвести посредством доступа к основному меню через специальный раздел жесткого диска. Только в данном случае следует использовать функциональные клавиши (F12, F11, F10 или F9) при выключении устройства. Какая именно кнопка предназначена для доступа, зависит исключительно от модели. В крайнем случае можно просто почитать техническую документацию.
Использование основного меню
Итак, предполагаем, что при нажатии на клавиши или на кнопку доступ к основному меню произведен. Восстановление системы на ноутбуке Sony Vaio может производиться несколькими основными способами.
Можно использовать обычное восстановление, диагностику или возврат к заводскому состоянию. В зависимости от степени повреждения ОС или ее системных компонентов и выбирается нужный раздел.
И если с обычным откатом все выглядит достаточно просто, то для возврата к исходным настройкам придется немного потрудиться.
Восстановление системы (Sony Vaio Recovery Mode) до заводского состояния
Рассмотрим основной алгоритм на примере реанимации Windows 8 (хотя данная процедура может применяться и к десятой модификации).
После выбора соответствующего раздела начнется загрузка (на экране появится логотип), а затем будет предложено выбрать раскладку клавиатуры. Выбираем именно то, что требуется, после чего в меню выбора действия переходим к диагностике.
В новом окне нужно выбрать строку возврата к исходному состоянию. После этого появится уведомление о том, что все пользовательские данные будут сброшены. Смело нажимаем кнопку продолжения и выбираем установленную операционную систему.
Теперь самое главное. Можно использовать только удаление пользовательских файлов, а можно произвести полную очистку. Как правило, специалисты рекомендуют выбирать второй вариант. Выбираем соответствующий раздел и нажимаем на кнопку возврата, которая находится внизу окна.
На ноутбуке Sony Vaio восстановление системы продолжится повторным появлением логотипа, а на экране будут выводиться уведомления о ходе процесса и степени готовности отката.
Когда все действия будут завершены, признаком их успешного выполнения станет появление уведомления с предложением выбора языка ОС. Собственно, на этом все действия, необходимые для отката, завершены.
Сколько времени займут такие действия
К сожалению, многих владельцев ноутбуков этого модельного ряда придется огорчить. Дело в том, что при выборе полной очистки с возвратом до начального состояния в Sony Vaio восстановление системы займет порядка нескольких часов (обычно до трех). Поэтому, хотите вы того или нет, но придется потерпеть. Важно помнить и то, что процесс прерывать нельзя ни в коем случае. Нужно заранее позаботиться о том, чтобы было подключено питание, ведь в противном случае, если восстановление не будет завершено, никто не даст гарантии, что его можно будет произвести заново.
Проблема невозможности восстановления может оказаться еще и в том, что на ноутбуке плотно засел какой-то вирус. Поэтому, прежде чем приступать непосредственно к откату системы, ее желательно проверить при помощи какой-нибудь дисковой утилиты наподобие Kaspersky Rescue Disk. Эта программа считается одной из самых мощных и способна загружать собственный интерфейс еще до старта ОС. При этом можно выбрать графическую оболочку или поддержку командной строки в виде DOS-режима. Естественно, при желании можно указать и нужный язык (русский в поддержке есть).
Вместо итога
Остается добавить, что процесс отката до любого состояния выполняется достаточно просто, как это уже можно понять из выше представленного материала. Самое основное, на что следует обратить внимание, — выбор средства доступа к меню восстановления с использованием специальной кнопки или функциональной клавиши. И, конечно же, при очистке следует сто раз подумать насчет удаления только пользовательских данных или применения полной очистки. Возможно, если на винчестере есть крайне необходимая информация, от глубокой очистки разумнее будет отказаться. Ну а в остальном выбор за пользователем.
Как вернуть ноутбук к заводскому состоянию: Sony VAIO
Этой статьей я продолжаю серию материалов, посвященных восстановлению ноутбуков к заводскому состоянию из раздела восстановления. Как видно из названия, речь в ней пойдет о ноутбуках Sony VAIO.
Как не жаль, но ноутбуки Sony VAIO попадаются мне довольно редко. В связи с этим мне так и не удалось написать руководство по восстановлению моделей, работающих под управлением операционной системы Windows 7. Несколько таких компьютеров ко мне приезжали, но это было еще до того, как я начал писать цикл статей о восстановлении ноутбуков различных производителей.
Поэтому в данном примере мы будем использовать один из ноутбуков с операционной системой Windows 8.
Тем не менее, основные принципы здесь те же самые, так что перед началом процедуры восстановления обязательно ознакомьтесь со статьей «Как вернуть ноутбук к заводскому состоянию: вступление», так как данная инструкция предполагает, что вы четко понимаете, что делаете и приняли все необходимые меры предосторожности. В противном случае вы рискуете безвозвратно потерять ваши персональные данные и даже вывести компьютер из строя.
Для запуска процедуры восстановления на компьютерах Sony VAIO используется специальная кнопка Assist, которая находится на корпусе компьютера. Воспользоваться ею можно как из-под запущенной операционной системы, так и на выключенном компьютере.
Мы будем рассматривать второй вариант, поскольку он позволяет восстановить ноутбук до заводского состояния даже в том случае, когда операционная система уже не загружается.
Нажатие кнопки Assist приводит к загрузке оболочки VAIO Care. В ее меню выбираем пункт «Восстановление или обслуживание системы».
На экране появится логотип VAIO и начнется загрузка.
Вскоре нам предложат выбрать раскладку клавиатуры. Выбираем, что нам нужно.
В очередном меню жмем на пункт «Диагностика».
Затем «Вернуть в исходное состояние».
Нас предупредят, что наши данные будут удалены, а параметры компьютера будут сброшены. Поскольку это именно то, что нам нужно, нажимаем «Далее».
Теперь нужно выбрать нашу операционную систему. Тут, я думаю, все понятно.
Затем выбираем вариант очистки диска. Мне требуется полная очистка диска, хотя такой способ занимает значительно больше времени.
Наконец, все готово. Жмем «Вернуть в исходное состояние».
На дисплее снова появится логотип VAIO. Внизу будет отображаться информация о степени готовности восстановления из соответствующего раздела. Теперь можете оставить компьютер в покое и заняться своими делами, так как процедура небыстрая. Особенно, если вы выбрали вариант с полной очисткой диска.
Признаком, что ваш Sony VAIO успешно вернулся к заводскому состоянию, станет приглашение к выбору языка интерфейса операционной системы.
Если моя статья оказалась для вас полезной, посоветуйте пожалуйста ее своим друзьям с помощью кнопок социальных сетей или просто поделившись ссылкой.
Восстановление заводских настроек ноутбука Sony VAIO
Данная статья будет полезна всем владельцам ноутбуков Sony VAIO. Бывают ситуации, когда периодические зависания ноутбука в следствии ошибок операционной системы не дают полноценно на нём работать. Все знают, что в такие моменты надо переустановить операционную систему или сбросить все настройки ноутбука на заводские по умолчанию.
Большинство возникающих ошибок не требует, чтобы ноутбук возвращали к своим заводским настройкам. Однако, если проблема сложная, то только возврат к изначально заданным настройкам и сможет помочь. Проделав эту работу, Вы с высокой вероятностью удалите все ошибки и несоответствия которые были на ноутбуке. Восстановление оригинальных заводских настроек ноутбука решит вопросы о недостающих системных файлах и сделает работу операционной системы стабильной. Кроме того, эта процедура навсегда устранит любые вирусы или вредоносное программное обеспечение.
Выполните простые шаги, чтобы возвратить заводские настройки Windows 7 на ноутбуке Sony VAIO
- Нажмите на меню Пуск и выберите «Программы».
- Нажмите на «VAIO Care», чтобы открыть программу защиты безопасности VAIO.
- Выберите «Восстановление и архивация» слева от выбранного окна и нажмите на «Восстановить предшествующее состояние компьютера».
- Нажмите «да», чтобы начать восстановление Вашей системы к ее заводским настройкам и удаление Ваших личных файлов и программ, ноутбук перезагрузится, и процесс восстановления начнется.
По завершении процесса восстановления, операционная система будет чистая, а соответственно работа ноутбука быстрая.