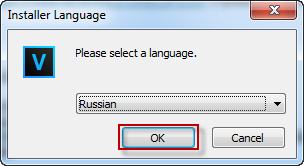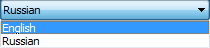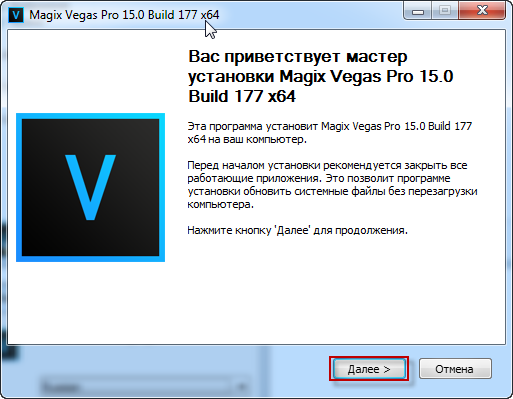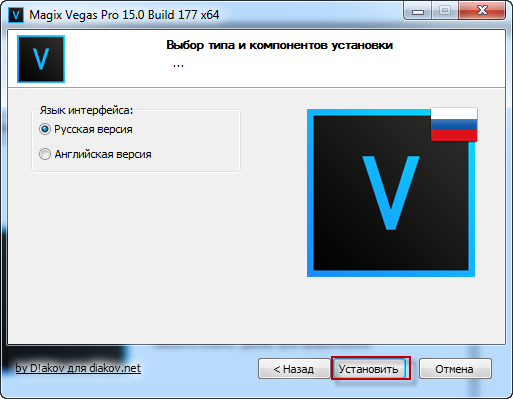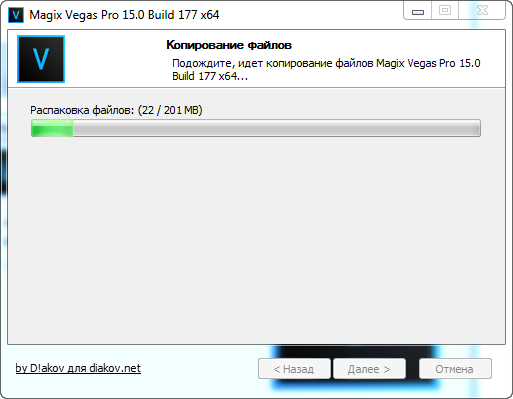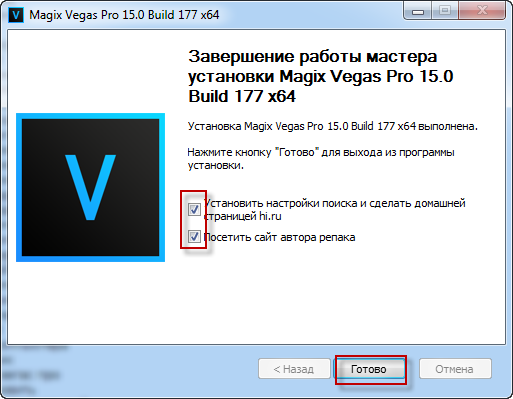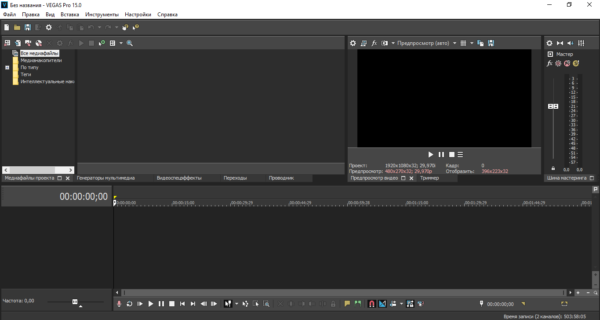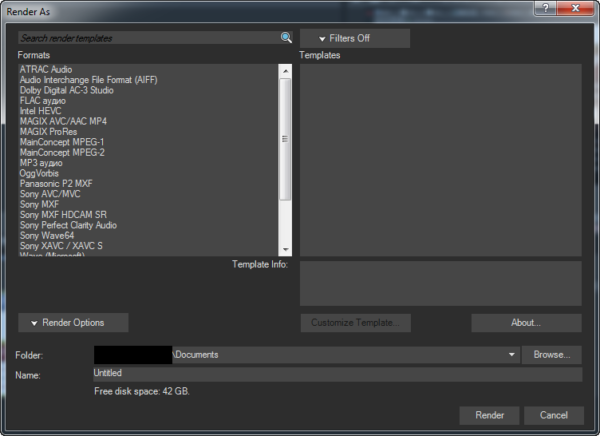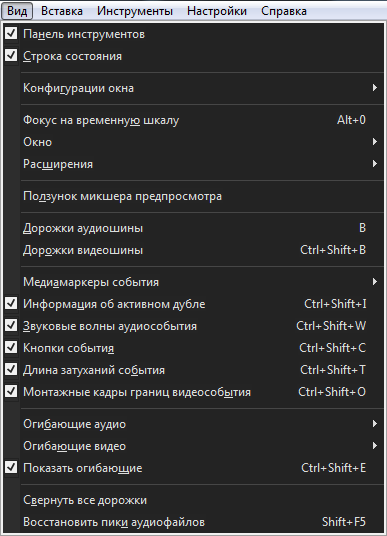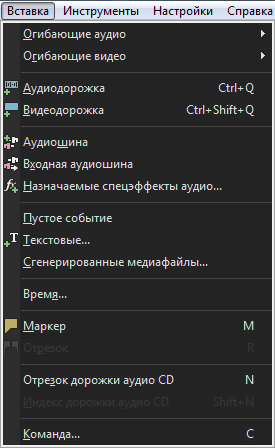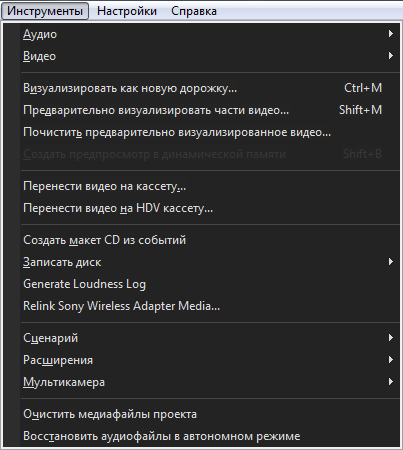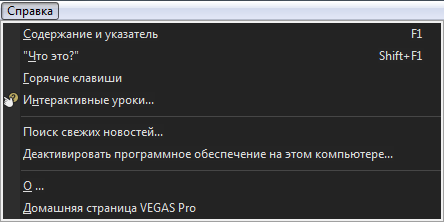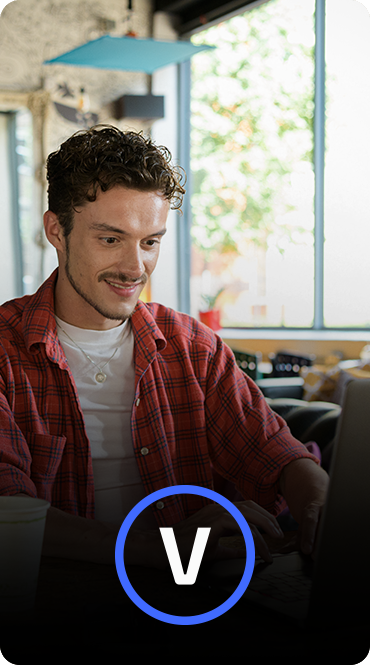- Sony Vegas Pro 18 русская версия | 2021
- Sony Vegas Pro: что это за софт
- Как установить
- Особенности
- Какие операционные системы подойдут
- Интерфейс
- Правка
- Вставка
- Инструменты
- Настройки
- Справка
- Как пользоваться
- Скачать последнюю версию
- Полный набор программных инструментов для работы с видео
- VEGAS Edit Обработка видео для каждого
- VEGAS Pro Видео и аудио для профессионалов
- VEGAS Post Полный производственный цикл
- VEGAS Edit
- Обработка видео для каждого
- VEGAS Pro
- Видео и аудио для профессионалов
- Sony Vegas Pro 13
- Установка программы
- Обзор программы
- Окно проекта
- Проводник
- Переходы
- Видео спецэффекты
- Генераторы мультимедиа
- Триммер
- Окно предпросмотра
- Микшер
- Настройки дорожки
- Таймлайн
- Достоинства и недостатки
- Дополнительная информация
- Скачиваем Сони Вегас Про 13
Sony Vegas Pro 18 русская версия | 2021
Видеомонтаж очень прибыльное нынче время. За него хорошо платят, а главным плюсом является то, что если хорошенько изучить нужный софт, то работа становится очень простой. Также, не стоит забывать о том, что видеоблоги сейчас становятся все более популярными. Вдобавок, не стоит забывать, что данный тип занятости, при нужных инвестициях и тематике, может легко заменить основную работу, и приносить приличный заработок.
При этом, в видеоблоге, без монтажа никуда. Много лишнего контента, все это надо красиво урезать, а остальное часть видео подстроить под нужный формат и экспортировать в хорошем качестве. В этом вам и поможет утилита Вегас.
Sony Vegas Pro: что это за софт
Сони Вегас Про x64, или же, как большинство пользователей называют данную программу – Sony Vegas Pro 18. Является утилитой для редактирования, монтажа и записи многодорожечных видео и аудио файлов. Если просто и коротко, то Вегас – это один из лучших видеоредакторов на данный момент.
Главная особенность данной программы заключается в том, что она позволяет работать с неограниченным количество дорожек, как видео, так и аудио. Это означает, что ваш проект может содержать не только базовые дорожки, но поверх них и дополнительные. Эта особенность позволяет создать, а дальше экспортировать видео и аудио файлы высокого качества.
Стоит сразу отметить, что программа очень массивная, на ее освоение пройдет не одна неделя интенсивной работы. Новичкам, особенно тем, что еще не имеют никого опыта в работе с редактирования дорожки видео и аудио потока будет крайне трудно освоить Вегас, но, как и в любой работе, главное желание и постоянная работа.
Как установить
После того, как вы скачали крякнутую программу с нашего сайта, при помощи торрента, надо открыть папку с установщиком.
Как можно увидеть на скриншоте, в папке есть три файла:
- Простой инсталлятор Sony Vegas Pro. Запустив его, вы откроете типичную программу установки, где надо будет выбрать опции установки программы.
- «Тихая установка Rus» — запустив его, вам уже не надо будет нажимать всякие кнопки для установки программы, например «Дальше» или «Завершить» программа установится автоматически, используя параметры по умолчанию.
- «Тихая установка ENG» — принцип работы данного установщика является идентичным пункту выше, отличие заключается только в том, что тут, процесс установки будет идти на английском языке.
Так как во время работы второй и третей программы установки ничего делать не надо, мы рассмотрим только первый способ, а именно обычная установка Sony Vegas Pro.
Открыв инсталлятор, пользователь получает выбрать язык, на котором будет идти установка. Если для вас русский язык оптимальный, то ничего не меняем и нажимаем кнопку «ОК».
По желанию, можно нажать на язык. Данная операция откроет меню, где пользователь может выбрать Английский язык, для дальнейшего выполнения установки.
В данном окне можно увидеть версию программу, а также советы по правильной установки программы.
Здесь, пользователь может выбрать какую версию установить. От версии программы зависит и язык интерфейса. Если все устраивает, нажимаем «Установить», в другом случае, выбираем из списка «Английскую версию» и также нажимаем на кнопку установки.
Открывается следующее окно, тут ничего делать не надо. На данном этапе, установщик распаковывает файлы и копирует их в нужную директорию на компьютере. Данный процесс может занять до несколько минут.
Открывается последнее окно. В нем автоматически выбраны пункты по установки сторонней страницы, как домашнюю страницу во всех браузерах, а также после нажатия кнопки «Готово» открыть сайт автора сборки. Как по мне, данные опции не нужны, конечно, если вы хотите, можете их оставить, в любом другом случае, рекомендую снять галочки, чтобы не заполнять жесткий диск ненужной информацией.
Особенности
Vegas — (именно так правильно называть программу, с мая 2016 года компания, разрабатывающая данный софт, переименовал его, с Sony Vegas Studio в Vegas) рассчитан на обработку и монтаж видео. В нем можно выполнять все возможные действия для создания профессионального ряда, также, существует возможность обрабатывать как видео, так и аудио потоки. Вдобавок, Вегас позволяет своим пользователям работать со многими потоками одновременно, как видео, так и аудио.
Вегас не рассчитан для новичков монтажа видео. Он суров и очень трудный в использовании. Множество функций и параметров, которые будут непонятны для начинающих. Конечно, изучить Вегас самому очень даже реально, вот только, на это уйдет очень много времени, особенно если у вас нет опыта в работе с простыми программами для монтажа видео. Именно поэтому, из-за своей сложности в управлении, переходить на Vegas лучше всего после других, более простых программ видеомонтажа.
Какие операционные системы подойдут
Вегас разработан специально для операционной системы Windows, ни на какие другие системы, как: Linux и MAC OS, она работать не будет. При этом, из-за ее системных требований, для установки Вегас надо иметь версию Windows от Vista и выше: windows 7, windows 8 и windows 10, станут отличным выбором для Вегаса. Работает программа, как на системах 32 бит, так и 64 bit.
Пользователи Windows XP, так же не смогут воспользоваться услугами программы Vegas. Так что, если у вас стоит именно данная операционная система, то лучше всего не тратить время на установку Вегас, а сразу искать другой аналог.
Интерфейс
Vegas, включает в себя, много функций и возможностей. Обозревать полностью, в одной статье, просто невозможно. Именно поэтому, мы пройдемся только по самым важным пунктам интерфейса, а также опишем самые главные возможности утилиты.
Это верхняя панель меню программы. Пунктов тут не так уж и много, а вот функций очень много.
Включает в себя простые в понимании функции, как: создание нового проекта, открытие существующего проекта, сохранение, импорт и экспорт готового проекта, а также свойства и возможность размещения проекта в интернете. Большинство подпунктов легко понять, но на некоторых, все же стоит обратить отдельное внимание.
- Импорт – позволяет импортировать в своем проекте файлы разного формата: фото, видео или аудио. Данные действия можно совершать и простым перетаскиванием файла из папки в проект при помощи мышки, результат будет тот же.
- Экспорт – позволяет экспортировать активный проект, с другом типом форматирования. Благодаря этому, проект можно открывать в других нужных видеоредакторов.
- Визуализировать как – а вот тут все намного интереснее. Vegas позволяет визуализировать готовый продукт в разных форматах и в нужном качестве.
В левом окне указаны все форматы, визуализирование в которых поддерживает утилита. Также, можно добавлять нужные настройки рендеринга, выбрать папку в которой сохранится визуализированный контент и его имя.
Правка
В данном меню содержатся нужные инструменты для редактирования видео. Здесь мы можем отменить последнее действие, удалить нужный отрезок видео, разделить отрезок или же скопировать его. Также, в данном меню есть возможность управлять потоками и каналами видео или аудио ряда.
Если вы сделали что-то, и вам не понравилось конечный результат, то благодаря пункту «Отменить все» вы сможете отменить все свои действия.
Данный пункт меню содержит информацию о том, как будет выглядеть Вегас. Благодаря ему пользователь может персонализировать клиент программы под себя. Убрать ненужное меню и добавить нужное, переставить все инструменты так, чтобы работать было одно удовольствие.
Вставка
В данном пункте меню, вы сможете добавить новую аудиодорожку, видеодорожку, текст или маркер. Данные действия могут быть использованы прямо из меню, или же при помощи горячих клавиш.
Инструменты
Здесь можно найти все инструменты для работы над проектом. Эффекты для видеоряда, для аудиопотока или же запись на диск, а также перенос видео на кассету, все находится тут.
Настройки
Если вы только начинаете изучать данную программу, то заходить сюда и что-то менять крайне не рекомендуется. Тут находятся все настройки программы, так что для начала, лучше оставить их как они есть по умолчанию.
Справка
Содержит информацию о том, что это за программа, для чего она нужна, о разработчиках, а также уроки и ссылку на официальный сайт программы.
Как пользоваться
Здесь вы можете визуально ознакомиться с уроками монтажа:
| Разработчик: | Sony Vegas Pro |
| Операционная система: | Windows XP/ 7/ 8/ 8.1/ 10/ Vista |
| Язык программы: | Русский |
| Лицензия: | Бесплатно |
| Рейтинг: |
Скачать последнюю версию
Существует крайне мало профессиональных программ для редактирования видео, и Вегас это одна из них. Ее возможности очень многогранны, и освоив их, вы станете отличным редактором видео. Также, не стоит думать, что это просто утилита, сделанная для того, чтобы выделываться перед друзьями. Монтаж видео – приличная работа, за которую готовы платить приличные деньги.
Если несмотря на все выше описанные трудности, с которыми вы встретитесь при изучении программы вас не напугали, и вы все еще твердо уверенны, что хотите заниматься этим, то вы можете скачать, крякнутую версию с вшитым лицензионным ключом активации, программы Vegas с нашего сайта, при помощи торрента.
Источник
Полный набор программных инструментов для работы с видео
Будь вы создателем контента, опытным редактором или штатным видеографом, в VEGAS есть все необходимые инструменты для редактирования видео, моушн-графики, композиции изображений и звукового оформления.
Бесшовный рабочий процесс позволит вам полноценно сосредоточиться на творчестве.
Создание нужной атмосферы с помощью мощной цветокоррекции. Экономьте время с помощью искусственного интеллекта и изменяйте реальность благодаря эффектам фильтров.
Откройте для себя идеальный видео- и аудиоконтент с возможностью преобразовать текст в речь, что позволит повысить эффективность вашего производственного процесса вне зависимости от доступного бюджета.
VEGAS Edit Обработка видео для каждого
VEGAS Pro Видео и аудио для профессионалов
VEGAS Post Полный производственный цикл
Редактирование с помощью искусственного интеллекта
Подключение к облаку
VEGAS Edit
Обработка видео для каждого
Легко создавайте видеоролики для YouTube, учебные пособия или обзоры программных продуктов и делитесь ими со своей аудиторией.
- Редактируйте видео и аудио с помощью интуитивно понятных и мощных программных инструментов.
- Создавайте увлекательный контент с помощью новейших эффектов, фильтров, переходов и анимированных титров.
- Находите нужный стоковый контент без лицензионных ограничений благодаря абонементу на VEGAS 365.
- Загружайте окончательный продукт на YouTube и Vimeo прямо из своего проекта.
VEGAS Pro
Видео и аудио для профессионалов
Режиссеры – добивайтесь профессиональных результатов, концентрируясь на деле.
- Работайте с самыми продвинутыми в отрасли форматами вплоть до 8K благодаря GPU-ускорению.
- Создавайте потрясающие видеоролики с помощью расширенной HDR-цветокоррекции, инструментов с поддержкой искусственного интеллекта и хромакея.
- Увлеките аудиторию кинематографическими фильтрами, эффектами, переходами и титрами.
- Прямая трансляция для вашей аудитории всегда возможна с помощью VEGAS Stream.
- Улучшайте и максимально точно редактируйте аудио с помощью SOUND FORGE Audio Studio.
- Доступ к неограниченному безвозмездному стоковому контенту, облачным сервисам и многому другому благодаря абонементу на VEGAS 365.
Источник
Sony Vegas Pro 13
Для того чтобы сделать по-настоящему качественный ролик или презентацию нужно использовать профессиональный пакет по обработке видео, проще говоря, видеоредактор. Выбор таких приложений невелик, и лучшим из них, без сомнения, является Sony Vegas Pro 13, скачать русскую версию которого можно через торрент в самом низу странички абсолютно бесплатно. По функционалу приложение способно удовлетворить любого пользователя. Поддерживается видеопоток разрешением до 4096х4096. Естественно, Сони Вегас работает с любыми форматами файлов как видео, так и графическими.
- присутствует подробная инструкция по эксплуатации;
- поддерживаются все видеоформаты;
- есть очень много сайтов с видеоматериалом по работе с Sony Vegas;
- доступно огромное множество эффектов и переходов;
- все инструменты редактирования очень удобно расположены;
- программный интерфейс можно гибко настраивать.
Установка программы
Напомним – скачать крякнутый Sony Vegas Pro 13 64 бит на русском можно в самом низу этой странички, а пока давайте разберемся с вопросом установки.
- После того как инсталлятор будет загружен, запустите его при помощи двойного клика левой кнопки мыши. Когда откроется маленькое окошко, убедитесь, что выбран русский язык и жмите «ОК».
- Инсталлятор предупреждает нас о том, что лучше завершить работу всех программ, которые активны в данный момент. Можем сказать, что делать это совсем не обязательно, можно просто нажать кнопку «Далее».
- В следующем окне собрана информация об установке также тут присутствует список ее ключей (нужны для запуска разных типов инсталляции в командной строке). Так или иначе, кликаем по кнопке с надписью: «Далее».
- Следующий этап позволяет выбрать язык Сони Вегас Про 13, нам ближе русская версия, поэтому ставим флажок триггера так, как это показано на скриншоте и жмем «Далее».
- Теперь нужно указать каталог, в который установится Sony Vegas, по умолчанию это диск C:, однако, если на системном разделе нахватает свободного места или по другим соображениям, путь можно сменить. Когда выбор будет сделан, кликаем по «Установить».
- Идет распаковка всех нужных для установки файлов. Ждем ее завершения.
- Теперь начал устанавливаться и сам Sony Vegas Pro.
- На этом наша инсталляция окончена, снимите галочки с пунктов, которые мы обвели красной рамкой, и жмите по «Готово».
Обзор программы
Итак, мы разобрались как правильно установить видеоредактор Сони Вегас Про 13, теперь настал черед поговорить о нем подробнее. Как только программа будет запущена, мы увидим окно загрузки.
Рассмотрим основную рабочую область Sony Vegas Pro, по умолчанию она состоит из 7 секторов. Каждый из них вы можете увидеть на скриншоте ниже.
Для большей наглядности мы открыли в редакторе пробный ролик «Кот в руках» и на его примере рассмотрим каждую часть Sony Vegas отдельно. Позже будет затронуто и главное меню программы.
Окно проекта
В данном окне у нас отображаются все файлы, будь то картинки, видео или музыка, которые принимают участие в проекте. Внизу окошка есть вкладки, которые переключают область в другие режимы, например:
- проводник;
- переходы;
- видео спецэффекты;
- генераторы мультимедиа.
В рамках окна проекта, которое содержите его медиафайлы, мы рассмотрим каждую вкладку.
Проводник
Это проводник, как можно было понять из названия, который для удобства оснащается двумя окнами: дерево каталогов и их предпросмотр. Именно отсюда можно вставлять любые файлы в проект.
В процессе работы мы заметили один недостаток интегрированного проводника Sony Vegas, когда была открыта папка, содержащая около 500 объектов, программа попросту затупила примерно на 10 – 15 секунд. Причем процессор у нас далеко не самый слабый.
Переходы
Данный раздел нужен для добавления на дорожку красивых эффектов при переходе между отрезками видео. Выбор пресетов очень велик, все они для удобства отсортированы по категориям.
Пример видеоперехода «Замещение».
Видео спецэффекты
Точно так же, как и видеопереходы, на дорожку можно накладывать один из сотен эффектов, которые могут в совокупности дать невероятный результат.
Генераторы мультимедиа
Это меню генераторов, они способны создавать картинку разного типа. Например, шахматная доска. Настроив ее прозрачность и добавив на основное видео, можно получить интересный эффект.
Триммер
Это инструмент для точной и удобной обрезки видео. Пользоваться им гораздо проще чем обрезкой на таймлайне.
Окно предпросмотра
Тут отображается наше видео, вернее, результат его обработки. Присутствуют и некоторые элементы для управления дорожкой.
- свойства видео в проекте;
- предпросмотр на внешнем мониторе;
- спецэффекты выходного видео;
- активация раздельного экрана;
- режим предпросмотра;
- сетка;
- и кнопки навигации, включая запись.
Микшер
Микшер нужен для тонкой настройки звуковой составляющей нашего видео. Тут есть общий уровень громкости, который, естественно, можно менять. Присутствуют индикаторы в виде столбиков и дополнительные кнопки.
Мастер звука в Сони Вегас Про 13 содержит такие управляющие элементы:
- свойства аудиопроекта.
- выходной сигнал с понижающим микшированием;
- ослабленный выходной сигнал;
- консоль микшера;
- спецэффекты;
- настройки автоматизации;
- приглушить;
- соло.
Настройки дорожки
В данном окошке находятся все настройки, которые могут напрямую влиять на нашу дорожку. Видео или аудио.
- развернуть или свернуть дорожку;
- номер дорожки;
- отключение размытия движения;
- окно движения дорожки;
- спецэффекты;
- настройки автоматизации;
- приглушить;
- соло.
- сворачивание и разворачивание;
- номер дорожки;
- подготовка к записи;
- инверсия фазы;
- спецэффекты;
- приглушить;
- соло;
- датчик выходного сигнала;
- баланс и панорамирование.
Таймлайн
Тут визуально отображается наш ролик и другие видео, которые используются в проекте. Есть два ползунка, один прокручивает таймлайн или меняет масштаб отображения, а второй перемещает область воспроизведения.
Также присутствуют другие инструменты:
- запись;
- кнопки навигации (пауза, воспроизведение, стоп и т. д.);
- режим обычного редактирования;
- редактирование выделенной области;
- редактирование огибающей;
- лупа;
- удалить, подрезать зафиксировать;
- работа с маркерами;
- режим прилипания;
- настройка кроссфейдеров;
- автосдвиг;
- фиксация огибающей.
Достоинства и недостатки
Как и у любой другой программы, у Sony Vegas Pro 12, 13 и 14 есть положительные и негативные стороны. Давайте рассмотрим их.
- разобраться с программой довольно просто, Sony Vegas Pro содержит полное руководство пользователя и всплывающие подсказки на русском языке;
- поддерживаются все видео и графические форматы. Также можно добавлять любые аудиофайлы;
- хорошая поддержка в сети, на том же Ютубе есть видеоуроки, которые описывают все приемы работы в Sony Vegas и функции программы;
- огромное количество аудиоэффектов, видеопереходов и пресетов для настройки картинки;
- все кнопки программы расположены удобно, долго искать тот или иной инструмент не придется;
- весь пользовательский интерфейс можно гибко настраивать;
- режим экспорта готово файла тоже конфигурируется до мелочей. Даже присутствует настройка, позволяющая задать свой профиль кодирования для каждого видео;
- при кодировании проекта применяется вычислительная мощность графического адаптера, тем самым скорость рендеринга повышается в разы, а процессор компьютера разгружается;
- присутствует алгоритм программной стабилизации картинки;
- поддерживается прямой экспорт на YouTube.
- Сони Вегас Про 13 не работает на операционной системе Windows XP. Для нормального его функционирования нужна как минимум Windows Vista. Также поддерживаются Windows 7, Windows 8 и Windows 10;
- последняя русская версия работает исключительно на 64-битной архитектуре;
- высокая стоимость. Цена Sony Vegas Pro составляет от 300$ (немного ниже вы сможете скачать программу бесплатно);
- нормально работает только на многоядерных процессорах с тактовой частотой не ниже 2 ГГЦ, 4 Гб ОЗУ и установленной библиотекой QuickTime версией от 7.1.6. В некоторых случаях может понадобиться дополнительное ПО;
- кодирование больших разрешений занимает очень много времени.
Дополнительная информация
В нашей тестовой лаборатории побывало много софта, в том числе и несколько видеоредакторов. Говоря об аналогах, можно вспомнить лишь Premier Pro от Adobe. Сказать однозначно — кто из них лучше, нельзя, обе программы хороши. Выбирать вам, единственное, что мы можем утверждать – Sony Vegas Pro отличное решение для профессиональной обработки видео, которое справится с любой задачей.
Скачиваем Сони Вегас Про 13
Немного ниже есть кнопка, по которой вы можете бесплатно скачать последнюю русскую версию Sony Vegas Pro 13 через торрент. Взламывать программу не нужно, все уже сделано, просто скачайте ее и установите по инструкции, которую мы привели выше.
Источник