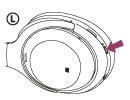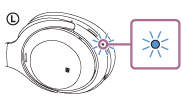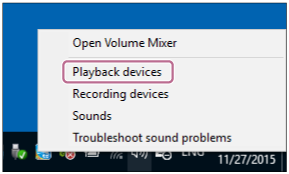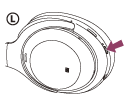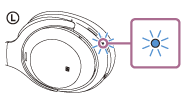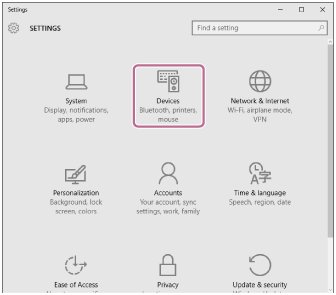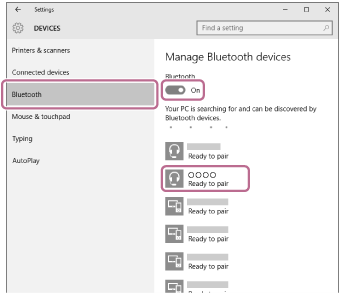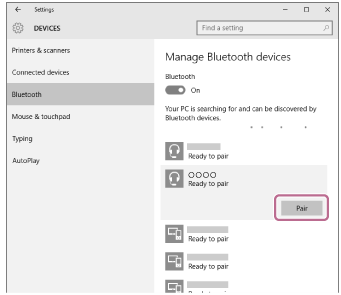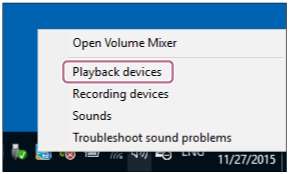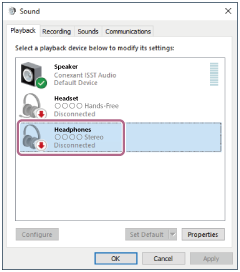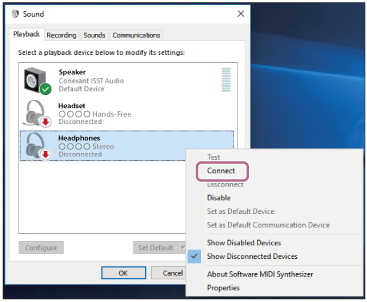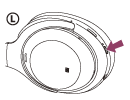- Wireless Noise Canceling Stereo Headset WH-1000XM3
- Connecting to a paired computer (Windows 10)
- Wireless Noise Canceling Stereo Headset WH-1000XM4
- Pairing and connecting with a computer ( Windows 10 )
- Wireless Noise Canceling Stereo Headset WH-1000XM4
- Connecting to a paired computer ( Windows 10 )
- Больше удобства, больше развлечений
- Wireless Noise Canceling Stereo Headset WH-1000XM3
- Pairing and connecting with a computer (Windows 10)
Wireless Noise Canceling Stereo Headset WH-1000XM3
Connecting to a paired computer (Windows 10)
Before starting the operation, make sure of the following:
- Depending on the computer you are using, the built-in Bluetooth adapter may need to be turned on. If you do not know how to turn on the Bluetooth adapter or are unsure if your computer has a built-in Bluetooth adapter, refer to the operating instructions supplied with the computer.
Press and hold the 
Check that the indicator continues to flash blue after you release your finger from the button. You hear the voice guidance “Power on”.
After the headset turns on, if it has automatically connected to the last connected device, you will hear a voice guidance “Bluetooth connected”.
Use the computer to check whether the connection is established, and if it is not established, proceed to step 3.
If the computer has connected to the last Bluetooth device connected, disconnect it, then proceed to the next step.
- Right-click the volume icon on the windows toolbar, then click [Playback devices].
If [WH-1000XM3] is not displayed, right-click on the [Sound] screen, then select [Show Disconnected Devices].
Wireless Noise Canceling Stereo Headset WH-1000XM4
Pairing and connecting with a computer ( Windows 10 )
The operation to register the device that you wish to connect to is called “pairing”. First, pair a device to use it with the headset for the first time.
Before starting the operation, make sure of the following:
- Your computer has a Bluetooth function that supports music playback connections ( A2DP ).
- When you use a video calling application on your computer, your computer has a Bluetooth function that supports calling connections ( HFP / HSP ).
- The computer is placed within 1 m (3 feet) of the headset.
- The headset is charged sufficiently.
- The operating instructions of the computer is in hand.
- Depending on the computer you are using, the built-in Bluetooth adaptor may need to be turned on. If you do not know how to turn on the Bluetooth adaptor or are unsure if your computer has a built-in Bluetooth adaptor, refer to the operating instructions supplied with the computer.
Turn on the headset when you pair the headset with a device for the first time after you bought it or after you initialized the headset (the headset has no pairing information). The headset enters pairing mode automatically. In this case, proceed to step 
When you pair a second or subsequent device (the headset has pairing information for other devices), press and hold the 
Check that the indicator (blue) repeatedly flashes twice in a row. You will hear the voice guidance say, “Bluetooth pairing” .
- Click the [ Start ] button, then [ Settings ].
- Click [ Devices ].
If [ WH-1000XM4 ] and [ LE_WH-1000XM4 ] are displayed, select [ WH-1000XM4 ].
[ LE_WH-1000XM4 ] will be displayed first, but wait until [ WH-1000XM4 ] is displayed.
It may take about 30 seconds to 1 minute for [ WH-1000XM4 ] to be displayed.
If [ WH-1000XM4 ] is not displayed, try again from step 
If Passkey (*) input is required, input “0000”.
The headset and computer are paired and connected with each other. You will hear the voice guidance say, “Bluetooth connected” .
* A Passkey may be called “Passcode”, “PIN code”, “PIN number”, or “Password”.
Wireless Noise Canceling Stereo Headset WH-1000XM4
Connecting to a paired computer ( Windows 10 )
Before starting the operation, make sure of the following:
- Depending on the computer you are using, the built-in Bluetooth adaptor may need to be turned on. If you do not know how to turn on the Bluetooth adaptor or are unsure if your computer has a built-in Bluetooth adaptor, refer to the operating instructions supplied with the computer.
Press and hold the 
You will hear the voice guidance say, “Power on” . Check that the indicator (blue) continues to flash after you release your finger from the button.
If the headset has automatically connected to the last connected device, you will hear the voice guidance say, “Bluetooth connected” .
Check the connection status on the computer. If it is not connected, proceed to step 3.
- Right-click the speaker icon on the toolbar, then select [ Playback devices ].
If [ WH-1000XM4 ] is not displayed on the [ Sound ] screen, right-click on the [ Sound ] screen, then check [ Show Disconnected Devices ].
The connection is established. You will hear the voice guidance say, “Bluetooth connected” .
Больше удобства, больше развлечений
Легко настраивайте наушники Sony с помощью интеллектуального приложения Headphones Connect. Быстро подключите их к смартфону и получайте от музыки еще больше удовольствия.
Регулируйте звучание на свой вкус. В приложении Sony | Headphones Connect можно настраивать уровень басов и выбирать режимы воспроизведения: клуб, зал, арена, открытая сцена.
Проверьте, совместимы ли наушники.
Читайте свежие новости и уведомления.
Просматривать, а также настраивать параметры стало проще и быстрее.
Доступность цветовых решений и продуктов зависит от региона.
Настраивайте параметры так, как необходимо вам .
Наши подсказки помогут вам подключить наушники к смартфону быстро и легко.
Наушники, совместимые с Sony | Headphones Connect
Наушники, совместимые с Sony | Headphones Connect
Наушники, совместимые с Sony | Headphones Connect
Наушники, совместимые с Sony | Headphones Connect
Наушники, совместимые с Sony | Headphones Connect
- 1 Описание и технические характеристики продукции могут быть изменены без предварительного уведомления и доведены до сведения потребителей в соответствии с требованиями применимого законодательства.
Читайте нас Вконтакте
Поставьте отметку «Мне нравится» на Facebook
Читайте нас в Твиттере
Подпишитесь на наш канал YouTube
Подпишитесь на нас в Instagram
Наш сайт не оптимизировн для работы с вашим браузером. Мы рекомендуем загрузить и установить последнюю версию одного из следующих браузеров:
Наш сайт не оптимизирован для работы с Вашим браузером. Возможно, доступна новая версия вашего браузера
Wireless Noise Canceling Stereo Headset WH-1000XM3
Pairing and connecting with a computer (Windows 10)
The operation to register the device that you wish to connect to is called pairing. First, pair a device to use it with the headset for the first time.
Before you start the pairing operation, make sure that:
- Your computer has a Bluetooth function that supports music playback connections (A2DP).
- The computer is placed within 1 m (3 feet) of the headset.
- The headset is charged sufficiently.
- The operating instructions of the computer is in hand.
- Depending on the computer you are using, the built-in Bluetooth adapter may need to be turned on. If you do not know how to turn on the Bluetooth adapter or are unsure if your computer has a built-in Bluetooth adapter, refer to the operating instructions supplied with the computer.
Turn on the headset when you pair the headset with a device for the first time after you bought it or after you initialized the headset (the headset has no pairing information). The headset enters pairing mode automatically.
When you pair a 2nd or subsequent device (the headset has pairing information for other devices), press and hold the 
Check that the blue indicator repeatedly flashes 2 times in a row. You will hear a voice guidance “Bluetooth pairing”.