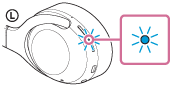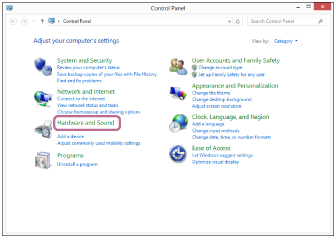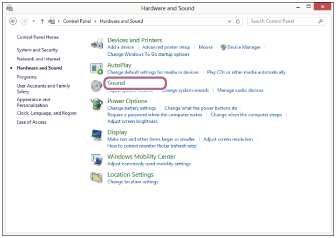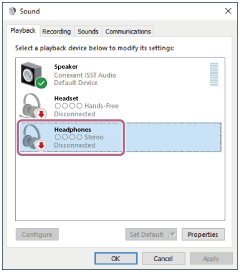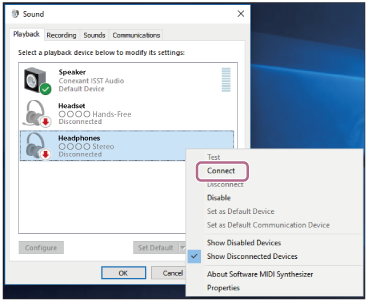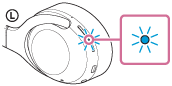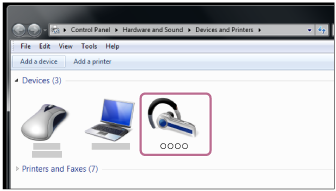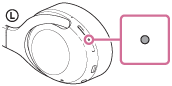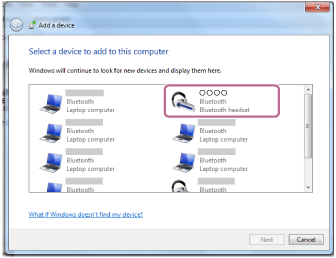- Беспроводные стереонаушники с функцией шумоподавления WH-XB900N
- Возможности приложения “ Sony | Headphones Connect ”
- Wireless Noise Canceling Stereo Headset WH-XB900N
- Connecting to a paired computer ( Windows 8.1)
- Беспроводные стереонаушники с функцией шумоподавления WH-XB900N
- Подключение к согласованному компьютеру ( Windows 7)
- Беспроводные стереонаушники с функцией шумоподавления WH-XB900N
- Согласование и подключение к компьютеру ( Windows 7)
- Беспроводные стереонаушники с функцией шумоподавления WH-XB900N
- Об индикаторе
- Включение
- Выключение
- Отображение оставшегося заряда батареи
- При низком уровне оставшегося заряда батареи
- Зарядка
- Функция Bluetooth
- Другое
Беспроводные стереонаушники с функцией шумоподавления WH-XB900N
Возможности приложения “ Sony | Headphones Connect ”
При подключении смартфона (с установленным приложением “ Sony | Headphones Connect ”) и гарнитуры через подключение Bluetooth можно выполнять следующие действия.
- Осуществлять простое согласование
- Отображать уровень заряда батареи гарнитуры
- Отображать кодек подключения Bluetooth
- Регулировать функцию шумоподавления и режим окружающего звука (управление окружающим звуком)
- Использовать автоматическую регулировку функции шумоподавления путем распознавания поведения (адаптивное управление звуком)
- Изменять локализацию звука
- Выбирать режим звуковых эффектов (объемный звук ( VPT ))
- Включать функцию CLEAR BASS
- Выбирать настройку эквалайзера
- Конфигурировать настройку эквалайзера
- Переключать режим качества звука путем настройки режима подключения Bluetooth
- Включать функцию DSEE
- Изменять функцию кнопки CUSTOM
- Настраивать автовыключение питания
- Настраивать громкость
- Воспроизводить/приостанавливать музыку, переходить к началу предыдущей дорожки (или следующей дорожки во время воспроизведения)/началу следующей дорожки
- Просматривать состояние подключения и настройки гарнитуры
- Проверять версию программного обеспечения гарнитуры
- Обновлять программное обеспечение гарнитуры
- Изменять язык голосового уведомления
- Включать/выключать голосовое уведомление
Сведения о приложении “ Sony | Headphones Connect ” см. по следующему URL-адресу.
Wireless Noise Canceling Stereo Headset WH-XB900N
Connecting to a paired computer ( Windows 8.1)
Before starting the operation, make sure of the following:
- Depending on the computer you are using, the built-in Bluetooth adaptor may need to be turned on. If you do not know how to turn on the Bluetooth adaptor or are unsure if your computer has a built-in Bluetooth adaptor, refer to the operating instructions supplied with the computer.
Press and hold the 
Check that the indicator (blue) continues to flash after you release your finger from the button. You will hear the voice guidance “Power on”.
After the headset turns on, if it has automatically connected to the last connected device, you will hear a voice guidance “Bluetooth connected”.
Check the connection status on the computer, and if it is not established, proceed to step 3.
- Select [ Desktop ] on the Start screen.
- Right-click the [Start] button, then select [Control Panel] from the pop-up menu.
- Select [Hardware and Sound], then [Sound].
If [WH-XB900N] is not displayed on the [Sound] screen, right-click on the [Sound] screen, then select [Show Disconnected Devices].
The connection is established. You will hear a voice guidance “Bluetooth connected”.
Беспроводные стереонаушники с функцией шумоподавления WH-XB900N
Подключение к согласованному компьютеру ( Windows 7)
Перед выполнением этого действия проверьте следующее:
- В зависимости от используемого компьютера, возможно, потребуется включить встроенный адаптер Bluetooth . Если вы не знаете, как включить адаптер Bluetooth , или не уверены, имеется ли на используемом компьютере встроенный адаптер Bluetooth , см. инструкцию по эксплуатации, прилагаемую к компьютеру.
Нажмите и удерживайте нажатой кнопку 
Убедитесь, что после снятия пальца с кнопки индикатор (синий) продолжает мигать. Вы услышите голосовое уведомление “Power on” (питание включено).
Если включенная гарнитура последний раз автоматически подключалась к последнему подключенному устройству, вы услышите голосовое уведомление “Bluetooth connected” (Bluetooth подключено).
Проверьте состояние подключения компьютера и, если подключение не установлено, перейдите к шагу 3.
- Нажмите кнопку [ Start ], затем [ Devices and Printers ].
- Дважды щелкните [WH-XB900N] в разделе [Devices].
Вы услышите голосовое уведомление “Bluetooth connected” (Bluetooth подключено).
Беспроводные стереонаушники с функцией шумоподавления WH-XB900N
Согласование и подключение к компьютеру ( Windows 7)
Операция по регистрации устройства, которое вы хотите подключить, называется “согласованием”. Перед тем как использовать какое-либо устройство с гарнитурой впервые, выполните согласование.
Перед началом согласования убедитесь, что соблюдены следующие требования:
- Ваш компьютер оснащен функцией Bluetooth , поддерживающей подключения для выполнения воспроизведения музыки ( A2DP ).
- Компьютер располагается в пределах 1 м от гарнитуры.
- Батарея гарнитуры имеет достаточный заряд.
- Инструкция по эксплуатации компьютера находится под рукой.
- В зависимости от используемого компьютера, возможно, потребуется включить встроенный адаптер Bluetooth . Если вы не знаете, как включить адаптер Bluetooth , или не уверены, имеется ли на используемом компьютере встроенный адаптер Bluetooth , см. инструкцию по эксплуатации, прилагаемую к компьютеру.
Включите гарнитуру при согласовании гарнитуры с устройством в первый раз после покупки или после инициализации гарнитуры (гарнитура не содержит информации согласования). Гарнитура автоматически перейдет в режим согласования.
При согласовании второго устройства и последующих устройств (гарнитура содержит информацию согласования с другими устройствами) нажмите и удерживайте кнопку 
Убедитесь, что индикатор (синий) мигает сериями по два раза. Вы услышите голосовое уведомление “Bluetooth pairing” (согласование Bluetooth).
- Нажмите кнопку [Start], затем [ Devices and Printers ].
- Нажмите [Add a device].
Если требуется введение кода доступа (*), введите “0000”.
Гарнитура и компьютер будут согласованы и подключены друг к другу. Вы услышите голосовое уведомление “Bluetooth connected” (Bluetooth подключено).
Если [WH-XB900N] не отображается на дисплее, повторите действия, начиная с шага 3.
* Код связи может называться “Код доступа”, “PIN-код” или “Пароль”.
Беспроводные стереонаушники с функцией шумоподавления WH-XB900N
Об индикаторе
С помощью индикатора можно проверить различные состояния гарнитуры.


Включение


Выключение

Отображение оставшегося заряда батареи
- Оставшийся заряд: более 20%
—
(мигает два раза)
- Оставшийся заряд: 20% или менее (требуется зарядка)
—
—
(мигает около 15 секунд)
Для получения дополнительной информации см. раздел “Проверка оставшегося заряда батареи”.
При низком уровне оставшегося заряда батареи
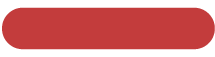
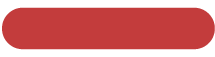
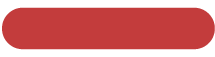
Зарядка
- Во время зарядки
Выключается после завершения зарядки. - Аномальная температура
— —
— — (мигает по два раза)
- Аномальная зарядка
— —
— —
Функция Bluetooth
- Режим регистрации (согласование) устройства
— —
— — (мигает по два раза)
- Не подключено
— —
— —
— —
— — (мигает с интервалом около 1 секунды)
- Процесс подключения завершен
(быстро мигает в течение приблизительно 5 секунд)
- Подключено
— — — — — —
— — — — — — (мигает с интервалами около 5 секунд)
- Входящий вызов
Индикация отсутствия или наличия подключения автоматически выключается по истечении определенного времени. При выполнении каких-либо операций они снова начинают мигать в течение некоторого времени. Когда уровень заряда батареи становится низким, индикатор начинает медленно мигать красным цветом.
Другое
- Подключен кабель наушников (питание включено)
— — — — — —
— — — — — — (с интервалом около 5 секунд)
Когда уровень заряда батареи становится низким, индикатор начинает мигать красным цветом.
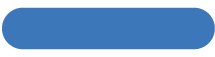 — —
— — 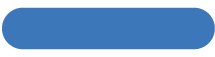 — —
— —


 (мигает 4 раза)
(мигает 4 раза)Для получения дополнительной информации см. раздел “Инициализация гарнитуры для восстановления заводских настроек”.