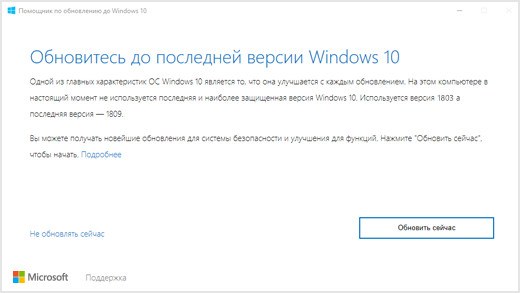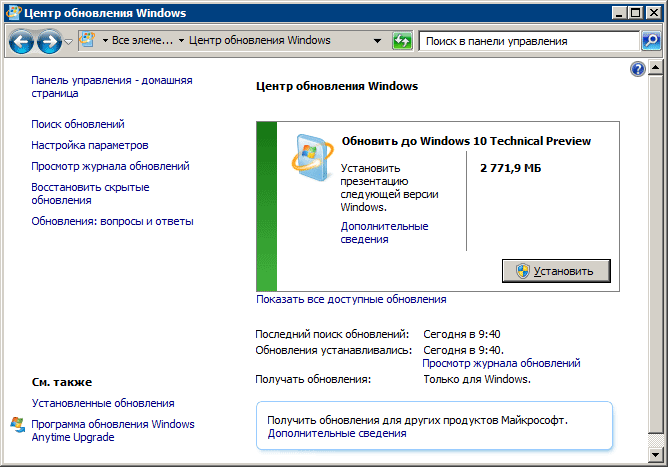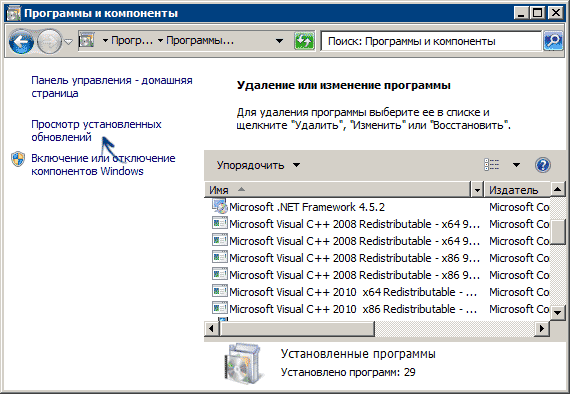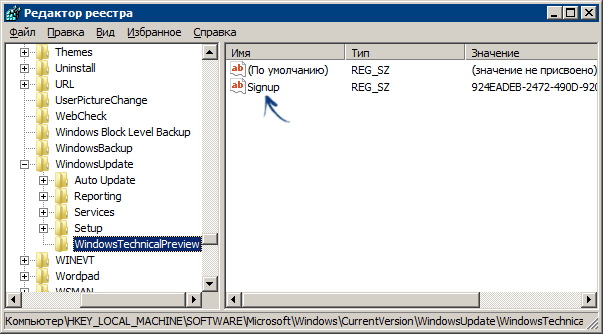- Некоторые версии Windows 10 отображают уведомление для установки последней версии
- Версии с автоматическим ассистентом обновления
- Ответ на уведомление
- Предотвращение уведомления
- Известные проблемы
- Как убрать сообщение Обновить до Windows 10 Technical Preview
- Удаляем обновление, которое предлагает обновиться до Windows 10 Technical Preview
- Бесплатное обновление до Windows 10 для пользователей Windows 7 SP1 и 8.1
- Поддержка Windows 7 завершена
- Бесплатное обновление до Windows 10
- Необходимые условия
- Активация Windows 10 с помощью ключей Windows 7 и 8.1
- Исправляем ошибки установки обновлений Windows 10
- Содержание
- Исправляем проблему загрузки обновления Windows 10
- Обновление не загружается
- Исправляем зависание загрузки обновления Windows от 5% до 95%
- Исправляем ошибку службы оптимизации доставки
- Остановите службу “Центр обновления Windows”
- Скрипт сброса Центра обновления Windows
- Исправляем проблему установки обновления Windows 10
- Синий экран после обновления Windows 10
- Другие проблемы с обновлением Windows 10
- Отключение обновления Windows 10 и драйверов
- Приостановить обновление
- Как отключить обновление драйверов
- Команды DISM для проверки проблем с Windows 10
- Использование опции CheckHealth в DISM
- Использование опции ScanHealth в DISM
- Использование опции RestoreHealth в DISM
Некоторые версии Windows 10 отображают уведомление для установки последней версии
Версии с автоматическим ассистентом обновления
Если вы используете Windows 10 версии 1507, версии 1511, версии 1607, версии 1703, версии 1709 или версии 1803, вы можете получить уведомление о том, что на вашем устройстве должны быть установлены последние обновления безопасности, и вам будет предложено обновить ваше устройство.
Чтобы проверить версию Windows 10 в поле поиска на панели задач, введите winver и выберите Winver, чтобы открыть раздел О Windows. Чтобы узнать, как обновить до последней версии Windows или узнать больше о состоянии «окончание обслуживания» для этих версий Windows 10, см. часто задаваемые вопросы.
После получения уведомления об обновлении обязательно оставьте компьютер подключенным к сети и не выключайте его, пока загрузка завершится. При появлении соответствующего запроса перезагрузите компьютер.
Это уведомление об обновлении также предлагается непосредственно в клиенте Центра обновления Windows для некоторых устройств, на которых не установлены последние обновления.
Ответ на уведомление
Рекомендуется обновить все эти предыдущие версии до версии Windows 10 1809, чтобы продолжить получение обновлений безопасности и качества, обеспечив защиту от новейших угроз безопасности.
В настоящее время поддержка версий Windows 10 1507, 1511, 1607 и 1703 завершается. Это означает, что устройства, работающие с этими операционными системами, больше не получают ежемесячные обновления безопасности и качества, которые содержат защиту от новейших угроз безопасности.
Завершение обслуживания Windows 10 версии 1709 и версии 1803 еще не наступило. Если установка останавливается до завершения, см. раздел Устранение неполадок при обновлении Windows 10. Если вы хотите получить сведения о кодах ошибок, которые появляются, см. раздел Получение справки по обновлению и ошибкам установки Windows 10.
Ошибки обновления Windows 10 можно также отправить с помощью раздела «Отзыв», чтобы запросить руководство по обновлению или связаться с членом группы поддержки.
Предотвращение уведомления
Если обновление 4023814 указано в разделе Просмотреть историю установленных обновлений или Windows 10 Update Assistant указана в разделе Программы и функции, то на компьютере уже установлена программа обновления 4023814 или автономная версия помощника Windows 10 Update Assistant. Можно удалить помощник обновления Windows 10, выполнив следующую команду. Для завершения процесса удаления может потребоваться несколько минут.
В противном случае можно отменить уведомление вручную путем удаления следующих папок:
Если удалить эти папки не удается, запустите диспетчер задач (taskmgr.exe) и завершите процесс UpdateAssistant.exe и процесс Windows10UpgraderApp.exe. Затем можно попытаться удалить папки снова.
Если вы являетесь клиентом Центром обновления Windows и хотите предотвратить обновление компонента, см. раздел Развертывание обновлений с использованием Windows Update for Business.
Известные проблемы
В августе 2018 г. обновление 4023814 было установлено Центром обновления Windows в качестве политики группы Разрешить телеметрию для устройств Windows Update for Business, не поддерживающихся службой Центра обновления Windows.
Эта проблема уже была решена. Можно заблокировать определение обновления 4023814, задав параметр Выбрать, когда получены обновления функций и предварительный просмотр сборов. Дополнительные сведения см. в разделе Развертывание обновлений с использованием Windows Update for Business.
Как убрать сообщение Обновить до Windows 10 Technical Preview

Обновление (сентябрь 2015): подготовил новую пошаговую инструкцию, в которой описывается не только как убрать уведомления, но и полностью отключить обновление ОС до новой версии — Как отказаться от Windows 10.
Примечание: если вы хотите убрать иконку «Получить Windows», которая появилась в июне 2015 в области уведомлений, вам сюда: Зарезервируйте Windows 10 (также обратите внимание на комментарии к указанной статье, там есть полезная информация на тему).
Несмотря на решение не обновляться, сообщение Центра обновлений с предложением «Обновить до Windows 10 Technical Preview. Установить презентацию следующей версии Windows» продолжает висеть. Если вы хотите убрать сообщение об обновлении, сделать это несложно, и ниже описаны шаги для этого.
Примечание: если вам требуется удалить уже установленную Windows 10 Technical Preview, это делается довольно-таки просто и в Интернете есть хорошие инструкции на этот счет. Данной темы я касаться не буду.
Удаляем обновление, которое предлагает обновиться до Windows 10 Technical Preview
Описанные ниже шаги одинаково помогут удалить сообщение «Обновить до Windows 10 Technical Preview» в Windows 7 и для Windows 8, подготовленных для установки ознакомительной версии.
- Зайдите в Панель управления и откройте пункт «Программы и компоненты».
- В открывшемся окне слева выберите «Просмотр установленных обновлений». (Кстати, вы также можете нажать «Установленные обновления» в Центре обновлений, где и отображается сообщение, которое требуется убрать.)
- В списке найдите Обновление для Microsoft Windows (Update for Microsoft Windows) с именем KB2990214 или KB3014460 (для поиска, на мой взгляд, удобнее отсортировать обновления по дате), выберите его и нажмите кнопку «Удалить».
После этого вам будет предложено перезагрузить компьютер для завершения удаления. Сделайте это, а затем снова зайдите в Центр обновлений Windows, сообщение с предложением обновиться до Windows 10 должно исчезнуть. Дополнительно стоит вновь выполнить поиск обновлений, после чего в списке важных найти то, которое вы удаляли, снять с него отметку и выбрать пункт «Скрыть обновление».
Если вдруг вы столкнулись с тем, что через какое-то время эти обновления вновь устанавливаются, поступите следующим образом:
- Удалите их, как было описано выше, не перезагружайте компьютер.
- Зайдите в редактор реестра и откройте раздел HKEY_LOCAL_MACHINE\SOFTWARE\Microsoft\Windows\CurrentVersion\WindowsUpdate\WindowsTechnicalPreview
- В данном разделе удалите параметр Signup (правый клик — удалить в контекстном меню).
И уже после этого перезагрузите компьютер. Готово.
А вдруг и это будет интересно:
Почему бы не подписаться?
Рассылка новых, иногда интересных и полезных, материалов сайта remontka.pro. Никакой рекламы и бесплатная компьютерная помощь подписчикам от автора. Другие способы подписки (ВК, Одноклассники, Телеграм, Facebook, Twitter, Youtube, Яндекс.Дзен)
16.03.2016 в 18:20
спасибо большое
я удалил обновление kb3035583 и предложение на обновление до W 10 исчезло
Бесплатное обновление до Windows 10 для пользователей Windows 7 SP1 и 8.1
Поддержка Windows 7 завершена
14 января 2020 года Microsoft перестала выпускать обновления для системы безопасности Windows 7 и прекратила техническую поддержку этой версии системы. Чтобы ваш компьютер продолжал обслуживаться и оставался защищенными, получая ежемесячные обновления безопасности, у вас есть возможность сделать бесплатное обновление до Windows 10.
Для пользователей Windows 7 и 8.1 запланированный годовой период бесплатного обновления до Windows 10 официально завершился 29 июля 2016 года.
Сразу после этой даты компания Microsoft запустила сайт, предназначенный для пользователей с ограниченными возможностями, использующих вспомогательные технологии для Windows. Однако, и он перестал работать 16 января 2018 года. Тем не менее, с помощью утилиты Windows 10 Upgrade Assistant, которая по-прежнему доступна для загрузки с официальных серверов, любой желающий до сих пор может выполнить бесплатное обновление до Windows 10, но только до ОС Windows 10 (версия 1709).
Однако, на данный момент можно сразу обновиться до последней актуальной версии Windows 10 October 2020 Update (версия 20H2) с помощью Media Creation Tool. В этом случае новая система Windows будет автоматически активирована с помощью цифровой лицензии.
Бесплатное обновление до Windows 10
Необходимые условия
Бесплатное обновление доступно только для лицензионных пользователей Windows 7 SP1 и Windows 8.1.
Чтобы воспользоваться предложением бесплатного обновления необходимо выполнить следующие действия:
1. Для беспроблемной установки необходимо установить все последние обновления для вашей текущей системы. Также, убедитесь, что Windows 10 подходит для вашего компьютера.
2. Скачайте новую версию утилиты Windows 10 Media Creation Tool, c помощью которой вы сможете обновить свою операционную систему Windows 7 SP1 или 8.1 до Windows 10 бесплатно.
3. Запустите утилиту и примите лицензионное соглашение.
4. Далее выберите Обновить этот компьютер сейчас.
5. Дождитесь, пока утилита загрузит все необходимые файлы, проверит ваш компьютер на совместимость и скачает все необходимые обновления. Это может занять некоторое время в зависимости от скорости вашего интернет-соединения.
6. Далее убедитесь, что выбрано Сохранить личные файлы и приложения, и нажмите Установить.
7. Обновление может занять от одного до нескольких часов в зависимости от конфигурации вашего компьютера.
После завершения обновления будет установлена ОС Windows 10, версия 20H2.
8. Подключитесь к интернету и проверьте активацию системы. Нажмите сочетание клавиш Windows + I , чтобы открыть приложение Параметры, и перейдите в меню Обновление и безопасность > Активация . Вы должны увидеть, что Система Windows активирована с помощью цифровой лицензии.
Активация Windows 10 с помощью ключей Windows 7 и 8.1
Windows 10 может быть активирована с помощью ключей продуктов от Windows 7 и 8.1.
Если вы являетесь владельцем ключа OEM-версии Windows 7 или 8.1, то при выполнении чистой установки Windows 10, версия 20H2 вы сможете пройти процедуру активации в приложении Параметры > Обновление и безопасность > Активация > Изменить ключ продукта.
Другие способы обновления до последней версии Windows 10 вы можете посмотреть в статье:
Исправляем ошибки установки обновлений Windows 10
На данный момент существует три различных проблемы, с которыми сталкиваются пользователи Windows 10 при установке обновлений. Во-первых, это ошибка загрузки обновления или зависание процесса скачивания. Во-вторых, это проблемы во время установки обновления, и наконец, падение системы с BSOD после перезагрузки. Ниже представлено несколько возможных решений для устранения неполадок.
Содержание
Исправляем проблему загрузки обновления Windows 10
Обновление не загружается
Если накопительное обновление не загружается, попробуйте выполнить следующие шаги:
Отключите антивирус и VPN/Proxy клиент перед обновлением.
Подождите пока обновление установится, иногда данный процесс может занять продолжительное время в зависимости от скорости вашего интернет-соединения.
Если обновление завершается ошибкой, вы можете использовать встроенный в Windows 10 инструмент “Устранение неполадок” для исправления проблемы.
Нажмите сочетание клавиш Windows + i , чтобы открыть окно Параметры. Перейдите в меню Обновление и безопасность > Устранение неполадок. Затем в секции Запустить диагностику и устранить неполадку выберите опцию Центр обновления Windows и нажмите кнопку “Запустить средство устранения неполадок”.
Вы также можете скачать и запустить утилиту Windows 10 Update Troubleshooter.
Исправляем зависание загрузки обновления Windows от 5% до 95%
Если накопительное обновление зависает во время загрузки или происходит сбой установки, то значит что-то пошло не так к файлами обновления. После очистки папки, содержащей файлы обновления, Центр обновления Windows попытается загрузить компоненты обновления снова. В Проводнике Windows перейдите в следующее расположение:
Удалите все файлы / папки, но не удаляйте саму папку Download. Выберите все файлы и папки, используя сочетание CTRL + A и нажмите клавишу Delete для удаления. Выполните перезагрузку компьютера и снова запустите процедуру обновления.
Исправляем ошибку службы оптимизации доставки
Если накопительное обновление зависает во время загрузки, попробуйте следующее решение:
- Нажмите по иконке меню «Пуск”.
- Введите Службы и запустите одноименное классическое приложение.
- Прокрутите до службы Оптимизация доставки.
- Щелкните правой кнопкой мыши по службе и выберите пункт “Свойства”.
- Измените “Тип запуска” на значение “Вручную”.
- Перезагрузите компьютер.
- Выполните проверку новых обновлений.
- Если обновление Windows 10 все равно зависает, измените тип запуска на “Автоматически (отложенный запуск)”.
Остановите службу “Центр обновления Windows”
Если остановка службы “Оптимизация доставки” не решает проблему, дополнительно попробуйте остановить службу Центр обновления Windows. Если обновление Windows 10 зависает на этапе “Инициализация . ” попробуйте следующее решение:
- Нажмите по иконке меню «Пуск”.
- Введите Службы и запустите одноименное классическое приложение.
- Прокрутите до службы Центр обновления Windows.
- Щелкните правой кнопкой мыши по службе и выберите пункт “Остановить”.
- Перезагрузите компьютер.
- Выполните проверку новых обновлений.
- Обновление должно пройти в нормальном режиме.
Скрипт сброса Центра обновления Windows
Reset Windows Update Agent полностью сбросит параметры клиента Центра обновления Windows. Он был протестирован в Windows 7, 8, 8.1 и Windows 10. Скрипт настроит службы и разделы реестра, относящиеся к Центру обновления Windows, восстановив параметры по умолчанию. Он также очистит файлы, относящиеся к Windows Update.
Исправляем проблему установки обновления Windows 10
В некоторых случаях вы можете столкнуться с проблемой при установке обновления. Если установка обновления зависла на каком-то этапе, то попробуйте следующее решение.
Если ваш компьютер завис на этапе Подготовка к настройке Windows. Не выключайте компьютер, то следуйте приведенным ниже инструкциям.
- Удерживая кнопку питания, выключите машину.
- Включите компьютер и загрузитесь в безопасный режим.
- Войдите в учетную запись (если необходимо).
- Перед продолжением убедитесь, что все антивирусные сканеры отключены.
- В меню Пуск введите Восстановление и выберите соответствующее классическое приложение.
- Нажмите Запуск восстановления системы.
- Выберите более раннюю точку восстановления, а затем нажмите кнопку “Далее”.
- Следуйте инструкциям, чтобы начать восстановление системы.
- Подождите, пока ваш компьютер произведет процесс восстановления системы.
- Независимо от того, будет ли восстановление успешным или завершит работу сбоем, вы, скорее всего избавитель от ошибки зависание на моменте “Подготовка к настройке Windows. Не выключайте компьютер”.
- Войдите в учетную запись, если это требуется.
- Отключите антивирусные сканеры перед продолжением.
- Запустите процесс обновления Windows.
- Теперь обновление должно установиться без проблем.
Синий экран после обновления Windows 10
Некоторые пользователи могут столкнуться со стоп-ошибкой, вызывающей отображение синего экрана смерти (BSOD) во время перезагрузки системы.
Если вы столкнулись со сбоем BSOD при обновлении Windows 10, ознакомьтесь со статьей:
Если проблему BSOD решить не удается, то выполните шаги по удалению и повторной установки потенциально проблемного обновления на вашем устройстве. Кроме того, вы можете запретить Windows устанавливать проблемное обновление:
Другие проблемы с обновлением Windows 10
После установки обновлений Windows 10 вы можете столкнуться с некоторыми проблемами, например с ошибками подключения к Интернету.
Для устранения этих проблем вам необходимо запустить следующие команды в командной строке (cmd.exe). В поле поиска на панели задач введите Командная строка, нажмите и удерживайте (или щелкните правой кнопкой мыши) «Командная строка» и выберите “Запустить от имени администратора”. После открытия командной строки введите поочередно следующие команды:
Если вы по-прежнему сталкиваетесь с проблемой “Нет подключения к Интернету”, обновите IP-адрес вашего компьютера. Для этого откройте командную строку ( Windows + R , введите cmd.exe и нажмите Enter ) и введите следующую команду:
Отключение обновления Windows 10 и драйверов
Приостановить обновление
Начиная с Windows 10, версия 1903 в Центре обновления Windows стала доступно опция Приостановить обновление на 7 дн., которая позволяет откладывать все обновления, включая обновления безопасности. Если вы включите данную функцию, Windows не будет выполнять проверку и автоматическую установку всех обновлений в течение 7 дней. Опция доступна в том числе и для пользователей Windows 10 Домашняя, которые могут воспользоваться ей до 5 раз, и таким образом откладывать обновления на срок до 35 дней.
Если вы хотите отложить (или пропустить) установку новой предварительной сборки Windows 10, вы можете быстро это сделать следующим образом:
- Откройте приложение Параметры.
- Перейдите в раздел Обновление и безопасность.
- Нажмите Приостановить обновления на 7 дн.
Вы также можете выбрать конкретную дату в семидневном периоде в меню Дополнительные параметры > Приостановка обновлений. В крайнем случае, вы можете воспользоваться вариантом полного отключения обновлений:
Как отключить обновление драйверов
Очень часто Windows 10 устанавливает обновления драйверов для аппаратных компонентов компьютера даже, когда вам это не нужно. Однако, вы всегда можете предотвратить установку обновлений Windows или заблокировать или скрыть отдельные обновления с помощью утилиты Show or hide updates.
Пользователи версий Pro или Корпоративная (Enterprise) также могут использовать редактор групповой политики для предотвращения установки драйверов для конкретных устройств:
Команды DISM для проверки проблем с Windows 10
Вы можете использовать официальные команды DISM для восстановления образа Windows, чтобы исправить любую проблему с вашими обновлениями.. Прежде чем начать, рекомендуется сделать полную резервную копию системы или создать точку восстановления системы на случай, если что-то пойдет не так.
Использование опции CheckHealth в DISM
Команда /CheckHealth в DISM позволяет обнаруживать потенциальные повреждения. Данная команда используется только для поиска повреждений, но не выполняет операций исправления проблем.
Чтобы запустить данную команду проделайте следующие шаги:
- Введите в поиске меню Пуск Командная строка, нажмите правой кнопкой мыши по появившейся ссылке и выберите «Запустить от имени администратора», потому что для запуска DISM требуются права администратора устройства.
- В «Командной строке» введите следующую команду и нажмите Enter :
Использование опции ScanHealth в DISM
Команда /ScanHealth в DISM позволяет сканировать образ Windows на предмет каких-либо повреждений. В отличие от /CheckHealth, проверка /ScanHealth может занимать до 10 минут.
Чтобы запустить данную команду проделайте следующие шаги:
- Введите в поиске меню Пуск Командная строка, нажмите правой кнопкой мыши по появившейся ссылке и выберите «Запустить от имени администратора».
- В «Командной строке» введите следующую команду и нажмите Enter :
Использование опции RestoreHealth в DISM
Команда /RestoreHealth в DISM позволяет автоматически проводить процедуру восстановления поврежденных образов Windows. В отличие от /ScanHealth, проверка /RestoreHealth может занимать до 10 минут.
Чтобы запустить данную команду проделайте следующие шаги:
- Введите в поиске меню Пуск Командная строка, нажмите правой кнопкой мыши по появившейся ссылке и выберите «Запустить от имени администратора».
- В «Командной строке» введите следующую команду и нажмите Enter :
Примечание: во время запуска /RestoreHealth или /ScanHealth, вы можете заметить зависание процедуры между 20% или 40% — это абсолютно нормальное поведение.