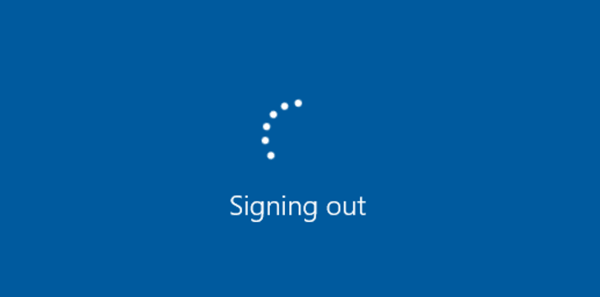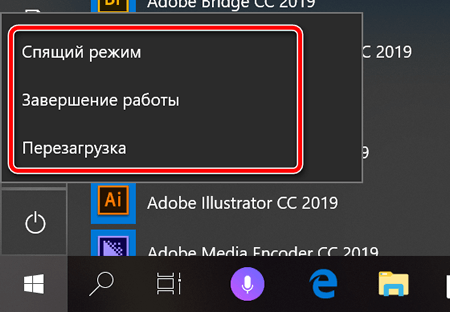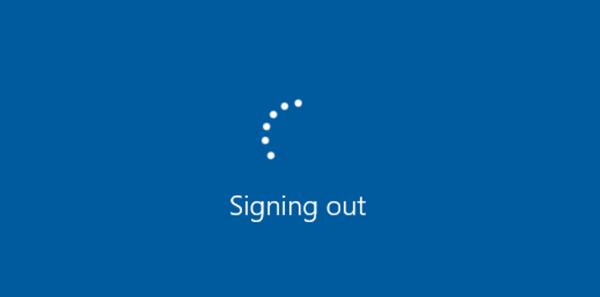- Что происходит при завершении работы или выходе из Windows
- Проверка Windows пользователей (при выключении)
- Windows требует от программам сохранить их работу и закрыться
- Windows выходит из системы
- Windows закрывается
- Windows выключает ваш компьютер
- Как в Windows 10 избавиться от уведомления «Подготовка Windows. Не выключайте компьютер»
- Возможные причины
- Проверить завис компьютер или нет
- Использовать сочетание клавиш Ctrl+Alt+Del
- Аварийная перезагрузка компьютера
- Безопасный режим
- Откат системы до стабильной версии
- Включить подробные или очень подробные сообщения о состоянии в Windows 10/8/7
- Включить подробные или очень подробные сообщения о состоянии
- Включить подробные или очень подробные сообщения о состоянии с помощью групповой политики
- Включить подробные или очень подробные сообщения о статусе редактирования реестра
- Включить или отключить подробные сообщения о состоянии быстро с помощью Ultimate Windows Tweaker
Что происходит при завершении работы или выходе из Windows
Windows выполняет большую часть работы в фоновом режиме, когда вы выключаете, перезагружаете или выходите из своего ПК. Этот процесс гарантирует, что вся ваша работа и данные приложений будут сохранены до выключения оборудования.
Проверка Windows пользователей (при выключении)
Когда вы говорите своему компьютеру, чтобы он выключился или перезагрузился, Windows сначала проверяет, есть ли у других учетных записей пользователей Windows активные сеансы. Это происходит, когда вы блокируете сеанс Windows и входите в систему с другой учетной записью, прежде чем выйти из первой.
Если Windows заметит, что другой пользователь ещё не вышел из системы, вы увидите сообщение «Кто-то ещё использует этот компьютер». Этот другой пользователь может потерять любые несохраненные данные в открытых приложениях, если принудительно выключить или перезапустить компьютер. Обычно рекомендуется остановиться и позволить другому пользователю войти в систему, сохранить свою работу и выйти перед тем, как завершить работу.
Windows позволяет нажать «Все равно выключить», если вы уверены, что у другого пользователя нет открытой работы для сохранения. Тогда она принудительно выйдет из учетной записи другого пользователя, закрыв все открытые приложения. Любые несохраненные данные будут потеряны.
Если вы единственный зарегистрированный пользователь, вы не увидите это сообщение, и Windows перейдет к следующему шагу.
Windows требует от программам сохранить их работу и закрыться
Перед тем, как вывести вас из системы, Windows «приказывает» всем открытым программам сохранить их работу и закрыться. Это также происходит, когда вы выключаете или перезагружаете компьютер, поскольку выход из системы является необходимой частью процесса выключения.
В частности, Windows отправляет сообщение WM_QUERYENDSESSION каждому открытому окну. Но, она не просто принудительно закрывает любые открытые программы. Программам получают «приказ» сохранить свою работу и закрываться, а может потребовать некоторого времени. Вот почему иногда завершение работы компьютера занимает много времени.
Программы могут «заблокировать» этот процесс, заявив, что им нужен пользовательское подтверждение. Например, программа может иметь открытые файлы, которые нужно сохранить. Вы увидите сообщение «Это приложение предотвращает выключение», если приложение запрашивает ввод. Приложение также может отображать пользовательское сообщение с помощью функции ShutdownBlockReasonCreate.
Если вы видите это сообщение, вам следует нажать «Отмена», проверить приложение, сохранить данные и закрыть его самостоятельно. Если вы не боитесь потерять данные, вы можете продолжить, нажав «Завершение работы в любом случае» или «Выйти в любом случае».
Windows выходит из системы
После того, как все открытые программы сохранили свои данные и завершили работу, Windows выйдет из системы. Весь «сеанс» Windows, принадлежащий вашей учетной записи пользователя, будет завершен.
Если вы просто выходите из системы, Windows возвращает вас к экрану входа, чтобы вы могли войти как другой пользователь. Если вы выключаете или перезапускаете, Windows продолжает процесс выключения
Windows закрывается
После того, как Windows завершает выход из системы любых пользователей, она должна сама закрыться. Windows сообщает всем системным службам и своим собственным процессам, что нужно корректно завершить работу, сохранив все необходимые данные на диск. В частности, она отправляет сообщение SERVICE_ACCEPT_PRESHUTDOWN всем работающим службам. После того, как службы были предупреждены, они получают сообщение SERVICE_ACCEPT_SHUTDOWN. Затем у службы есть 20 секунд для очистки и выключения, прежде чем Windows принудительно отключит её.
Windows 10 также сохранит состояние вашего ядра Windows на диск. Это как «частичный спящий режим». При следующем запуске Windows может перезагрузить сохраненное ядро и быстрее загрузиться, пропустив более медленный процесс инициализации оборудования. Эта функция называется «Быстрый запуск».
Windows также будет работать над применением любых доступных обновлений Windows, полученных до процесса выключения. Windows выполняет различные задачи обновления при завершении работы и до запуска ПК, реже в фоновом режиме во время работы.
Когда всё будет сделано, Windows размонтирует ваш диск, ожидая сигнала «полностью очищен», который указывает, что все данные системы были сохранены на физическом диске.
Windows выключает ваш компьютер
Наконец, Windows отправляет сигнал выключения ACPI на ваш компьютер. Это говорит о том, что ваш компьютер выключается физически. Процесс выключения завершен.
Если вы когда-либо использовали Windows 95, вы можете помнить сигнал отключения ACPI. На этом шаге Windows показывала сообщение «Теперь можно безопасно выключить компьютер», и вам приходилось самостоятельно нажимать кнопку физического питания. Стандарт ACPI (Advanced Configuration и Power Interface), впервые выпущенный в 1996 году, позволяет Windows выключать ПК.
Как в Windows 10 избавиться от уведомления «Подготовка Windows. Не выключайте компьютер»
При выключении своего компьютера на базе оперативной системы Windows 10 пользователи нередко сталкиваются с появлением такого уведомления. Оно часами висит на экране монитора – визуально при этом ничего не происходит. Эту проблему можно попробовать решить своими силами.
Возможные причины
Windows 10 загружает важные обновления без участия пользователя в фоновом режиме. В результате перезагрузки ПК их установка происходит автоматически.
В процессе инсталляции часто происходит сбой – система зависает на продолжительное время и выдать на экране монитора информацию «Подготовка Windows. Не выключайте компьютер».
Основные факторы возникновения:
- конфликт установленных программ с файлами обновления;
- неисправности жёсткого диска;
- наличие вирусов;
- некорректная работа центра обновления Windows.
Если уведомление не исчезает продолжительное время, необходимо разобраться, что вызвало сбой.
Проверить завис компьютер или нет
Установка апдейтов иногда занимает несколько часов. При этом индикация работы винчестера на передней панели должна периодически мигать, что свидетельствует о его нормальной активности. Если с момента начала загрузки прошло больше трёх часов, а уведомление с экрана не исчезает, это говорит о наличии проблемы.
Использовать сочетание клавиш Ctrl+Alt+Del
Некоторые обновления системы можно прервать при помощи последовательного нажатия Ctrl+Alt+Del. Это приведёт пользователя к экрану выбора учётной записи. Дальше нужно войти под своим логином и снова попытаться установить апдейт, который вызвал зависание.
Аварийная перезагрузка компьютера
В тех случаях, когда Ctrl+Alt+Del не помогает, а сообщение появилось больше трёх часов назад, рекомендуется перезагрузить ПК кнопкой Reset, расположенной на передней панели. Это позволит прервать процесс установки обновлений. Далее нужно загрузиться обычным способом и снова попытаться сделать апдейт.
Безопасный режим
Загрузка ОС в режиме ограниченной функциональности приведёт к отключению конфликтующих программ и установке необходимых обновлений. Для этого потребуются следующие действия:
- при загрузке ОС быстро и часто нажимать F8;
- в системном меню выбрать «Безопасный режим»;
- когда система запустится, дождаться завершения всех процессов и сделать перезагрузку.
Эти действия часто приводят к корректному завершению установки обновлений и устраняют сбой.
Откат системы до стабильной версии
При откате ОС Windows 10 до предыдущего рабочего состояния – проблема исчезнет.
Потребуется сделать следующие действия:
- загрузиться в безопасном режиме;
- нажать сочетание кнопок Win+R;
- в появившемся окне набрать rstrui, после чего нажать Enter;
- выбрать точку восстановления с той датой, когда ещё не было проблем;
- закончить процедуру отката и перезагрузиться.
Один из перечисленных советов поможет устранить сбой и вернёт ПК в рабочее состояние.
Приходилось сталкиваться с подобной ситуацией?
Включить подробные или очень подробные сообщения о состоянии в Windows 10/8/7
Windows предлагает возможность отображать определенные сообщения при запуске и завершении работы. Они называются подробными сообщениями о состоянии и сообщают нам о процессах или действиях, предпринимаемых операционной системой Windows во время операций запуска, завершения работы, входа в систему и выхода из системы. Эти подробные сообщения сообщают вам, что Windows делает в фоновом режиме при выполнении этих операций.
Возможно, вы видели такие сообщения, когда Windows запускается или выключается. Это подробные сообщения о состоянии.
Подробные сообщения о состоянии могут быть очень полезны при отладке или устранении некоторых проблем Windows, в том числе при медленном запуске, завершении работы, входе в систему или выходе из системы. Если ваша Windows просто не закрывается, подробные сообщения о состоянии могут сказать вам, где именно или на каком этапе ваша Windows «зависает».
Есть некоторые регулярные сообщения, которые вы всегда увидите, даже если подробные сообщения не включены, например Применение ваших личных настроек или Применение настроек компьютера . Но когда вы включите подробные сообщения о состоянии, вы увидите дополнительные сообщения о состоянии, которые помогут вам при отладке или устранении неполадок.
Подробные сообщения, которые вы можете увидеть во время запуска, могут включать:
- Запуск Windows
- Запуск службы групповой политики
- RPCSS запускается
- Запуск службы Windows Update
- Применение ваших личных настроек
- Применение настроек компьютера
- Пожалуйста, дождитесь загрузки профиля пользователя
- Подготовка вашего рабочего стола
Во время выключения вы, вероятно, увидите сообщения вроде:
- Закрытие «приложения»
- Остановка службы групповой политики
- Остановка Центра обновления Windows
- Пожалуйста, подождите службы групповой политики
- Пожалуйста, подождите службы Windows Update
- Уведомление служб о завершении работы Windows
- Ожидание завершения групповых политик компьютеров
- Остановка услуг
- Выключение
- Windows готовится выключить компьютер
Включить подробные или очень подробные сообщения о состоянии
При желании вы можете включить или отключить подробные сообщения о состоянии с помощью редактора объектов групповой политики или путем редактирования реестра Windows или с помощью Ultimate Windows Tweaker.
Включить подробные или очень подробные сообщения о состоянии с помощью групповой политики
В Windows 7
Если в вашей редакции Windows есть редактор групповой политики, вы можете ввести gpedit.msc в начале поиска и нажать Enter.
Перейдите к Конфигурации компьютера> Административные шаблоны> Система. Теперь на правой панели дважды нажмите Подробные и обычные сообщения о состоянии . Этот параметр предназначен для опытных пользователей, которым требуется эта информация, и дает указание системе отображать подробные сообщения о состоянии.
Если вы включите этот параметр, система отобразит сообщения о состоянии, которые отражают каждый шаг в процессе запуска, завершения работы, входа в систему или выхода из системы. Обратите внимание, что если включена настройка «Удалить сообщения о состоянии загрузки/завершения работы/входа в систему/выхода из системы», эта настройка будет игнорироваться.
В Windows 8/10
В Windows 8/10 этот параметр имеет новое имя Отображать подробные сообщения о состоянии .
Этот параметр политики предписывает системе отображать подробные сообщения о состоянии. Этот параметр политики предназначен для опытных пользователей, которым требуется эта информация. Если этот параметр политики включен, система отображает сообщения о состоянии, которые отражают каждый шаг в процессе запуска, завершения работы, входа в систему или выхода из системы. Если вы отключите или не настроите этот параметр политики, во время этих процессов пользователю будут отображаться только сообщения о состоянии по умолчанию. Примечание. Этот параметр политики игнорируется, если включен параметр политики «Удалить сообщения загрузки/завершения работы/входа в систему/выхода из системы».
Спасибо, что указали на изменение имени 3ICE .
Включить подробные или очень подробные сообщения о статусе редактирования реестра
Если в вашей редакции Windows нет редактора групповой политики, вы можете включить подробные сообщения о состоянии, отредактировав реестр Windows. Для этого введите regedit в начале поиска и нажмите Enter. Теперь перейдите к следующему разделу реестра:
HKEY_LOCAL_MACHINE \ SOFTWARE \ Microsoft \ Windows \ CurrentVersion \ Policies \ System
Теперь щелкните правой кнопкой мыши на правой панели и создайте новое значение DWORD verbosestatus . Присвойте ему значение 1 .Это включит подробные сообщения о состоянии. Чтобы отключить эти сообщения, присвойте ему значение 0 или просто удалите созданный ключ. Выход из реестра.
Включить или отключить подробные сообщения о состоянии быстро с помощью Ultimate Windows Tweaker
Если вы не хотите вникать во все это, просто скачайте и используйте наш бесплатный Ultimate Windows Tweaker. Этот инструмент позволит вам включить или отключить подробные сообщения о состоянии одним щелчком мыши.
Вы найдете настройки на вкладке Учетные записи пользователей и UAC. Вы можете нажать здесь , чтобы загрузить его.
Еще раз, Windows не будет отображать подробные сообщения о состоянии, если существует этот ключ и его значение установлено в 1:
Включение подробных сообщений о состоянии может увеличить время запуска и завершения работы, поэтому вам может не потребоваться постоянное включение этого параметра. Возможно, вы захотите прочитать этот пост, если ваша Windows не закрывается.
Кроме того, проверьте, как включить отслеживание событий завершения работы.