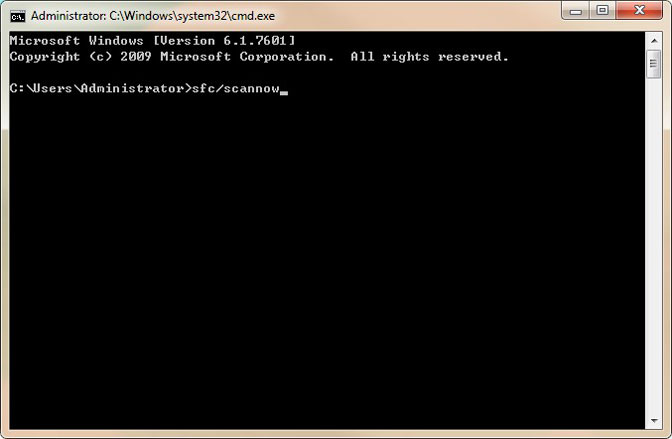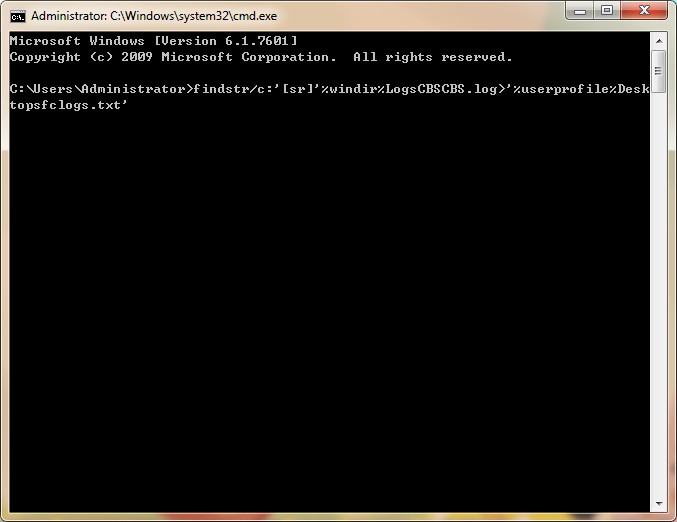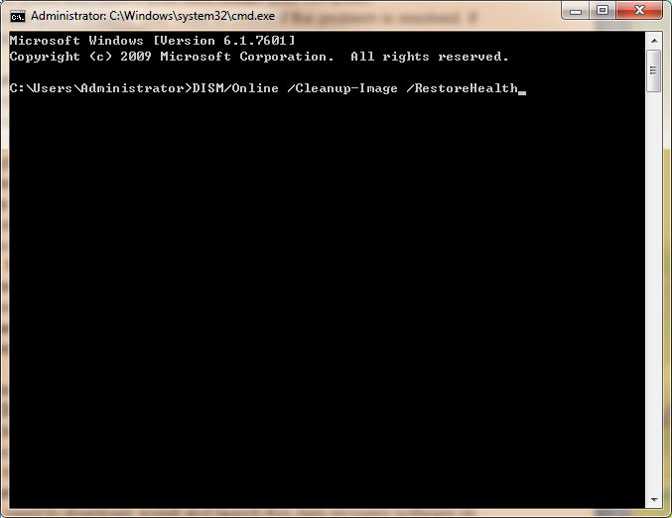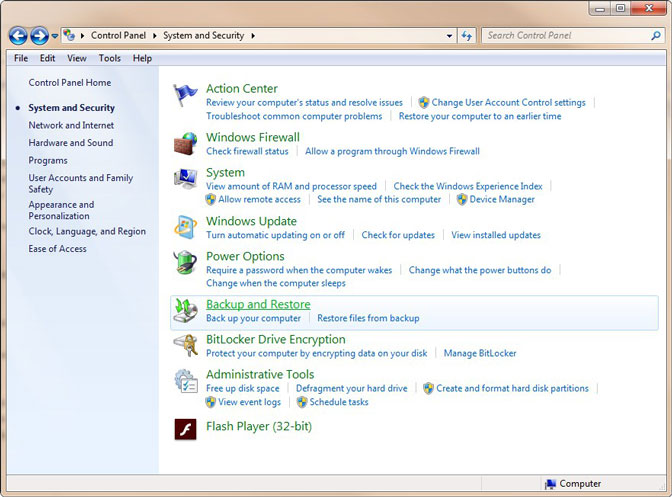- Программа защиты ресурсов Windows обнаружила поврежденные файлы, но не может восстановить некоторые из них
- Устраняем проблему с поврежденными файлами при помощи утилиты DISM
- Восстановление поврежденных файлов при помощи PowerShell
- [Решено] Как исправить поврежденные файлы системы Windows
- 1. Используйте инструмент SFC для поиска поврежденных файлов системы
- 2. Используйте инструмент DISM для восстановления поврежденных файлов системы
- 3. Восстановление системы до более раннего состояния с помощью восстановления системы
- 4. Восстановить утерянные поврежденные файлы с помощью Fonelab Data Retriever
- Заключение
Программа защиты ресурсов Windows обнаружила поврежденные файлы, но не может восстановить некоторые из них
Если в операционной системе обнаружены ошибки или сбои каких-нибудь файлов, опытные пользователи используют специальную программу ОС sfc /scannow , она помогает решить многие из них. Она проверяет целостность данных и отображает состояние файлов системы в строке. Если она обнаружила ошибки и не смогла их автоматически восстановить, то пользователь видит следующее сообщение — «Программа защиты ресурсов Windows обнаружила поврежденные файлы, но не может восстановить некоторые из них». Что же делать дальше? Ответ вы найдете в этой статье.
Чаще всего причиной поврежденных файлов становится мгновенное отключение компьютера от сети, особенно в момент работы сразу нескольких приложений. Система не успевает сохранить и упорядочить все данные, из-за чего при следующем запуске возможны перемещение иконок рабочего стола. Ещё отказ запуска некоторых приложений, сброс разрешения экрана на минимальное и прочие неполадки. Реже проблему вызывают вирусы и утилиты для чистки и оптимизации компьютера.
Устраняем проблему с поврежденными файлами при помощи утилиты DISM
После сканировании файлов в командной строке утилитой sfc /scannow, сообщение о том, что она не смогла это исправить выглядит так: проверка завершена на 100%. Защита ресурсов ОС нашла поврежденные файлы, но восстановить их не смогла. Прочитать о результатах можно в файле CBS.Log, который лежит по определенному пути.
По этому пути находится текстовый файлик, в котором написаны логи действий программы и обычному пользователю в них будет мало что понятно. Даже если вы пытаетесь сами разобраться с этой проблемой, то вам все равно необходима помощь опытного системного администратора. Найти его можно на тематических форумах. Но быстрее будет дочитать статью и устранить эту ошибку.
Следующим советом будет запустить в той же командной строке (запускать ее нужно от имени администратора) утилиту DISM. Она обращается на сервер Microsoft и запрашивает недостающие файлы вашей операционной системы там. После их скачивания утилита восстанавливает их. После завершения процесса этой команды, вам снова нужно будет запустить проверку файлов sfc /scannow. Это необходимо для того, чтобы убедиться, что сообщение — программа защиты файлов Windows нашла поврежденные файлы, но восстановить их не в состоянии — больше не появляется.
- Нажмите на значок «Пуск» и найдите здесь «Командная строка». Нажмите на ссылку ПКМ и выберите «От имени администратора».
- В строке запишите следующую команду без ошибок и лишних символов: DISM.exe /Online / Cleanup-Image /RestoreHealth.
- Нажмите ENTER и дождитесь завершения процесса.
- Обратите внимание — на момент запуска этой команды у вас должно быть стабильное интернет-подключение. Для начала убедитесь в этом наверняка.
Не обязательно команду вводить в верхнем регистре, компьютер вас отлично поймет, даже если вы будете писать маленькими буквами. Если вы ввели какой-то символ неверно или пропустили знак, пробел, то появится ошибка 87, которая говорит о неверном синтаксисе набора. Если утилита DISM восстановить файлы, вы увидите следующее сообщение: сбой восстановления. Не обнаружено источника восстановления или файлы восстановить невозможно.
Восстановление поврежденных файлов при помощи PowerShell
Можно вернуть прежнее рабочее состояние вашего компьютера другим путем, и тем самым устранить ошибку «Программа защиты ресурсов Windows обнаружила поврежденные файлы». Данный путь основан на использовании специальной оболочки PowerShell, которая позиционирует как усовершенствованная среда для ввода команд, в отличие от командной строки. Для ее использования необходимо также найти в меню «Пуск» PowerShell и нажать по ней ПКМ. Здесь введите следующую команду: Repair-WindowsImage –Online –RestoreHealth и нажмите клавишу ввода ENTER .
В отличие от предыдущей команды, эта не обращается за нужными файлами на сервер Майкрософт. Она использует данные из специально зарезервированной версии вашей операционной системы и применяет их для восстановления. И такой способ отличается более детальной операцией восстановления.
Вам нужно дождаться завершения процесса восстановления данных. В это время не должны работать никакие программы. Все лишнее, в том числе дополнительные устройства компьютера, нужно отключить. Когда процесс завершится успешно, вы увидите окно со статусами проверки:
- строка path не будет содержать никаких данных;
- пункт «Online» будет иметь статус False;
- Image Health — Healthy;
- строка Restart Needed — False.
Воспользуйтесь установочным диском (только тем, с которого вы устанавливали эту Windows), вы можете попытаться восстановить системные файлы с него. После чего сделайте снова проверку системных файлов утилитой SFC /scannow на наличие ошибки: программа защиты данных обнаружила отсутствующие или поврежденные файлы, но восстановить их не удается.
[Решено] Как исправить поврежденные файлы системы Windows
На самом деле, во многих случаях мы не осторожны с использованием систем Windows, которые часто отключаются незаконно или отключаются напрямую. В целом, такое отключение наносит больший ущерб системе, а также наносит больший ущерб машине.
Другая ситуация заключается в том, что многие люди используют много программного обеспечения для оптимизации, чтобы выполнить большую часть оптимизации в системе. Вышеуказанные операции могут привести к повреждению системных файлов, что приведет к непредвиденным ошибкам.
Что делать, если системный файл Windows поврежден? На самом деле, нам не о чем беспокоиться, у нас все еще есть решение.
Метод очень прост, вам нужна только простая команда восстановления, вы можете завершить ремонт. Если вы хотите восстановить потерянные поврежденные файлы, у нас тоже есть решение.
Если вы хотите узнать больше о поврежденных файлах, вы можете обратиться к исправить поврежденный PDF, Если вы хотите узнать о поврежденном видео, вы можете обратиться к восстановить поврежденное видео.
1. Используйте инструмент SFC для поиска поврежденных файлов системы
Если вы сомневаетесь в том, что ваши системные файлы повреждены, вы можете исправить их с помощью инструмента SFC. Это инструмент командной строки, который сканирует ваш компьютер и восстанавливает любые поврежденные системные файлы. Чтобы запустить инструмент SFC, вам необходимо выполнить следующие шаги:
Шаг 1 Нажмите Windows Ключ и R ключ, чтобы открыть диалоговое окно Run, затем введите CMD в окне поиска
Шаг 2 Тип ПФС / SCANNOW и нажмите Enter.
Шаг 3 Процесс ремонта начнется. Не закрывайте командную строку и не прерывайте процесс восстановления. Процесс восстановления может занять некоторое время, поэтому терпеливо ждите его завершения.
После завершения ремонта вы увидите Windows Resource Protection не обнаружила никаких сообщений о нарушениях целостности если ваши системные файлы не повреждены. Однако инструмент SFC не всегда может исправить поврежденные файлы, так что имейте это в виду
Если вы хотите просмотреть журнал SFC, вы также можете это сделать. Для этого выполните следующие действия:
Шаг 1 Нажмите Windows Ключ и R ключ, чтобы открыть диалоговое окно Run, затем введите CMD в поле поиска, чтобы открыть командную строку.
Шаг 2 Тип findstr / c: ”[SR]”% windir% LogsCBSCBS.log> ”% userprofile% Desktopsfclogs.txt” команду и нажать Enter, Делая это, вы создадите sfclogs.txt файл на рабочем столе.
Шаг 3 Откройте sfclogs.txt и проверьте результаты сканирования SFC.
Примечание. Этот файл журнала содержит только информацию, относящуюся к сканированию SFC, которое выполняется в Windows.
2. Используйте инструмент DISM для восстановления поврежденных файлов системы
Если вы не можете запустить инструмент SFC или если SFC не может восстановить поврежденные файлы, вы можете попробовать использовать инструмент DISM. DISM означает инструмент управления образами развертывания и обслуживания, и он используется для устранения любых проблем с повреждением, которые могут помешать запуску инструмента SFC. Как и SFC, DISM — это инструмент командной строки, который используется для восстановления системных файлов. Для его запуска необходимо выполнить следующие действия:
Шаг 1 Нажмите Windows Ключ и R ключ, чтобы открыть диалоговое окно Run, затем введите CMD в поле поиска, чтобы открыть командную строку.
Шаг 2 Тип DISM / Online / Cleanup-Image / RestoreHealth и нажмите Enter.
Шаг 3 Теперь начнется процесс ремонта. Процесс ремонта может занять 10 минут и более, поэтому наберитесь терпения и не прерывайте его.
Шаг 4 После того, как DISM tool восстановит ваши файлы, перезагрузите компьютер.
Когда ваш компьютер перезагружается, вам нужно проверить, решена ли проблема. Если проблема не устранена, снова запустите сканирование SFC.
3. Восстановление системы до более раннего состояния с помощью восстановления системы
Восстановление системы — это полезная функция, которая восстановит вашу систему до более раннего состояния. Если вы не можете исправить поврежденные файлы, вы можете рассмотреть возможность восстановления системы. Для этого выполните следующие действия:
Шаг 1 Щелкните правой кнопкой мыши Запустить кнопку, затем выберите Панель управления > Система и ее обслуживание > Резервное копирование и восстановление.
Шаг 2 Выполните одно из следующих действий. Чтобы восстановить файлы, выберите Восстановить мои файлы, Чтобы восстановить файлы всех пользователей, выберите Восстановить файлы всех пользователей.
Шаг 3 Выполните одно из следующих действий:
Чтобы просмотреть содержимое резервной копии, выберите Обзор файлов или Обзор папок, Когда вы просматриваете папки, вы не сможете увидеть отдельные файлы в папке. Для просмотра отдельных файлов используйте Искать файлы вариант. Для поиска содержимого резервной копии выберите Поисквведите имя файла полностью или частично, а затем выберите Поиск.
4. Восстановить утерянные поврежденные файлы с помощью Fonelab Data Retriever
FoneLab Data Retriever это мощное и безопасное программное обеспечение, которое может восстановить почти все удаленные или потерянные данные. Он способен восстанавливать данные, потерянные по разным причинам, например, повреждение корзины, человеческие ошибки и многое другое.
FoneLab Data Retriever — восстанавливайте потерянные / удаленные данные с компьютера, жесткого диска, флэш-накопителя, карты памяти, цифровой камеры и многого другого.
- С легкостью восстанавливайте фотографии, видео, контакты, WhatsApp и другие данные.
- Предварительный просмотр данных перед восстановлением.
Ниже приведено пошаговое руководство.
Шаг 1 Запустить это программное обеспечение
Во-первых, вам необходимо скачать, установить и запустить это программное обеспечение для восстановления данных на вашем компьютере.
Шаг 2 Данные сканирования
В главном интерфейсе выберите тип поврежденных файлов, которые вы хотите восстановить, и место, где ваши поврежденные файлы были потеряны. Затем нажмите Просканировать кнопку, чтобы начать быстрое сканирование.
Шаг 3 выбрать данные
После завершения процесса сканирования документы в любых форматах будут отображаться в окне. Выберите тип поврежденных файлов на левой панели, чтобы найти нужные поврежденные файлы. Кроме того, вы можете использовать Фильтр возможность быстро найти поврежденные файлы.
Шаг 4 Восстановить данные
Отметьте элементы, которые вы хотите восстановить, а затем нажмите Восстановить кнопка. Выбранные элементы будут сохранены на вашем компьютере.
Совет: Если вы не нашли пропавших без вести поврежденных файлов, вы можете выбрать Глубокий анализ попробовать еще раз. Это займет больше времени, чтобы завершить весь процесс глубокого сканирования, но это даст вам больше результатов.
Заключение
Запустите команду SFC при устранении неполадок в неисправной системе Windows. SFC работает путем сканирования и замены измененных, утерянных или поврежденных файлов системы. Даже если команда SFC не исправляет какие-либо файлы, ее запуск по крайней мере подтвердит, что системные файлы не повреждены, а затем вы можете продолжать использовать другие методы для устранения неполадок в системе.
Если вы хотите узнать больше о методах восстановления поврежденных файлов, вы можете обратиться к восстановить файлы из Windows.
Если у вас есть предложения и комментарии по поводу восстановления поврежденных системных файлов, вы можете сообщить нам об этом в комментариях ниже.
FoneLab Data Retriever — восстанавливайте потерянные / удаленные данные с компьютера, жесткого диска, флэш-накопителя, карты памяти, цифровой камеры и многого другого.