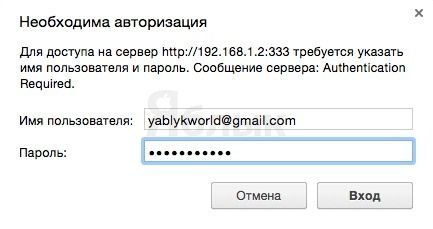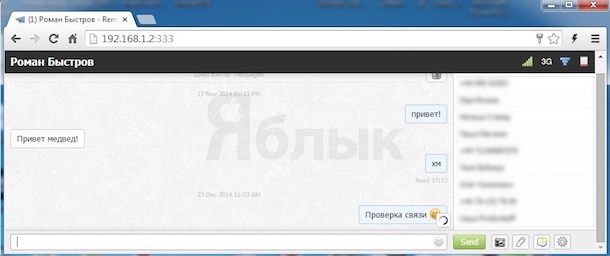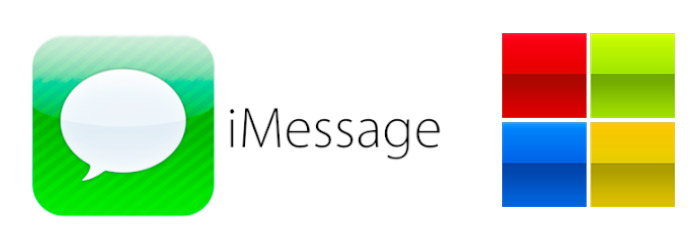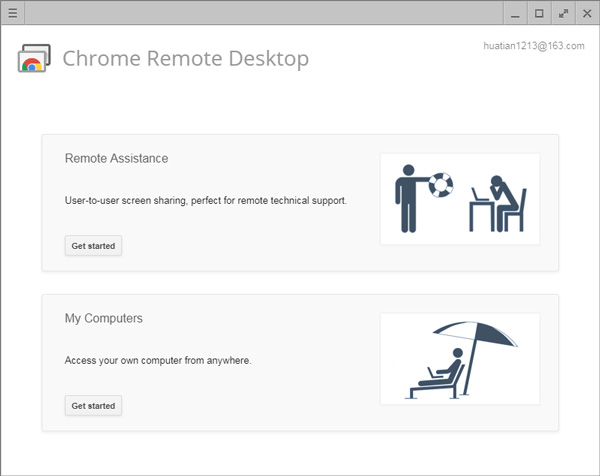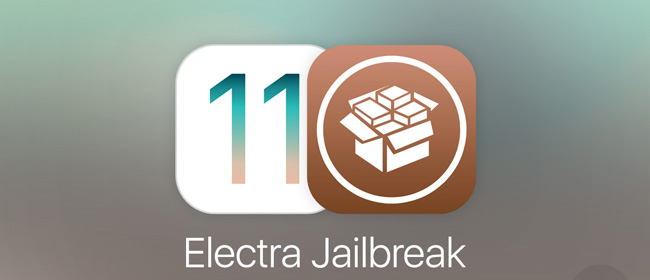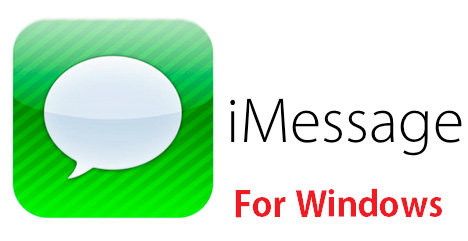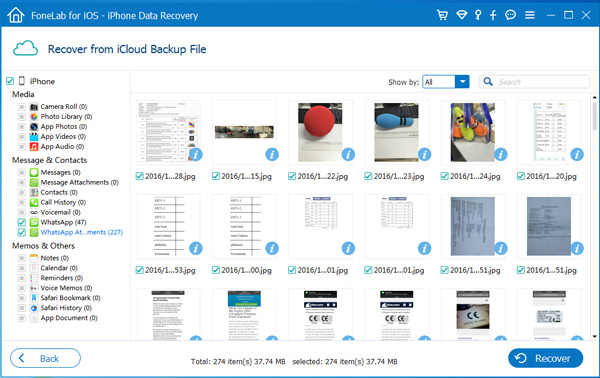- Как звонить, писать сообщения и получать уведомления с iPhone в Windows 10
- Что потребуется для подключения
- Подключение iPhone и использование в связке с Windows 10
- Как включить iMessage на Windows
- Как отправлять iMessage на компьютере с Windows
- iMessage для Windows скачать бесплатно
- Как скачать iMessage для Windows бесплатно
- Как получить iMessage на ПК
- 1. Использовать расширение удаленного рабочего стола Chrome
- 2. Доступ к iMessage с помощью джейлбрейка
- 3. Используйте бесплатный эмулятор
- 4. Просмотр Шеззаде История чата на ПК
Как звонить, писать сообщения и получать уведомления с iPhone в Windows 10

В этой инструкции подробно об относительно простом способе подключить iPhone к компьютеру или ноутбуку с Windows 10 с возможностью получать уведомления, звонить или отправлять сообщения через iPhone с компьютера (в том числе iMessage), скачивать с телефона фото и видео или, наоборот, отправлять их на него. Также может быть интересным: Как передать изображение с экрана iPhone на компьютер.
Что потребуется для подключения
Для того, чтобы мы могли подключить iPhone к Windows 10 со всей упомянутой функциональностью, потребуется:
- Ноутбук или компьютер с наличием Bluetooth адаптера.
- Для возможности работать с фото и видео на вашем iPhone — подключение и компьютера, и телефона к одной Wi-Fi сети.
- Приложение Dell Mobile Connect для Windows 10 — оно работает далеко не только на компьютерах Dell, о чем далее.
- Приложение Dell Mobile Connect для iPhone — доступно бесплатно в Apple App Store.
Как можно увидеть из 3-го пункта, необходимую функциональность со стороны Windows 10 обеспечивает приложение Dell Mobile Connect. В случае, если у вас относительно современный ноутбук этой марки (2018 года или новее), вы можете скачать приложение в магазине Windows Store.
Однако, если у вас другой компьютер или ноутбук, установка из магазина не удастся и придётся найти приложение в сторонних источниках. Ссылок на неофициальные источники в рамках этого сайта я не даю, но Google или Яндекс вам подскажут по запросу «Dell Mobile Connect AppxBundle» (нужно будет загрузить файл с расширением .AppxBundle и установить его как обычную программу). Последняя версия приложения на момент написания статьи — 3-я и именно она уже неплохо работает с iPhone (про работу этого же приложения с Android я писал в обзоре Простое подключение телефона к компьютеру в Dell Mobile Connect).
Подключение iPhone и использование в связке с Windows 10
После того как всё необходимое есть в наличии, выполняем подключение, при этом Bluetooth должен быть включен и на ноутбуке (или ПК) и на iPhone:
- Запускаем приложение Dell Mobile Connect в Windows 10 и на iPhone.
- На iPhone даём необходимые разрешения до появления кода подключения на экране.
- На компьютере в приложении нажимаем «Начало работы», выбираем iPhone как устройство, затем вводим код, отображаемый на экране iPhone.
- Дожидаемся подключения. На iPhone должен отобразиться запрос ПИН-кода, нужно будет ввести ПИН-код с экрана компьютера. Внимание: в ходе тестирования заметил, что на ноутбуке со старым Bluetooth адаптером найти телефон не удалось.
- После сопряжения потребуется дать ещё пару разрешений на iPhone, о чём вас уведомят.
- В результате на компьютере вы попадете в интерфейс приложения Dell Mobile Connect, однако уведомления, сообщения и другие функции сразу не заработают: вам предложат установить специальный драйвер на компьютер (и будет предложена ссылка для этого), после установки — выйти из приложения Dell Mobile Connect (правый клик по значку приложения в области уведомлений — выход) и снова запустить его.
После того, как все перечисленные шаги выполнены, можно приступать к использованию приложения, каких-то сложностей с этим быть не должно:
- В приложении предусмотрены несколько кнопок — уведомления, звонки, сообщения, файлы и трансляция экрана. Уведомления с телефона сами по себе будут также показываться в области уведомлений Windows
- На вкладке «Звонки» вы можете выполнять звонки с вашего ноутбука через ваш телефон. При наличии нужных разрешений (которые запрашивались при настройке подключения), вы увидите весь список контактов для возможности быстрого набора.
- Во вкладке «Сообщения» вы можете отправлять СМС и сообщения iMessage через ваш телефон с компьютера и получать их (сообщения, которые были получены до подключения телефона в списке не отображаются).
- В разделе «Файлы» можно просмотреть видео и фото с вашего iPhone, сохранить их к себе на компьютер или, наоборот, отправить с компьютера на телефон (для этого используйте пункт в меню, открываемом по трём точкам справа вверху).
- И, наконец, вкладка «Экран телефона» позволяет транслировать изображение с экрана iPhone на компьютер. Для этого потребуется запустить трансляцию на самом телефоне в приложении Dell Mobile Connect.
Подводя итог, думаю, возможность будет интересна тем, кому требуется взаимодействовать с iPhone с компьютера без проводов и этот компьютер на Windows 10, а не Mac OS — если проблем на этапе соединения не возникнет, то сами функции, в целом, работают без особенных нареканий.
Как включить iMessage на Windows
Как известно, разработчики компании Apple предоставили пользователям десктопный вариант клиента для мессенджера iMessage. Владельцы Windows также могут получить полный доступ к функциям мессенджера и SMS на iPhone, установив утилиту Remote Messages.
Как отправлять iMessage на компьютере с Windows
С помощью программы Remote Messages пользователь сможет работать с «яблочным» мессенджером с любого компьютера. Приложение работает в качестве сервера — воссоздает окно чата iMessage в браузере. Посредством клиента можно отправлять и получать короткие сообщения, просматривать вложения и фото пользователей, использовать в переписке «смайлы» и т.п.
Инструкция по настройке Remote Messages для отправки сообщений iMessage на Windows:
Сперва следует зайти в Cydia и найти там твик Remote Messages. В каталоге вы увидите две разные версии — для iOS 7 и iOS 8. Стоимость приложения — $3,99.
После установки утилиты и перезагрузки спрингборда следует зайти в настройки Remote Messages и указать параметры аккаунта в разделе Login Account Details.
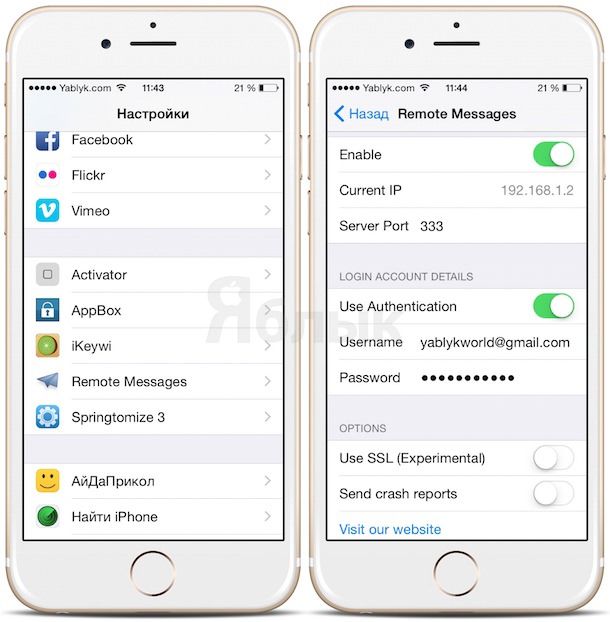
В появившемся всплывающем окне введите данные учетной записи iMessage.
Этим настройка и ограничивается — можно приступать к работе с приложением.
iMessage для Windows скачать бесплатно
Если вы пользователь компьютера на платформе Windows, но многие из ваших знакомых имеют мобильные устройства iOS и общаются бесплатно при помощи iMessage, вполне естественно, что не хочется отрываться от коллектива и выглядеть белой вороной. Как же использовать iMessage для Windows?Как вариант – у вас есть компьютер на базе OS Windows и еще iPhone и вам хотелось бы добиться интеграции мессенджера. Например – Windows у вас на офисном компьютере и желательно бы продолжать пользоваться бесплатными SMS в процессе работы.
Как скачать iMessage для Windows бесплатно
В общем-то, никак. Дело в том, что iMessage – это сугубо Яблочная фишка и пока что еще разработчики не представили на рынок версию для Windows. К тому же, проблема в том, что для использования iMessage необходима авторизация в сервисах Apple при помощи ID, которого вы не сможете получить, если не купить устройство на iOS или MacBook.Короче говоря – вы можете только синхронизировать свой Windows PC с авторизованным сервисом iMessage на iPad, iPhone и так далее.
Впрочем, пользователи на выдумку хитры и возможны разные способы обойти ограничения. В этой статье будет рассмотрен способ получения iMessage к Windows при помощи утилиты Remote Messages.Remote Messages входит в программный пакет для iOS под названием Cydia (по-английски так зовется яблочная плодожорка).
- Зайдите в Cydia и установите оттуда Remote Messages на своем iPhone.
- Войдите в аккаунт при помощи своих данных авторизации.
[notification type=»alert-info» close=»false» ]Компьютер Windows и iOS-устройство должны быть подключены к одному оператору мобильного интернета, находиться в одной Wi-Fi сети.[/notification]
- Запустите браузер на компьютере.
- Найдите на iPhone (iPad) номер порта и IP-адрес в настройках Remote Messages.
- В браузере на компьютере укажите IP, затем двоеточие и номер порта.
- Например, так – 123.234.1.2:999
После этого в браузере появится интерфейс, где нужно указать данные вашего аккаунта в iMessage. Иначе говоря – нужно авторизоваться при помощи Apple ID и пароля.Поздравляем! Теперь ваш Windows может принимать и оправлять бесплатные SMS, MMS, переправлять файлы мультимедиа и создавать групповые чаты.Все может показаться запутанно и сложно? Если вам не удается самостоятельно подключить iMessage для Windows на своем компьютере, всегда найдется продвинутый знакомый (ая), который (ая) поможет вам разобраться и подключиться. Помните волшебные слова? “Бабе – цветы, детям – мороженое”. Парням – пиво.
Как получить iMessage на ПК
Многие пользователи iPhone или iPad хотят получить доступ к iMessage на персональном или рабочем компьютере, чтобы они могли продолжать общаться с друзьями и семьей, дома или на работе.
Поддерживать iMessage — это очень просто, если у вас есть компьютер Mac. Однако Apple не предоставляет онлайн-сервис для браузера iMessage, поэтому вы не можете получить доступ к iMessage, когда работаете или используете свой домашний ПК с Windows.
В этом руководстве я расскажу вам, как получить доступ к iMessage на ПК четырьмя способами.
1. Использовать расширение удаленного рабочего стола Chrome
Это приложение может помочь вам получить доступ к другому компьютеру удаленно. Звучит небезопасно, когда нужно сделать ваш компьютер доступным удаленно, но на самом деле это довольно безопасно. Потому что Chrome Remote Desktop защищен PIN-кодом, который известен только вам и зависит от кода доступа при открытии компьютера другому пользователю.
Теперь давайте начнем.
Шаг 1 Добавьте Удаленный рабочий стол Chrome в Интернет-магазин Chrome. Если вы не установили Chrome, сначала загрузите его, а затем добавьте это бесплатное расширение на свой Mac и ПК.
Шаг 2 Вы можете использовать приложение в двух целях: обмен экранами между пользователями или доступ к своему компьютеру с другого компьютера.
Шаг 3 Скачать Установщик хоста удаленного рабочего стола Chrome только на Mac и установить его.
Шаг 4 Запустите приложение на обоих компьютерах. Теперь соедините два компьютера через код доступа и наслаждайтесь iMessage на вашем компьютере с Windows.
2. Доступ к iMessage с помощью джейлбрейка
Еще один обходной путь для получения iMessage на вашем ПК с Windows — джейлбрейк вашего устройства.
Что такое джейлбрейк?
Модифицируйте смартфон, чтобы снять ограничения, установленные производителем, чтобы разрешить установку несанкционированного программного обеспечения. Мы не рекомендуем делать джейлбрейк вашего устройства iOS, потому что вы рискуете столкнуться с множеством ошибок и вредоносных программ.
Если ты не возражаешь восстановление взломанного iPhone или другие устройства, пожалуйста, продолжайте. Но не забудьте резервное копирование данных iPhone прежде чем сделать это.
Вам нужно загрузить программное обеспечение для джейлбрейка под названием Cydia, которое в основном является вашим взломанным магазином приложений, на вашем iPhone, iPad или iPod touch.
Тогда вам придется заплатить за приложение под названием Удаленные сообщения в Cydia. С его помощью iMessage доступен на всех типах устройств и компьютеров, включая Windows. Вы можете получить доступ к iMessage через Интернет, используя IP-адрес вашего iPhone в браузере, за которым следует «: 333».
Выглядит сложно? Попробуйте следующий метод.
3. Используйте бесплатный эмулятор
Вы можете спросить:
Что такое эмулятор?
В вычислительной технике эмулятор — это аппаратное или программное обеспечение, которое позволяет одной компьютерной ОС вести себя как другая компьютерная ОС. Выполните следующие действия, чтобы получить iMessage на ПК с эмулятором.
Шаг 1 Играть ipadian2.com в браузере и загрузите бесплатный эмулятор оттуда.
Шаг 2 Установите эмулятор, запустив файл с расширением .exe на вашем компьютере.
Шаг 3 После окончания установки запустите эмулятор.
Шаг 4 Принять условия и продолжить.
Шаг 5 Запустите программное обеспечение и введите «iMessage» в строке поиска.
Шаг 6 В конце скачайте приложение мессенджер и запустите его. Теперь вы можете получить доступ к iMessage и свободно общаться с друзьями на ПК!
4. Просмотр Шеззаде История чата на ПК
Все вышеперечисленные способы получить приложение iMessage на ПК слишком сложны для вас? Используйте этот инструмент для доступа к истории iMessage по крайней мере на компьютере Windows.
FoneLab для iOS хорошо для всех пользователей, которые являются новичками в области ИТ. С его помощью вы можете получить историю чата в приложении iMessage, приложении мессенджера WhatsApp и SMS с наименьшими хлопотами.
С помощью FoneLab для iOS вы сможете восстановить потерянные / удаленные данные iPhone, включая фотографии, контакты, видео, файлы, WhatsApp, Kik, Snapchat, WeChat и другие данные из резервной копии iCloud или iTunes или устройства.
- С легкостью восстанавливайте фотографии, видео, контакты, WhatsApp и другие данные.
- Предварительный просмотр данных перед восстановлением.
- Доступны iPhone, iPad и iPod touch.
Выполните следующие простые шаги:
Шаг 1 Бесплатно загрузите и установите программное обеспечение на свой компьютер с соответствующей ссылкой выше.
Шаг 2 Подключите ваш iPhone к компьютеру через USB-кабель и затем выберите Восстановление данных iPhone на интерфейсе.
Шаг 3 Позвольте программному обеспечению сканировать резервную копию вашего iPhone, поэтому вы должны выбрать Восстановление из файла резервной копии iTunes or Восстановление из файла резервной копии iCloud.
Шаг 4 Выберите файл резервной копии для загрузки и извлеките любое конкретное содержимое, которое поддерживается программным обеспечением.
Шаг 5 Проверьте файлы, которые вы хотите и нажмите Восстановить чтобы сохранить их на вашем компьютере.
Наслаждайтесь своим iMessage на компьютере с Windows с помощью способов 4. А FoneLab для iOS дает вам бесплатный способ просмотра файлов из резервной копии на ПК или Mac. Кроме того, это программное обеспечение также поможет вам восстановить удаленные контакты iPhone, фотографии, журналы вызовов, заметки, напоминания, видео и так далее.
С помощью FoneLab для iOS вы сможете восстановить потерянные / удаленные данные iPhone, включая фотографии, контакты, видео, файлы, WhatsApp, Kik, Snapchat, WeChat и другие данные из резервной копии iCloud или iTunes или устройства.