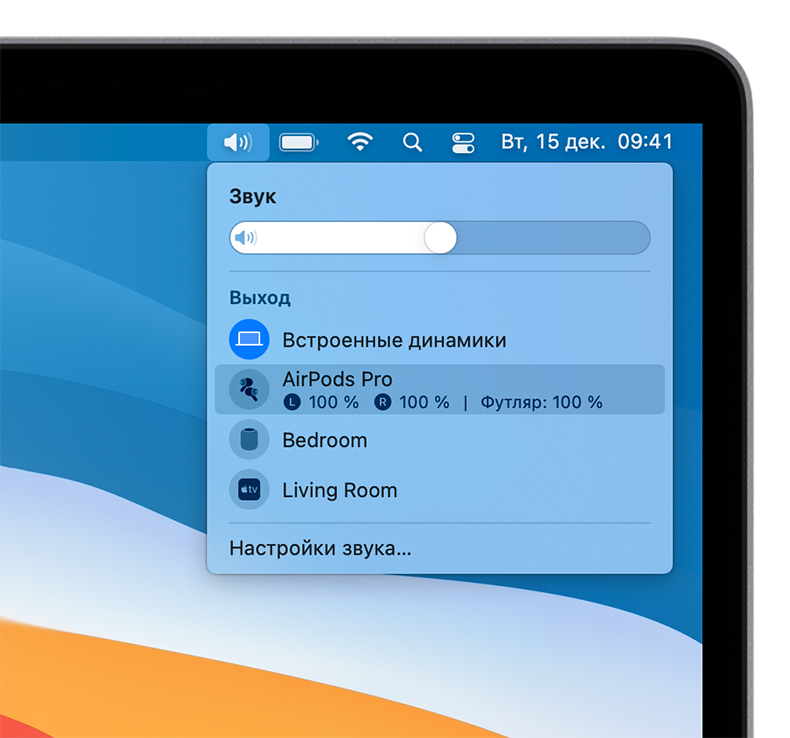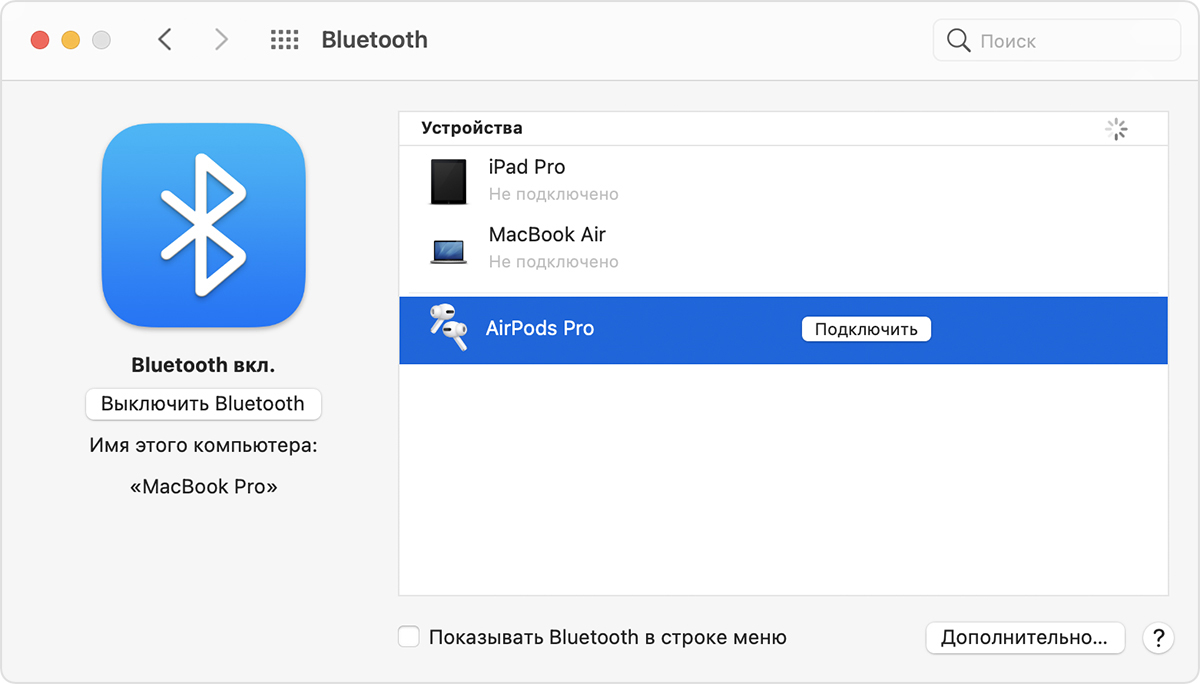- Как подключить AirPods к компьютеру с Windows 10
- Как впервые связать AirPods с Windows
- Повторное подключение AirPods к компьютеру Windows
- Настройка наушников AirPods с компьютером Mac и другими устройствами Bluetooth
- Использование наушников AirPods с компьютером Mac
- Использование наушников AirPods с устройством стороннего производителя
- Автоматическое переключение между устройствами
- Как подключить наушники AirPods к компьютеру/ноутбуку (на Windows)
- Пошаговое подключение AirPods
- Подключение AirPods в Windows 10, 8, 7
- Что потребуется для подключения
- Подключение AirPods в Windows 10
- Соединение AirPods с компьютером в «семерке»
- Сопряжение AirPods с Windows 8
- Ограничения в Windows
- Возможные сложности
Как подключить AirPods к компьютеру с Windows 10
Беспроводные наушники AirPods разработаны для использования с другими продуктами Apple, но это не значит, что вы не можете использовать их на своём ПК или ноутбуке с Windows.
Подключение AirPods к компьютеру c Windows не интуитивно понятно и может вызывать сложности, потому что нужно использовать зарядный чехол, продающийся вместе с наушниками.
Как впервые связать AirPods с Windows
Чтобы подключить AirPods к ноутбуку или компьютеру с Windows 10, выполните следующие простые шаги:
- Вставьте наушники в зарядный чехол, убедитесь, что они хотя бы частично заряжены.
- Откройте крышку футляра не вынимая наушники из него.
- Нажмите и удерживайте круглую кнопку на задней стороне зарядного футляра в течение нескольких секунд, пока его индикатор не замигает белым цветом.
- Откройте настройки Bluetooth в Windows 10, щёлкнув по значку Bluetooth на панели задач, или выполнив поиск по слову «Bluetooth» в поле поиска на панели задач и щёлкнув параметр «Параметры Bluetooth и других устройств», когда он появляется.


Выберите свои беспроводные наушники в списке обнаруженных устройств. Через несколько секунд вы увидите сообщение об успешном сопряжении и подключении AirPods к ПК.

Примечание. Если вы получили сообщение об ошибке подключения, закройте чехол AirPods, перезагрузите компьютер и повторите описанную выше пошаговую инструкцию.
Осталось вынуть наушники из зарядного чехла, воткнуть в уши и наслаждаться звуком.
Если подключение прошло успешно, но нет звука или не работает микрофон AirPods, то откройте Параметры → Система → Звук и убедитесь, что наушники выбраны как устройство вывода и ввода.
Подключить беспроводные наушники Apple к компьютеру так же просто, как любое другое устройство Bluetooth. Чтобы отключить их, просто положите AirPods обратно в зарядный чехол и закройте крышку.
Повторное подключение AirPods к компьютеру Windows
Если вы уже выполняли сопряжение, то наушники Apple должны автоматически подключаться к ПК через несколько секунд каждый раз, когда вы вынимаете их из чехла.
Если по какой-то причине Windows 10 не видит AirPods, нужно повторно подключить их:
- Откройте настройки Bluetooth компьютера с Windows 10.
- Прокрутите окно вниз до раздела «Аудио» в списке «Bluetooth и другие устройства», нажмите на список AirPods.
- Нажмите Подключиться .
Если по какой-то причине AirPods по-прежнему не подключаются повторно, поместите их в зарядный футляр, перезагрузите Windows и повторите описанный процесс.
Если проблема не уходит, то на 3 шаге выберите «удалить», чтобы разорвать пару с AirPods, а затем по новой начните процесс сопряжения, описанный в начале статьи.
Настройка наушников AirPods с компьютером Mac и другими устройствами Bluetooth
В этой статье описано, как настроить наушники AirPods с компьютером Mac, смартфоном с ОС Android или другим устройством Bluetooth для прослушивания музыки, принятия вызовов и много другого.
Использование наушников AirPods с компьютером Mac
Если вы используете наушники AirPods (2-го поколения), убедитесь, что на вашем Mac установлена macOS Mojave 10.14.4 или более поздних версий. Для AirPods Pro требуется macOS Catalina 10.15.1 или более поздних версий.
Если вы настраиваете наушники AirPods для использования с iPhone, а на компьютере Mac выполнен вход в iCloud с помощью того же идентификатора Apple ID, возможно, они готовы для использования с компьютером Mac. Вставьте наушники AirPods в уши и перейдите в меню Bluetooth или нажмите элемент управления громкостью в строке меню на Mac. 1 . Затем выберите наушники AirPods из списка.
Если наушники AirPods не отображаются в меню Bluetooth или меню элемента управления громкостью 2 , создайте пару между наушниками и компьютером Mac.
- На Mac выберите пункт «Системные настройки» в меню Apple () и щелкните значок Bluetooth .
- Убедитесь, что Bluetooth включен.
- Поместите оба наушника AirPods в зарядный футляр и откройте крышку.
- Нажмите и удерживайте кнопку настройки на обратной стороне чехла до тех пор, пока индикатор состояния не замигает белым.
- Выберите наушники AirPods в списке устройств и нажмите кнопку «Подключить».
Если звук все равно воспроизводится через динамики Mac, перейдите в меню Bluetooth или нажмите элемент управления громкостью в строке меню и убедитесь, что в качестве устройства для вывода звука выбраны наушники AirPods. 1 .
Использование наушников AirPods с устройством стороннего производителя
Наушники AirPods можно использовать в качестве гарнитуры Bluetooth с устройством стороннего производителя. Вы не сможете использовать Siri, но сможете слушать и говорить. Чтобы настроить наушники AirPods для смартфона Android или другого устройства стороннего производителя 3 , выполните следующие действия.
- На устройстве стороннего производителя перейдите в меню настроек Bluetooth и убедитесь, что Bluetooth включен. 4 . Если у вас смартфон Android, перейдите в меню «Настройки» > «Подключения» > Bluetooth.
- Не вынимая наушники AirPods из зарядного чехла, откройте крышку.
- Нажмите и удерживайте кнопку настройки на обратной стороне чехла, пока индикатор состояния не замигает белым.
- Когда наушники AirPods появятся в списке устройств Bluetooth, выберите их.
Автоматическое переключение между устройствами
Наушники AirPods (2-го поколения) или AirPods Pro могут автоматически переключаться между Mac с macOS Big Sur, iPhone с iOS 14 и iPad с iPadOS 14 или более поздних версий. На устройствах необходимо войти в систему с помощью того же идентификатора Apple ID, используя двухфакторную аутентификацию. С функцией автоматического переключения вы можете отвечать на звонки на iPhone, когда слушаете музыку на Mac. Звук в AirPods автоматически переключится с Mac на звонок на iPhone.
В некоторых случаях на экране Mac появится уведомление о наушниках AirPods. Если вы наведете указатель мыши на уведомление, появится кнопка «Подключить». Нажмите «Подключить», чтобы подтвердить подключение AirPods к другому устройству или сохраните сопряжение с Mac.
Чтобы выключить автоматическое переключение для Mac, откройте параметры Bluetooth на Mac, вставив AirPods в уши. Нажмите кнопку «Параметры» рядом с наушниками AirPods в списке устройств. Нажмите «Подключаться к этому Mac», а затем выберите «Если последнее подключение было к этому Mac». Чтобы снова включить эту функцию, выберите «Автоматически».
Звук не будет автоматически переключаться с одного устройства на другое во время разговора, например, во время телефонного звонка, вызова FaceTime или видеоконференции.
Как подключить наушники AirPods к компьютеру/ноутбуку (на Windows)

Иногда мне задают вопросы относительно наушников AirPods, можно ли их подключить к ПК (ноутбуку), и если да — то, как это сделать.
Сразу скажу, что сделать это можно, но это несколько сложнее, чем это происходит на iPhone (не на много 👌). Я ранее несколько раз подключал «свои» AirPods к ноутбуку на Windows 10 (когда основные наушники приказали долго жить. ).
В общем-то, ниже в статье приведу все пошаговые действия этого «процесса» (👀) в качестве наглядного пособия. Думаю, разобраться куда нажать и что ввести — не составит труда.
Пошаговое подключение AirPods
ШАГ 1
Первое действие, которое порекомендую — перепроверить, есть ли у вас Bluetooth-адаптер на вашем компьютере (у многих его нет, но они пытаются подключить беспроводные устройства. ).
Самый простой способ сделать это — воспользоваться 👉 диспетчером устройств. В нем нужно найти вкладку «Bluetooth» и раскрыть ее. 👇
Bluetooth adapter — диспетчер устройств
Вообще, стоит отметить, что:
Если у вас ПК — чаще всего вам потребуется подключить Bluetooth-адаптер к USB-порту устройства (прим.: на классическом ПК очень редко есть встроенный Bluetooth). Если адаптера нет — то купить его по «бросовой» цене можно на AliExpress.
Если у вас ноутбук — то в большинстве современных устройств уже есть встроенный модуль (а значит что-то докупать скорее всего не придется).
ШАГ 2
И так, после того как адаптер подключен — войдите в параметры Windows, нажав сочетание кнопок Win+i. Далее перейти во вкладку «Устройства/Bluetooth и другие устройства» и включите Bluetooth.
Windows 10 — устройства
В трее, рядом с часами, должен появиться характерный значок — кликнув по нему левой кнопкой мышки, выберите пункт «Добавление устройства Bluetooth» .
Пропал значок Bluetooth на ноутбуке: как его добавить в трей рядом с часами [инструкция]
Bluetooth — добавление нового устройства
ШАГ 3
Далее переведите наушники в режим сопряжения. Для этого поместите AirPods в футляр, и удерживайте кнопку на корпусе, пока не начнет моргать белый светодиод-индикатор (пример показан на фото ниже).
AirPods в режиме сопряжения
ШАГ 4
После, начните процедуру сопряжения устройств — нажмите кнопку «Добавления Bluetooth» в параметрах Windows (либо через значок в трее рядом с часами, см. шаг 2 выше) .
Добавление нового устройства
Если с наушниками и адаптером Bluetooth всё в порядке — через мгновение вы должны увидеть найденное аудио-устройство (AirPods). Осталось его выбрать и завершить сопряжение.
Добавить устройство аудио
ШАГ 5
Ну и последний штрих: в некоторых случаях звук на AirPods ОС по умолчанию не подает, и чтобы исправить это — приходится вручную поставить «пару» галочек, чтобы наушники стали устройством воспроизведения по умолчанию.
Как это сделать:
- вариант 1 (для Windows 10) : перейти в параметры ОС Windows (Win+i) и во вкладке «Система/Звук» и во вкладке «Вывод» указать AirPods. См. пример ниже 👇
Вариант 2 (универсальный) : сначала нужно открыть 👉 панель управления Windows, перейти во вкладку «Оборудование и звук/Звук» , нажать правой кнопкой мыши по AirPods и сделать их устройством воспроизведения по умолчанию (на их значке появится зеленая галочка, как в моем примере ниже 👇).
Горит зеленая галочка на AirPods — устройство по умолчанию для воспроизведения
Иногда, ноутбук/ПК «упорно» не находит и не подключает включенные наушники. В этом случае — ознакомьтесь с заметкой ниже (возможно, причина банальна. ).
2) Почему Bluetooth не находит устройства: ноутбук не видит телефон или наушники, что делать?
На сим сегодня всё. Комментарии и дополнения по теме — всегда кстати!
Подключение AirPods в Windows 10, 8, 7
Компании Apple удается выпускать настолько хорошие устройства, что их хочется применять даже с обычным ПК – по крайней мере, если речь идет о беспроводных наушниках. Пользователи Windows ценят качество «яблочного» звучания, но далеко не все знают, как подключить AirPods к Windows 10, 7, 8. Рассмотрим, что для этого нужно и как выполнить процесс по шагам.
Что потребуется для подключения
Первым делом нужно проверить, можно ли вообще подключить AirPods к вашему ноутбуку с Windows. Для этого убедитесь, что в нем имеется Bluetooth-модуль, поскольку именно по этому протоколу осуществляется передача данных с ПК. Проверить это можно по спецификации компьютера, через Диспетчер устройств или же по наличию соответствующей иконки на панели задач.
Как правило, в ноутбуках соответствующий модуль уже имеется, так что вопрос: можно ли подключить AirPods к Windows 10, не стоит. Правда, беспроводная связь может быть отключена с клавиатуры. Включение выполняется комбинацией Fn и одной из функциональных клавиш. Для разных моделей ноутбуков они отличаются.
Для стационарного компьютера можно купить USB-адаптер. Желательно установить для него последнюю версию драйверов – с сайта производителя устройства или ноутбука, или через центр обновления Windows (менее предпочтительный способ). С драйвер-паками надо быть осторожными, поскольку не всегда они выбирают наиболее подходящий вариант.
Подключение AirPods в Windows 10
Сначала рассмотрим, как AirPods подключить к компьютеру Windows 10. Проще всего воспользоваться значком в трее. Кликните по нему для открытия меню. Затем выберите пункт с добавлением нового устройства.
Альтернативный вариант – воспользоваться разделом Параметры. Нажмите на значок сообщения в трее и перейдите к параметрам.
В открывшемся окне необходимо выбрать подраздел «Устройства».
Далее выберите в перечне устройств подраздел с Bluetooth и иной периферией и кликните по плюсику. Откроется окно с параметрами добавления. Выберите в нем пункт, отвечающий за добавление беспроводного Bluetooth-устройства.
Далее кликните на наушники Апл Айр Подс в списке обнаруженных устройств, чтобы Виндовс 10 установила с ними соединение.
После этого они будут отображаться в том же разделе «Устройства», где их можно отключить или удалить сопряжение. В последнем случае придется проводить весь процесс настройки заново, так что лучше пользоваться первым вариантом.
Лайфхак: По умолчанию наушники самостоятельно отключаются при помещении в чехол. После этого, звук будет выводиться на обычное устройство воспроизведения, на ноутбуке – на комплектные динамики или на подключенные колонки. Если повторно открыть кейс и достать наушники, они сами подключатся к компьютеру.
Если наушники не показываются в списке, нужно подготовить их к сопряжению. Для этого положите Эпл Аир Подс в комплектный чехол и закройте. Затем поднимите крышку, но пока не доставайте наушники. С обратной стороны чехла найдите небольшую кнопку. Нажмите на нее и удерживайте, пока расположенный внутри кейса индикатор не замигает белым. Обычно для этого требуется пара-тройка секунд, но время может и отличаться в зависимости от системы и ее загруженности на момент подключения.
Мигание означает, что процесс опознания прошел успешно, ноутбук или компьютер определил наушники как совместимое устройство и может с ними работать. Наушники, соответственно, смогут принимать сигнал.
Соединение AirPods с компьютером в «семерке»
Подключение AirPods к Windows 7 выполняется аналогичным образом. Если система была настроена давно, то лучше сразу обновить драйвера. Используемые по умолчанию, особенно если их установила сама Windows, могут и не подойти. Проверьте сайт производителя Bluetooth или вашего ноутбука.
Далее найдите в трее значок Bluetooth и через контекстное меню запустите поиск нового устройства. Чтобы система смогла обнаружить AirPods, нужно также провести процедуру подготовки, как описано выше: положить в кейс, закрыть-открыть, зажать кнопку и дождаться белых бликов.
Когда наушники появятся в списке, выберите их и нажмите «Далее» для установления связи.
Примечание: Подключение по Bluetooth может быть недоступно из-за того, что этот тип связи деактивирован. В таком случае откройте сетевые подключения (найти их можно через Панель управления). Затем выберите нужный адаптер и включите его.
После сопряжения можно будет выбирать в списке воспроизводящих аудиоустройств, который открывается через значок звука в трее.
Выберите подключенные AirPods в качестве используемого по умолчанию варианта.
После этого звук будет выводиться через них.
Сопряжение AirPods с Windows 8
В «восьмерке» подключить ЭйрПодс к компьютеру можно практически так же, как в 10. Сначала необходимо вызвать боковую панель – если возникают сложности, используйте Win-C. Нажмите на шестеренку, чтобы перейти к настройке системных параметров.
Появится дополнительный выбор, в котором необходимо перейти к корректировке установленных значений, выбрав пункт с изменением параметров. Из открывшегося списка выберите подпункт «Bluetooth», затем активируйте возможность беспроводной связи при помощи переключателя-ползунка.
После этого система начнет поиск совместимых устройств поблизости. Чтобы она смогла обнаружить наушники, подготовьте их к сопряжению аналогично описанной выше инструкции (открыть крышку кейса и удерживать заднюю кнопку до мигания белого индикатора). При успешном соединении в трее появится соответствующий значок.
Ограничения в Windows
Поскольку AirPods разработаны для работы с техникой Apple, то все их возможности задействовать не получится. В частности, будут недоступны следующие функции:
- просмотр оставшегося заряда при помощи самого устройства, транслирующего звук. Лучше держать кейс поблизости, чтобы при необходимости оперативно подзарядить батарею;
- многофункциональный помощник Siri. Голосовой ассистент не доступен под Windows, так что даже рутинные действия придется выполнять самостоятельно;
- управление через сенсорную панель на наушниках;
- быстрое переключение между устройствами.
Возможные сложности
Если наушники отказываются корректно работать, попробуйте их перезапустить. Для этого поместите их в чехол, затем зажмите кнопку на тыльной стороне упаковки. Держите ее, пока индикатор не заморгает янтарным. Закройте чехол и начните подключение с самого начала.
Другая возможная проблема – некорректно работающие драйвера для Apple AirPods для Windows 7, 8, 10. Формально установка предлагаемого центром обновления варианта проходит без сбоев, вот только в устройствах после этого отображается два компонента: головной телефон AirPods Hands-Free (он же гарнитура) и наушники AirPods Stereo. Первый работает как источник звука и микрофон, второй – исключительно на воспроизведение звука.
А вот при совместном использовании они могут конфликтовать, потому что устройство не может с таким драйвером корректно работать в двух режимах. Иногда звук не слышно в играх и приложениях, хотя системные сигналы воспроизводятся. Если отключить гарнитуру, остаются только наушники – и тогда звук появится, но микрофон не будет работать. Если переключиться на гарнитуру, то пострадает качество звучания.