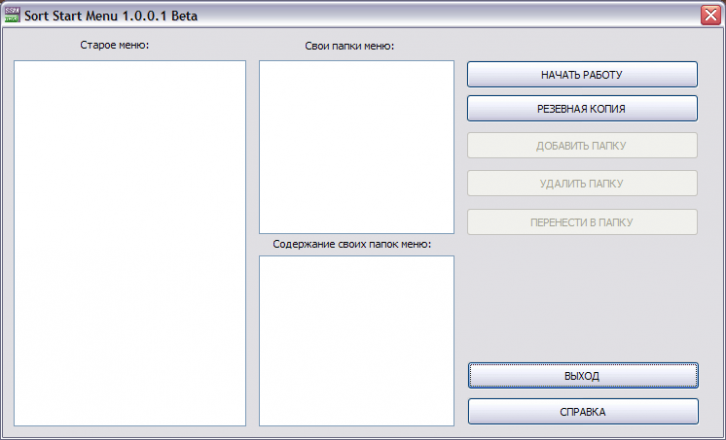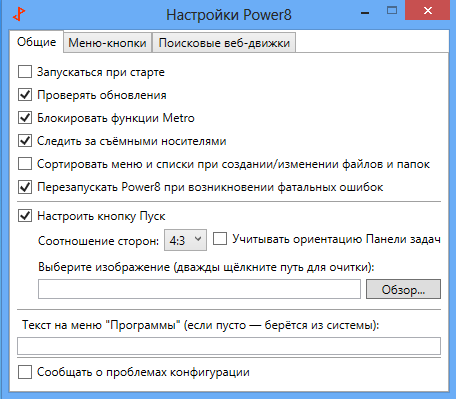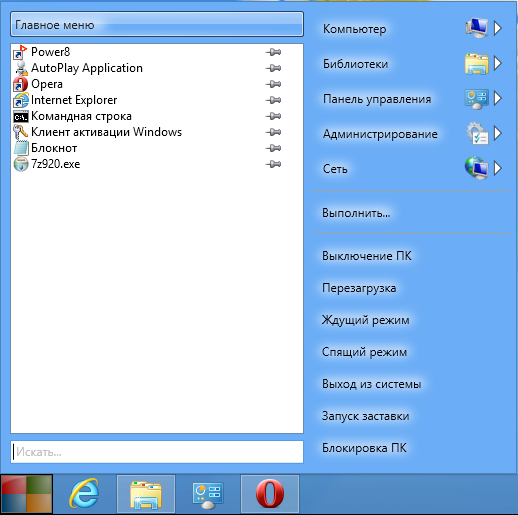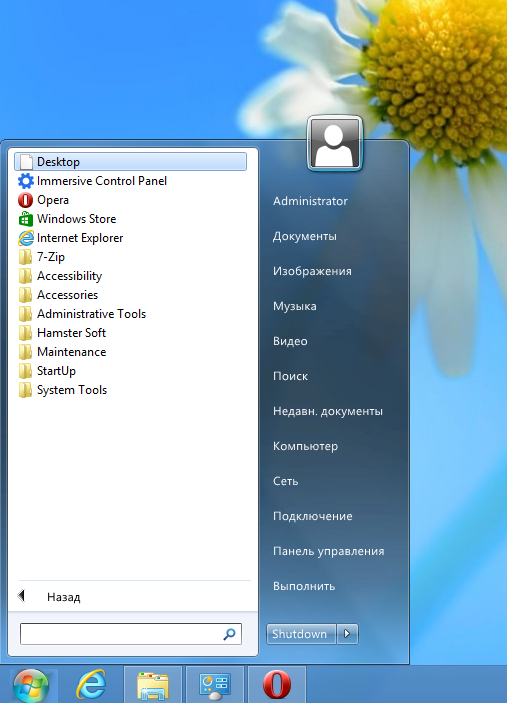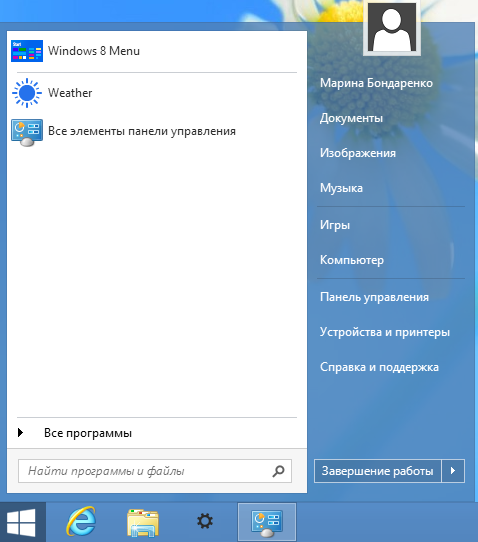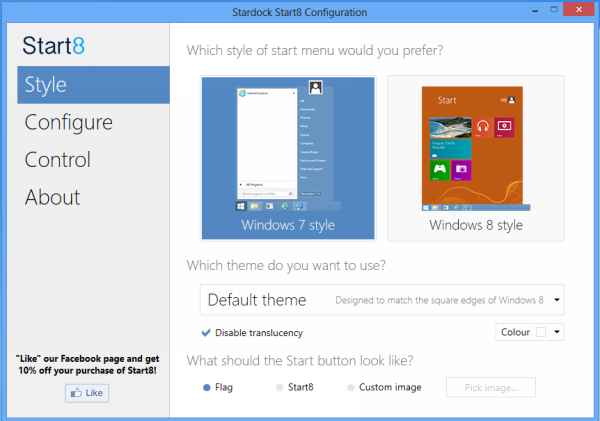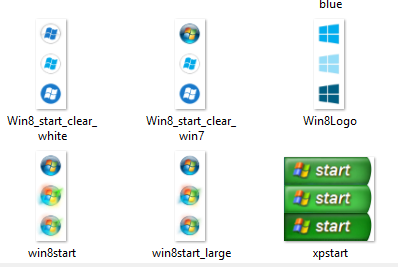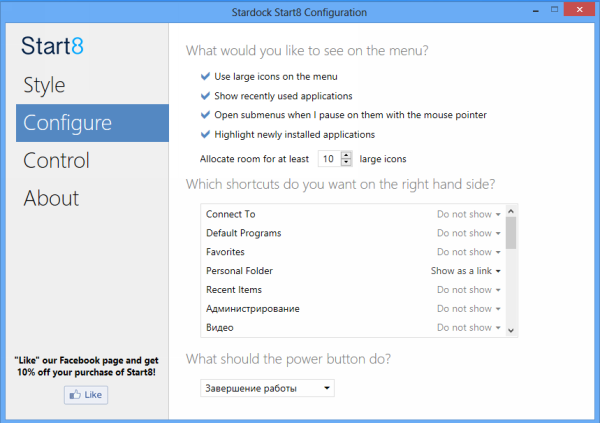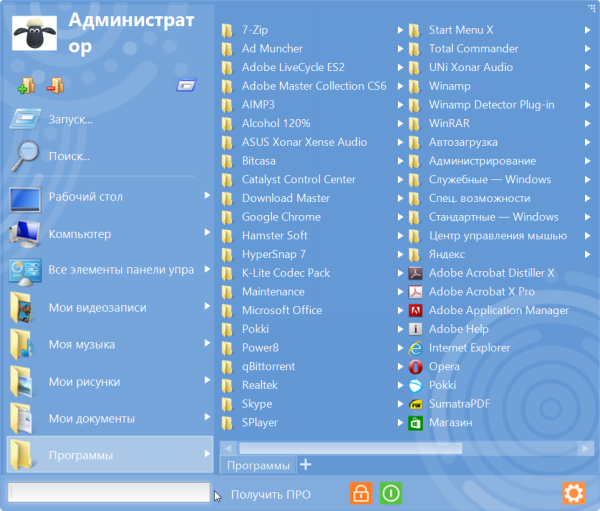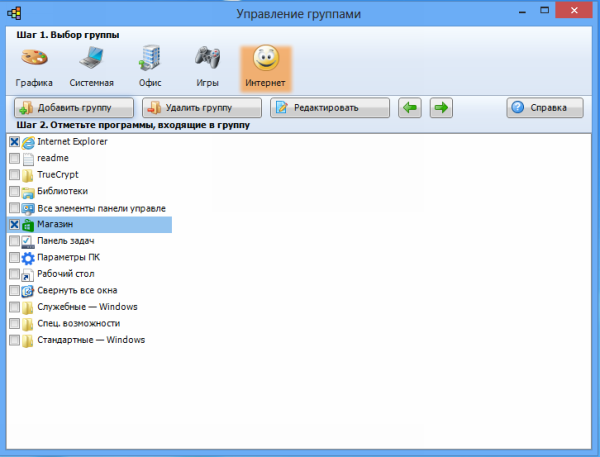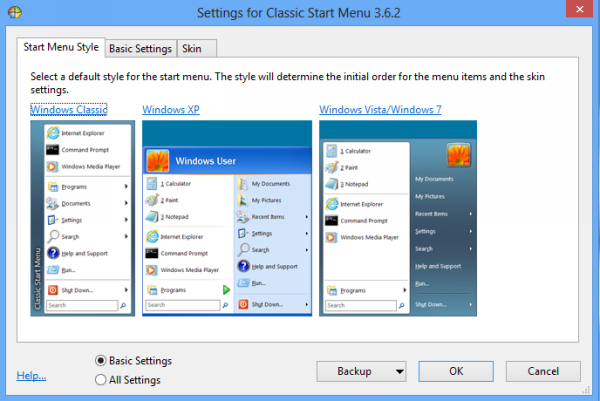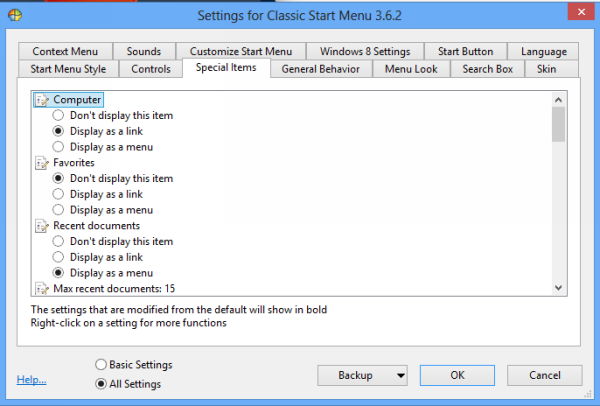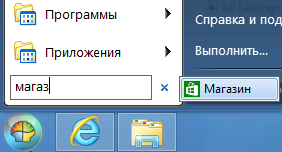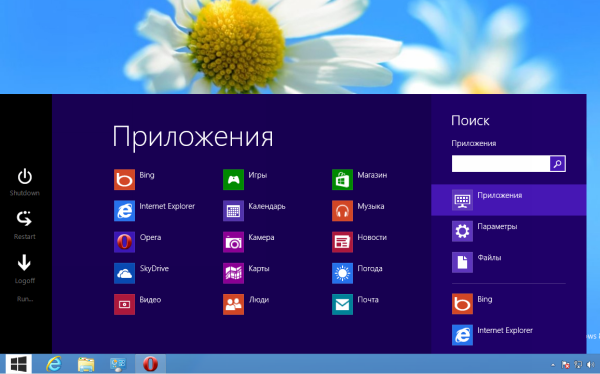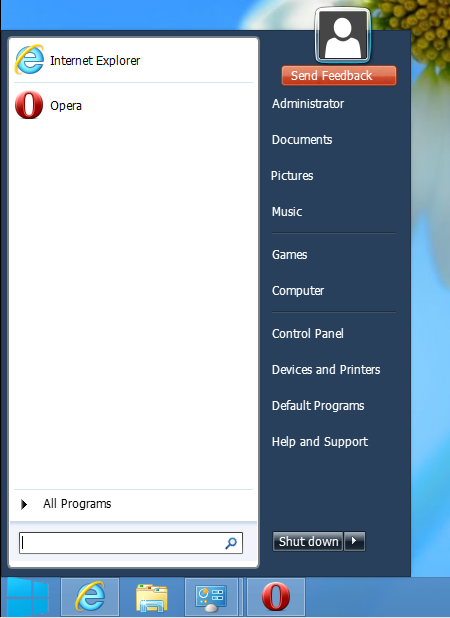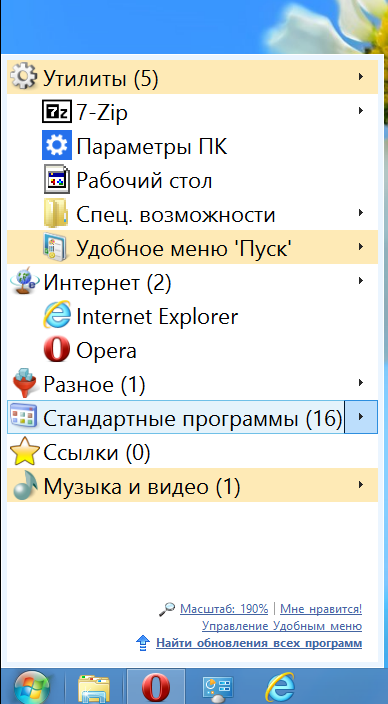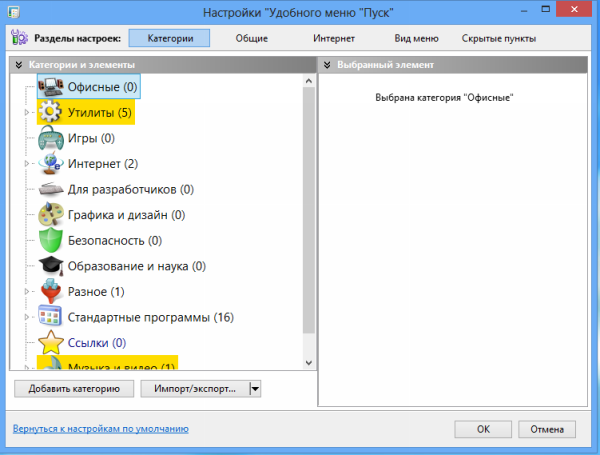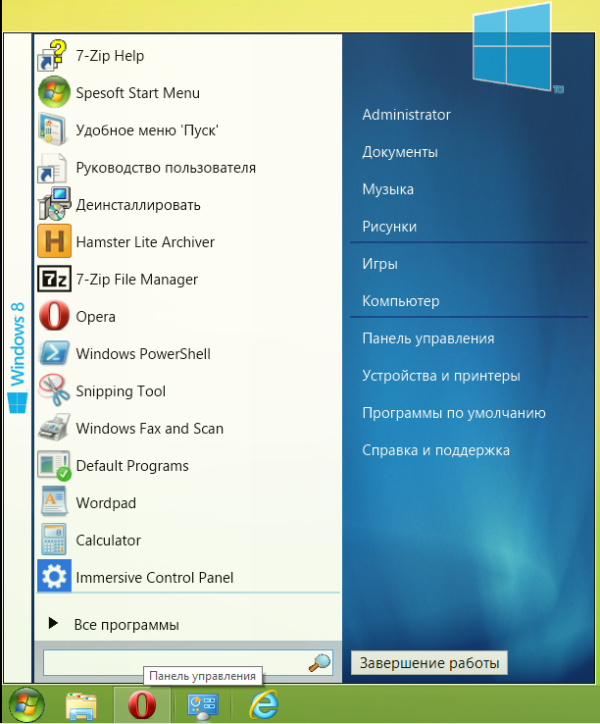- Sort Start Menu 1.0.0.1 beta
- Troubleshoot Start menu errors
- Basic troubleshooting
- Check the OS and update version
- Check if Start is installed
- Check if Start is running
- Check whether the system a clean install or upgrade
- Check if Start is registered or activated
- Other things to consider
- How to sort apps in start menu?
- Replies (4)
- Верните кнопку «Пуск»! Десять программ для улучшения интерфейса Windows 8
- ⇡#ViStart 8 — начинаем с яблока
- ⇡#Start 8 1.1
- ⇡#Start Menu X 4.53
- ⇡#Classic Shell 3.6.2
- ⇡#Win8StartButton 1.0.0.5: такой могла бы быть кнопка
- ⇡#StartMenu8 2.0 Beta
- ⇡#Wentutu Windows8 Start Menu — проще не бывает
- ⇡#Удобное меню «Пуск» 1.73 — программа с «удобным» названием
- ⇡#Spesoft Free Windows 8 Start Menu
- ⇡#Заключение
Sort Start Menu 1.0.0.1 beta
Sort Start Menu 1.0.0.1 beta – это простая русскоязычная утилита, которая позволяет настраивать меню ПУСК. С помощью программы Sort Start Menu 1.0.0.1 beta можно сделать стартовое меню компактнее и удобнее. Когда в системе установлено много программ меню ПУСК превращается в целый лабиринт и найти нужное приложение становится очень трудно. С помощью утилиты Sort Start Menu 1.0.0.1 beta можно создать в меню папки. Например, Мультимедия, Интернет, Программы-редакторы, Музыка и т.д. Все программы можно будет рассортировать по этим папкам. Таким образом, Вы можете значительно сократить время на поиск нужной программы в меню ПУСК. К тому же самое стартовое меню станет гораздо компактнее и будет выглядеть более аккуратно.
Операционная система: All Windows
Язык интерфейса: русский
- 426 загрузок
- 2 209 просмотров
- 0 комментов
Меню ПУСК для windows 10/8/7/XP и Контекстное Меню рабочего стола являются основными элементами управления операционной системой тем не менее при необходимости можно с легкостью настроить их по собственному желанию.
За безопасный Интернет
Проверить безопасность файла «Sort Start Menu 1.0.0.1 beta» с помощью G o o g l e , способ который гарантирует 100% результат. Если на странице есть рекламные баннеры G o o g l e значит страница проверена, а файл «Sort Start Menu 1.0.0.1 beta» является безопасным. Что бы убедиться в этом отключите на время блокировщик рекламы и обновите страницу.
Troubleshoot Start menu errors
Start failures can be organized into these categories:
- Deployment/Install issues — Easiest to identify but difficult to recover. This failure is consistent and usually permanent. Reset, restore from backup, or rollback to recover.
- Performance issues — More common with older hardware, low-powered machines. Symptoms include: High CPU utilization, disk contention, memory resources. This makes Start very slow to respond. Behavior is intermittent depending on available resources.
- Crashes — Also easy to identify. Crashes in Shell Experience Host or related can be found in System or Application event logs. This can be a code defect or related to missing or altered permissions to files or registry keys by a program or incorrect security tightening configurations. Determining permissions issues can be time consuming but a SysInternals tool called Procmon will show Access Denied. The other option is to get a dump of the process when it crashes and depending on comfort level, review the dump in the debugger, or have support review the data.
- Hangs — in Shell Experience host or related. These are the hardest issues to identify as there are few events logged, but behavior is typically intermittent or recovers with a reboot. If a background application or service hangs, Start will not have resources to respond in time. Clean boot may help identify if the issue is related to additional software. Procmon is also useful in this scenario.
- Other issues — Customization, domain policies, deployment issues.
Basic troubleshooting
When troubleshooting basic Start issues (and for the most part, all other Windows apps), there are a few things to check if they are not working as expected. For issues where the Start menu or subcomponent isn’t working, you can do some quick tests to narrow down where the issue may reside.
Check the OS and update version
- Is the system running the latest Feature and Cumulative Monthly update?
- Did the issue start immediately after an update? Ways to check:
- PowerShell:[System.Environment]::OSVersion.Version
- WinVer from CMD.exe
Check if Start is installed
If Start fails immediately after a feature update, on thing to check is if the App package failed to install successfully.
If Start was working and just fails intermittently, it’s likely that Start is installed correctly, but the issue occurs downstream. The way to check for this problem is to look for output from these two PS commands:
get-AppXPackage -Name Microsoft.Windows.ShellExperienceHost
get-AppXPackage -Name Microsoft.Windows.Cortana
Failure messages will appear if they aren’t installed
If Start is not installed, then the fastest resolution is to revert to a known good configuration. This can be rolling back the update, resetting the PC to defaults (where there is a choice to save to delete user data), or restoring from backup. No method is supported to install Start Appx files. The results are often problematic and unreliable.
Check if Start is running
If either component is failing to start on boot, reviewing the event logs for errors or crashes during boot may pin point the problem. Booting with MSCONFIG and using a selective or diagnostic startup option will eliminate and/or identify possible interference from additional applications.
- get-process -name shellexperiencehost
- get-process -name searchui
If it is installed but not running, test booting into safe mode or use MSCONFIG to eliminate third-party or additional drivers and applications.
Check whether the system a clean install or upgrade
- Is this system an upgrade or clean install?
- Run test-path «$env:windir\panther\miglog.xml»
- If that file does not exist, the system is a clean install.
- Upgrade issues can be found by running test-path «$env:windir\panther\miglog.xml»
Check if Start is registered or activated
- Export the following Event log to CSV and do a keyword search in a text editor or spreadsheet:
- Microsoft-Windows-TWinUI/Operational for Microsoft.Windows.ShellExperienceHost or Microsoft.Windows.Cortana
- «Package was not found»
- «Invalid value for registry»
- «Element not found»
- «Package could not be registered»
- Microsoft-Windows-TWinUI/Operational for Microsoft.Windows.ShellExperienceHost or Microsoft.Windows.Cortana
If these events are found, Start is not activated correctly. Each event will have more detail in the description and should be investigated further. Event messages can vary.
Other things to consider
When did the problem start?
- Top issues for Start menu failure are triggered
- After an update
- After installation of an application
- After joining a domain or applying a domain policy
- Many of those issues are found to be
- Permission changes on Registry keys or folders
- Start or related component crashes or hangs
- Customization failure
To narrow down the problem further, it’s good to note:
What is the install background?
- Was this a deployment, install from media, other
- Using customizations?
- DISM
- Group Policy or MDM
- copyprofile
- Sysprep
- Other
- Group policy settings that restrict access or permissions to folders or registry keys can cause issues with Start performance.
- Some Group Policies intended for Windows 7 or older have been known to cause issues with Start
- Untested Start Menu customizations can cause unexpected behavior by typically not complete Start failures.
How to sort apps in start menu?
Replies (4)
Thank you for posting your query on Microsoft Community.
I would like to inform you that all apps are sorted in alphabetic order by default, you may pin the apps to Start Bar.
Please follow below steps to pin then.
- Clock on Start Button, Go to all app.
- Select particular app which you want to pin.
- Right click on the app, you will get 2 options, Pin to Task Bar and Pin to Start Menu.
- Select the option which is appropriate to you.
Hope these information helps, please get back to us for future support, we’ll be glad to assist you further.
Was this reply helpful?
Sorry this didn’t help.
Great! Thanks for your feedback.
How satisfied are you with this reply?
Thanks for your feedback, it helps us improve the site.
How satisfied are you with this reply?
Thanks for your feedback.
If you are referring to the apps listed in All apps, those cannot be sorted in any way other than alphabetical.
Here’s a neat trick: Open All apps and click on any letter heading. That may help you get to your desired program faster.
If you’re referring to the tiles in Start (the right side of the Start menu,) those can be arranged in any way you like.
1 person found this reply helpful
Was this reply helpful?
Sorry this didn’t help.
Great! Thanks for your feedback.
How satisfied are you with this reply?
Thanks for your feedback, it helps us improve the site.
How satisfied are you with this reply?
Thanks for your feedback.
7 people found this reply helpful
Was this reply helpful?
Sorry this didn’t help.
Great! Thanks for your feedback.
How satisfied are you with this reply?
Thanks for your feedback, it helps us improve the site.
How satisfied are you with this reply?
Thanks for your feedback.
2017 is ending and apparentely it is still not possible, which sucks big time.
I’m in IT and I need to get multiple recovery and testing apps and to try multiple applications and the infinite alphabetical listing is useless. I can’t possibly remember the names of all applications I keep on my computer and I need to group them by use. Even worse, some systems will end up with several entries spread out on the menu (FreeFileSynch).
The tile system in the start menu is no help either since it takes so much space.
Windows is fast becoming a toy OS.
19 people found this reply helpful
Was this reply helpful?
Sorry this didn’t help.
Great! Thanks for your feedback.
How satisfied are you with this reply?
Thanks for your feedback, it helps us improve the site.
Верните кнопку «Пуск»! Десять программ для улучшения интерфейса Windows 8
Концепция интерфейса Windows 8 идет вразрез с тем, что видели пользователи в Windows 95, 98, 2000, XP, Windows 7 и в прочих версиях ОС. Новый «плиточный» интерфейс, конечно, найдет своих сторонников, однако и тех, кто останется недовольным «улучшениями», наверняка будет много. Со временем часть пользователей Windows 8 смирится с необычными движениями курсора для выключения компьютера и привыкнет попадать в «горячие» углы экрана с первого раза. Но большинство до последнего будет недовольно ворчать: «Зачем они убрали эту кнопку?» — имея в виду кнопку номер один, с которой у многих начиналась работа за компьютером.
А ведь и правда: зачем убрали кнопку? Можно было сделать ее отключаемой и отследить, какое количество пользователей променяет родную кнопку «Пуск» на «пятнашки» нового интерфейса. По словам представителей Microsoft, кнопка «Пуск» теперь не нужна, поскольку весь экран может быть одним сплошным меню. Может, по науке оно и так, однако должно пройти немало времени, прежде чем люди оценят преимущества плиточного интерфейса, привыкнут к его «удобствам» и захотят им воспользоваться. Пока же спрос на утилиты для реанимации привычного интерфейса системы довольно велик, поэтому мы отправились на поиски лучшей замены «потерянной» кнопки «Пуск».
- Разработчик: Михаил AgentMC Макаров, Андрей Хабалевский
- Операционная система: Windows 8
- Распространение: бесплатно
- Русский интерфейс: есть
После установки Power 8 в углу экрана немедленно появилась кнопка «Пуск». Правда, по виду она отличалась от той, которую мы привыкли видеть в Windows: по размерам новая кнопка идентична клавише для сворачивания всех окон, расположенной в правом нижнем углу панели задач. Если вас не устроит такой «минимализм», ничего страшного — в настройках, как оказалось, размеры кнопки можно менять. В отличие от многих аналогов, Power 8 позволяет блокировать работу стартового экрана. Причем блокируется он только на основном мониторе. Если будете использовать конфигурацию с несколькими мониторами, на панели задач на втором рабочем столе функция «горячего угла» для вызова плиточного интерфейса будет продолжать работать. Если в работе приложения будут наблюдаться какие-то ошибки, на кнопке будет показан восклицательный знак — он означает, что в данной конфигурации ПК программа обнаружила проблемы.
В меню Power 8 уже вынесены команды для управления перезагрузкой и выключением ПК. Есть в меню и некоторые мелочи, которые делают работу удобнее. Оно организовано таким образом, что многие пункты имеют вложенные меню. Например, пользователю всегда доступны пункты панели управления, команды инструмента «Администрирование» и так далее.
Меню альтернативной кнопки «Пуск» имеет функцию поиска — она работает быстро, как и оригинальный элемент интерфейса Windows 7. Кроме этого, поисковые запросы могут выполняться не только по локальному диску, но и в популярных поисковых системах. Для того чтобы поиск открылся в окне браузера, необходимо перед набираемым словом ввести ключ для использования того или иного поискового сервиса. Например, если ввести я 3dnews, запустится Internet Explorer со страницей результатов «Яндекса» по запросу 3dnews. Power 8 может искать в «Яндексе», «Википедии», Google, Bing и так далее. Параметры ключей для онлайнового поиска можно посмотреть в настройках Power 8.
⇡#ViStart 8 — начинаем с яблока
- Разработчик: Lee Soft
- Операционная система: Windows 8
- Распространение: бесплатно
- Русский интерфейс: нет
Меню кнопки «Пуск», которую создает ViStart 8, на первый взгляд практически неотличимо от того, к которому мы привыкли в предыдущей версии Windows. Тем не менее, если присмотреться, можно увидеть некоторые отличия. Например, ярлыки приложений из меню ViStart 8 нельзя вытащить на панель задач, чтобы прикрепить, не получается и по старинке перетянуть ярлык на кнопку, чтобы закрепить его в меню «Пуск».
Поиск в меню тоже работает не самым лучшим образом — он ищет только по программам рабочего стола, игнорируя приложения для Windows 8 и пункты «Панели управления». Клавишу Win программа перехватывает, и при ее нажатии появляется меню. В настройках ViStart 8 поддержку этой клавиши можно отключить.
Оформление кнопки «Пуск» очень легко изменить, указав графический шаблон с рисунком. Программа по умолчанию содержит несколько вариантов оформления, среди которых есть даже логотип Apple — надкушенное яблоко.
Основные настройки программы вызываются из контекстного меню, которое открывается щелчком по ярлыку программы в области уведомлений. При этом, если отключить отображение этого ярлыка, можно долго ломать голову, как еще раз открыть окно с настройками. Оказывается, все просто — команды для управления программой следует искать в меню завершения работы Windows. Зачем нужно было делать дополнительный ярлык и помещать его в область уведомлений — не понятно, равно как и не совсем ясно, зачем нужно прятать пункт с настройками ViStart 8 в меню завершения работы.
⇡#Start 8 1.1
- Разработчик: StarDock
- Операционная система: Windows 8
- Распространение: shareware
- Русский интерфейс: нет
Разработанная известной компанией StarDock, программа Start 8 способна предложить практически все, о чем может мечтать пользователь Windows 8, тоскующий по меню «Пуск». Добавляемое ей меню полностью интегрируется в систему и поддерживает поиск и запуск новых приложений для Windows 8, а также программ для рабочего стола.
После запуска Start 8 появляется окно, при помощи которого можно настроить внешний вид и параметры появления меню «Пуск». Вызвать его можно и позже, если захочется поменять установленные ранее параметры. Первое, что предлагается выбрать, — стиль меню «Пуск». Щелчок по кнопке «Пуск» может открывать меню в стиле Windows 7 или же стартовый экран Windows 8.
Внешний вид самой кнопки может быть самым разным: на ней может быть изображен флаг или логотип Windows 8. Также в арсенале Start 8 целый набор изображений кнопок, знакомых пользователям по старым версиям Windows — от XP и до Win7.
После того как определитесь с внешним видом кнопки и меню, можно переходить к его содержанию. Start 8 может отображать в меню недавно открытые приложения, подсвечивать только что установленные программы. Также можно полностью настроить ссылки в правой части меню и определить, какое действие по умолчанию будет назначено кнопке выключения.
Очень важно, что содержимое меню «Пуск» не ограничивается только программами для рабочего стола — в нем можно закреплять и приложения для Windows 8. А поиск из меню, к которому так привыкли пользователи Windows 7, задействует возможности новой ОС. Он ищет по всем приложениям, настройкам и файлам.
При работе с Windows 8 нажатие клавиши Win открывает стартовый экран. Start 8 может перехватывать эту клавишу, чтобы при ее нажатии открывалось меню «Пуск». Причем оно может открываться и в том случае, если пользователь нажимает клавишу Win, находясь в новом интерфейсе Windows 8. Стартовое меню Windows 8 может открываться щелчком по кнопке «Пуск» с одновременно нажатой клавишей Ctrl или же нажатием правой клавиши Win.
Если при работе на десктопе вам мешают «горячие углы», Start 8 может их отключить. Также может быть отключено появление всплывающего значка стартового меню при поднесении курсора к левому нижнему углу экрана. И наконец, возможно, одна из самых востребованных функций этой программы — переход к рабочему столу при загрузке, минуя стартовый экран.
В целом, несмотря на то, что можно найти и бесплатные программы с подобной функциональностью, Start 8 определенно заслуживает внимания. Она сделана очень качественно и аккуратно, в интерфейсе все «разложено по полочкам», а стоит она всего лишь 5 долларов.
⇡#Start Menu X 4.53
- Разработчик: OrdinarySoft
- Операционная система: Windows 8
- Распространение: бесплатно
- Русский интерфейс: есть
Start Menu X — это новая версия одной из самых известных альтернатив меню «Пуск» в Windows. Версия этой программы для Windows 7 называлась Start Menu 7, а более ранняя редакция для Vista — Vista Start Menu. C выходом Windows 8 потенциальная аудитория программы наверняка увеличится — раньше это были лишь те, кого стандартное меню не устраивало, теперь же — это все, кому его не хватает.
Start Menu X предлагает семь разных вариантов оформления кнопки «Пуск», среди которых есть даже изображения популярных героев из игры Angry Birds.
Само меню немного отличается от стандартного меню «Пуск» в Windows 7, но его преимущество заключается в возможности гибкой настройки. Можно изменить размеры ярлыков и надписей, можно добавить на первый уровень меню кнопки для быстрого доступа к командам выключения, перезагрузки, отправки компьютера в спящий режим и прочего. Как и в стандартном меню Windows 7, тут работает поиск по установленным программам, файлам и папкам. Правда, приложения для Windows 8 в индексе не отображаются.
Одна из интересных возможностей Start Menu X — виртуальные группы. Если включить их использование, то в верхней части меню появится пять групп: «Графика», «Интернет» и так далее. Программа попытается упорядочить установленные приложения самостоятельно, но можно также отнести программы к разным группам вручную. Правда, создавать новые группы нельзя — эта возможность доступна только для тех, кто пожелает обновиться до Pro-версии.
⇡#Classic Shell 3.6.2
- Разработчик: Ivo Beltchev
- Операционная система: Windows Vista, Windows 7, Windows 8
- Распространение: бесплатно
- Русский интерфейс: есть
Программа Classic Shell, как и Start Menu X, разрабатывалась в качестве альтернативы стандартному меню «Пуск» предыдущих версий Windows, но с выходом Windows 8 обрела новую жизнь. В ней появился ряд новых функций, предназначенных специально для пользователей новой версии системы. А в настройки даже был добавлен специальный раздел, который так и называется — Windows 8. К кнопке «Пуск» он, правда, отношения не имеет — тут можно настроить переход к рабочему столу (в обход стартового экрана) при запуске и отключить «горячие» углы Windows 8.
Для оформления кнопки «Пуск» предлагается три варианта: Metro, Aero и Classic. Также можно использовать любое изображение подходящего размера. Вызывать меню «Пуск» или стартовый экран Windows 8 можно нажатием клавиши Win, сочетанием Shift+Win, щелчком по меню «Пуск» или же щелчком при нажатой клавише Shift. Кроме этого, меню «Пуск» или начальный экран могут появляться при наведении курсора на область кнопки.
Само меню может быть таким, каким оно было в Windows XP или в Windows 7. В нем настраивается отображение специальных элементов в области справа: ссылки на «Мой компьютер», на последние документы, на «Избранное». Также в меню может отображаться команда выключения компьютера.
Поиск в меню «Пуск» от Classic Shell работает отлично. С помощью этой поисковой строки можно найти не только установленные программы для десктопа, но и элементы панели управления, а также приложения для Windows 8.
⇡#Win8StartButton 1.0.0.5: такой могла бы быть кнопка
- Разработчик: Deskmodder.de
- Операционная система: Windows 8
- Распространение: бесплатно
- Русский интерфейс: нет
Привычка — страшное дело. Для многих, кто остался недоволен пропавшей кнопкой «Пуск», важно вовсе не то, что они лишились удобного инструмента для запуска приложениями. Для некоторых пользователей кнопка «Пуск» — это что-то вроде талисмана фэн-шуй: стоит себе в углу экрана — и пусть стоит, то ли на удачу, то ли для порядка. По крайней мере, именно так должен был рассуждать немецкий разработчик, создавший утилиту Win8StartButton. Его кнопка «Пуск» не открывает знакомое меню, зато она связана с «плиточным» меню, которое появляется при нажатии. Новое меню Windows 8 в этой программе переделано так, чтобы не занимать весь экран. Получилась какая-то пародия на старое меню, смысла в которой, как нам кажется, мало.
Единственный плюс — удобное выключение компьютера благодаря ярлыкам, помещенным в это меню. Утилита также реагирует на нажатие клавиши Win.
Нужно добавить, что программа работает не очень стабильно и иногда загадочно замирает, не реагируя на команды.
⇡#StartMenu8 2.0 Beta
- Разработчик: IObit
- Операционная система: Windows 8
- Распространение: бесплатно
- Русский интерфейс: нет
Внешне StartMenu8 смотрится довольно неплохо, стандартный значок хорошо вписывается в общий интерфейс Windows 8, а меню выглядит классически, без лишних украшательств. Однако, кроме этого, StartMenu8 похвастаться особо нечем. Возможности этой утилиты очень скромны. Программа может по отдельности отключать работу «горячих углов» экрана, а также блокировать всплывающую боковую панель с новыми элементами управления системой. В настройках можно установить автоматический пропуск стартового экрана, который предстает перед пользователем после запуска Windows 8.
Утилита реагирует на нажатие клавиши Win, но сам процесс прорисовки меню недоработан и иногда запаздывает. Встроенный поиск также ограничен — он выполняется только по элементам, которые занесены в меню.
Рисунок кнопки можно поменять — на один из альтернативных, прилагаемых в StartMenu8, или же на пользовательский. Инструкцию по разработке дизайна кнопки можно найти на официальном форуме программы.
⇡#Wentutu Windows8 Start Menu — проще не бывает
- Разработчик: Wentutu.com
- Операционная система: Windows 8
- Распространение: бесплатно
- Русский интерфейс: нет
Предыдущая утилита имела минимум настроек, эта же не имеет их вовсе. Ее единственное достоинство — то, что она бесплатна. Меню стандартное, поиск работает, как и в случае со StartMenu8, с ограничениями. Все отличие — интерфейс кнопки, который, впрочем, и изменить на другой стандартными средствами программы невозможно.
Пункты меню Windows8 Start Menu упорядочить нельзя, можно только прикреплять ярлыки отдельных приложений к главному уровню меню «Пуск». Стартовый экран не блокируется, а сама утилита запускается дольше аналогичных программ этого обзора.
⇡#Удобное меню «Пуск» 1.73 — программа с «удобным» названием
- Разработчик: ChemTable Software
- Операционная система: Windows 7, 8
- Распространение: бесплатно
- Русский интерфейс: есть
На особенности следующей утилиты повлияло то, что эта программа создавалась задолго до появления Windows 8. Ее название говорит само за себя — « Удобное меню Пуск». Изначально эта программа позиционировалась как альтернатива стандартному меню, а с выпуском версии ОС без кнопки «Пуск» ее ценность увеличилась. Программа лишена некоторых недостатков стандартного меню, и в этом мы видим ее основное преимущество перед аналогичными «клонами».
Утилита работает очень быстро и стабильно, благодаря чему вполне может заслуживать хорошей рекомендации. Правда, принцип составления меню в этом приложении довольно специфический — он отличается от того, что мы видим в других заменителях кнопки «Пуск». В данном случае программы группируются по категориям, причем происходит это автоматически. Такие приложения, как «Опера», Internet Explorer, Chrome, помещаются в каталог под названием «Интернет», популярные плееры в папку «Музыка и видео» и так далее. Есть в программе и возможность ручной сортировки приложений — можно управлять категориями, создавать новые и редактировать существующие. Такой принцип сортировки дает возможность работать с небольшим меню.
Еще одна возможность утилиты — управление масштабом показываемого списка. Эта небольшая мелочь на практике оказывается весьма удобной функцией, особенно на экранах с большим разрешением, когда надписи становятся мелкими и плохо читаются.
Создатели утилиты забыли внести коррективы в интерфейс, поэтому в Windows 8 завершение работы приложения осуществляется с помощью команды «Вернуться к стандартному меню «Пуск». В каком-то смысле это логично — ведь возвращаться не к чему, и программа завершает свою работу.
⇡#Spesoft Free Windows 8 Start Menu
- Разработчик: Spesoft
- Операционная система: Windows 8
- Распространение: бесплатно
- Русский интерфейс: нет
Одна из проблем, которые мешают многим разработчикам, — отсутствие фантазии, не позволяющее придумать оригинальный интерфейс своей программе или хотя бы дать ей необычное название. Перед нами еще одно Windows 8 Start Menu, на этот раз от компании Spesoft.
Меню кнопки «Пуск» прорисовывается очень медленно — плавно и красиво, с эффектом прозрачности. Быстрый вызов стартового экрана не блокируется, поэтому при нажатии клавиши Win или при случайном щелчке рядом с кнопкой «Пуск» запускается стандартный «плиточный» интерфейс Windows 8.
Windows 8 Start Menu от Spesoft использует свое меню для управления командами выключения и перезагрузки. Если в меню программы нажать на кнопку «Завершение работы», на экране появится меню для слабовидящих, состоящее из огромных кнопок — «Перезагрузка», «Спящий режим», «Сменить пользователя» и так далее. Несмотря на комичность размеров этих элементов, такой интерфейс окна выключения очень удобен. В таком окне даже очень усталый пользователь не промахнется по нужной кнопке.
Уже в который раз приходится констатировать, что опция поиска реализована с ограниченной областью сканирования — нет поиска по «плиточным» приложениям, пунктам «Панели управления» и так далее.
Судя по командам в контекстном меню программы, любой ярлык меню «Пуск» можно закрепить в нем или вынести на панель задач. Однако, команда «прикрепить к панели задач» у нас не действовала, что говорит не в пользу стабильной работы утилиты.
⇡#Заключение
Вот ведь парадокс: говорят, что к хорошему привыкаешь быстро. Но почему-то пользователи все никак не могут привыкнуть к «хорошему» интерфейсу Windows 8 и ищут способы вернуть «как было». Напрашивается вопрос: а может, не стоило разработчикам новой операционной системы рубить с плеча? Возможно, нужно было постепенно подводить к мысли о необходимости нового интерфейса — в восьмой версии можно было оставить кнопку рядом с «плиточным» интерфейсом, а уже в следующий раз, быть может, и вовсе ее убрать. Тогда, глядишь, — и тех, кто недоволен нововведениями, было бы меньше.
Войти дважды в одну и ту же воду невозможно. Несмотря на то, что многие из представленных в данном обзоре утилит позволяют компенсировать недостающую кнопку «Пуск», ни одна из них в полной мере не является совершенной, у всех есть какие-то недостатки — у кого-то большие, у кого-то незначительные. Что ж, может, оно и к лучшему, что идеальной альтернативы нет. Windows меняется и если не следить за всеми переменами, в один прекрасный день можно с ужасом обнаружить, что вы понятия не имеете, как выключить новый ПК. Но, как говорил один популярный киногерой, «надеюсь, до этого дело не дойдет».