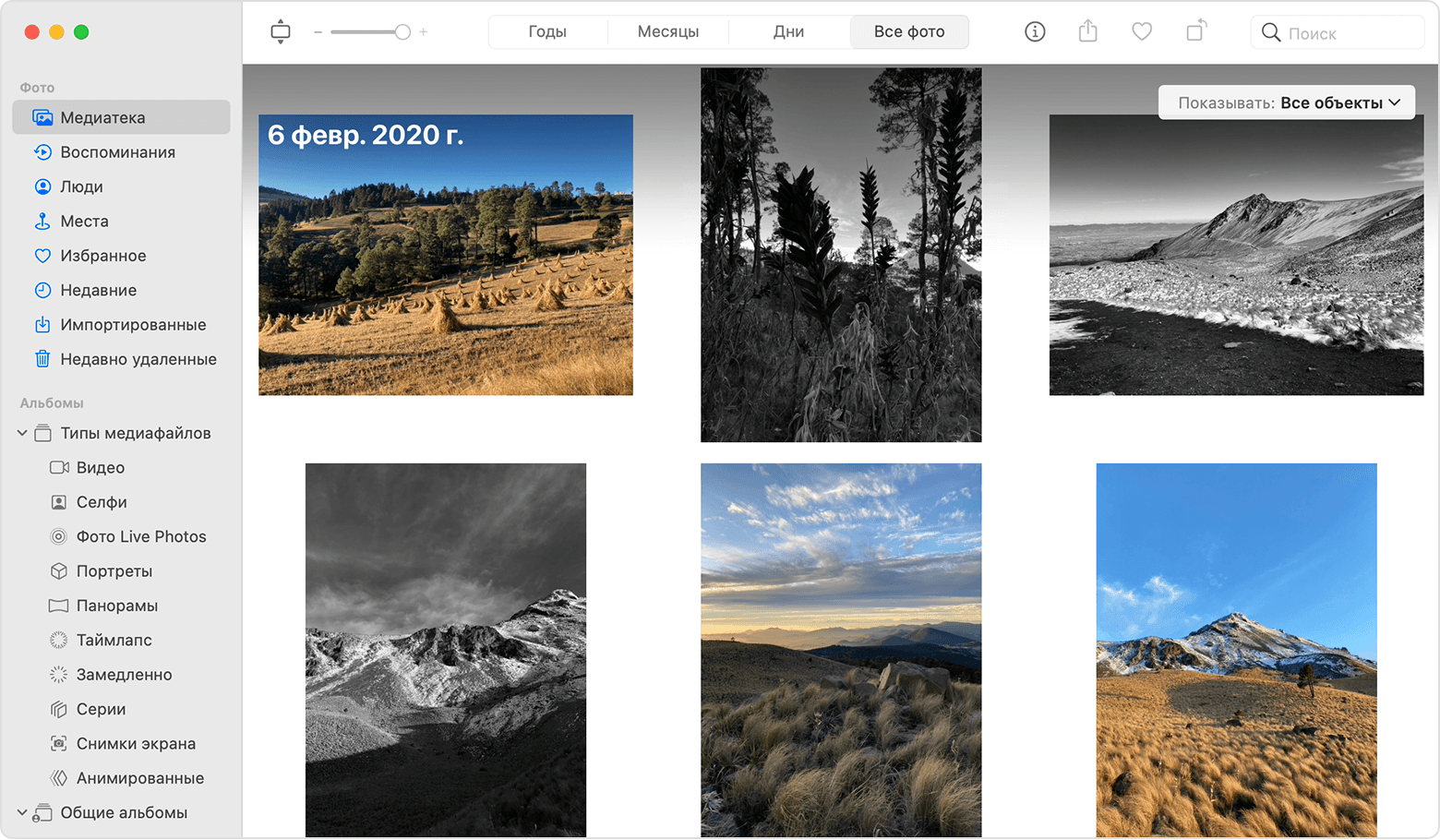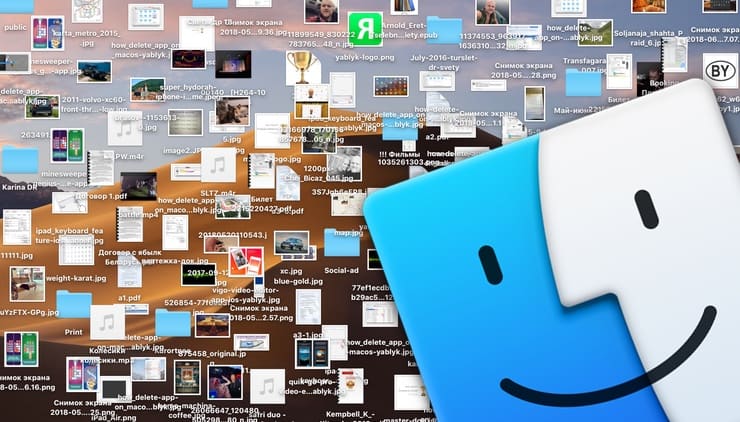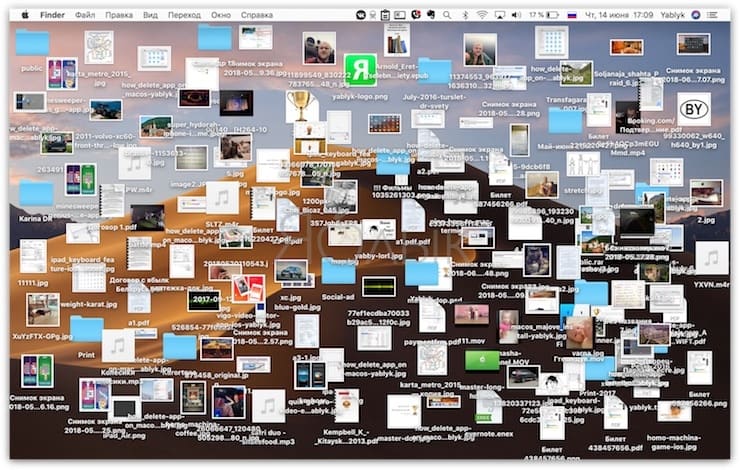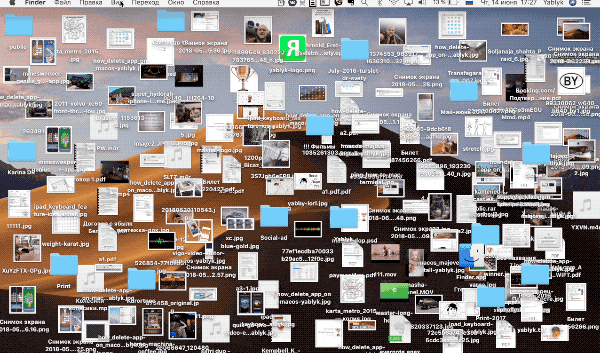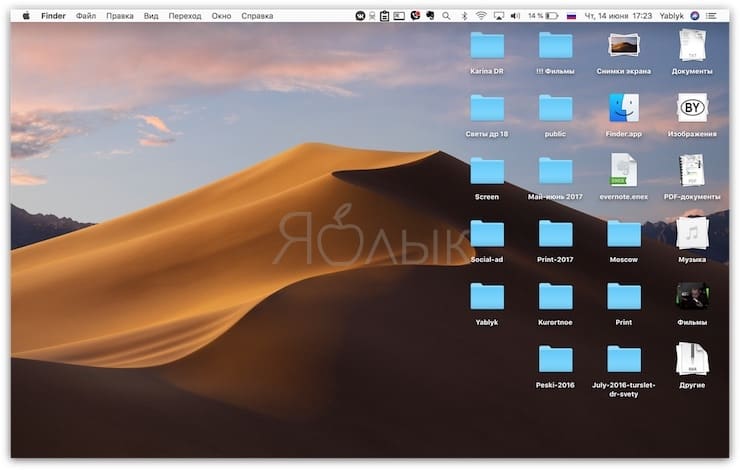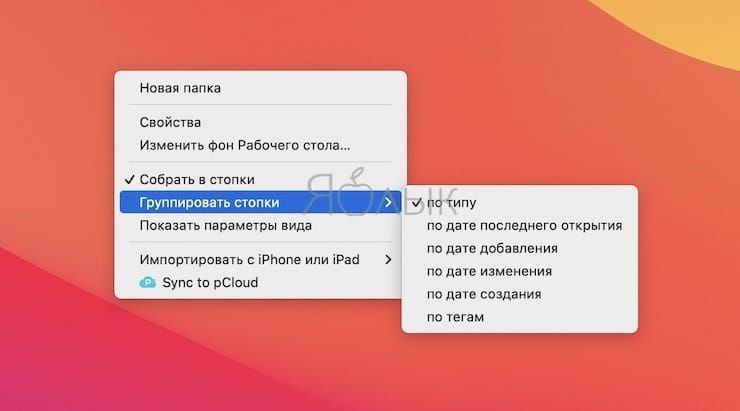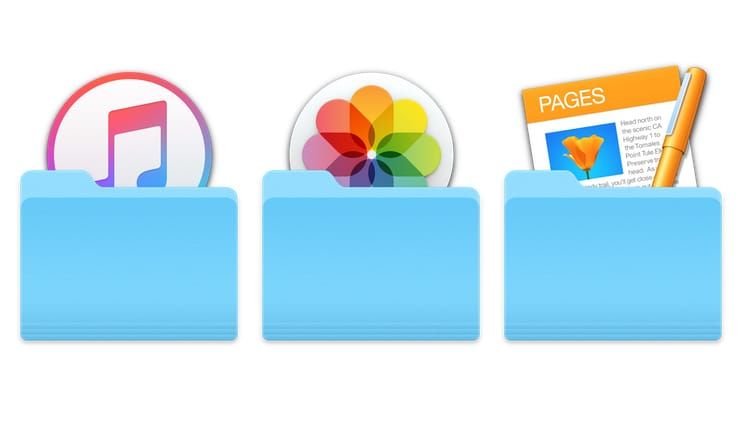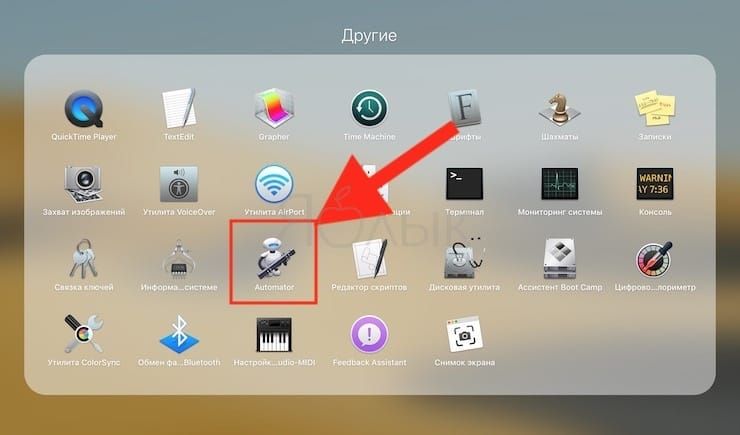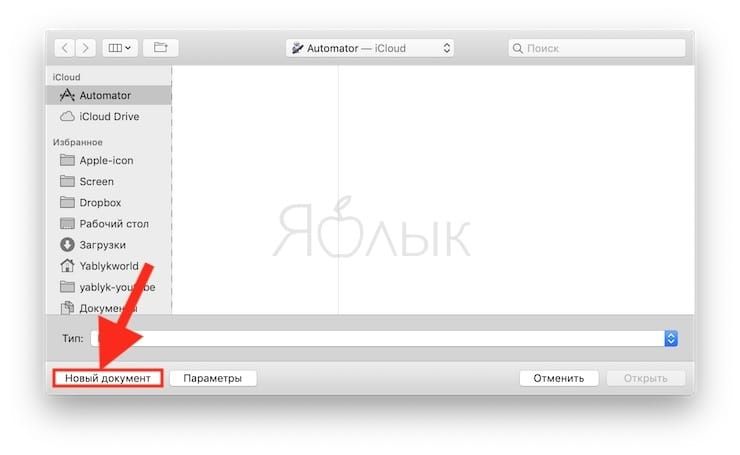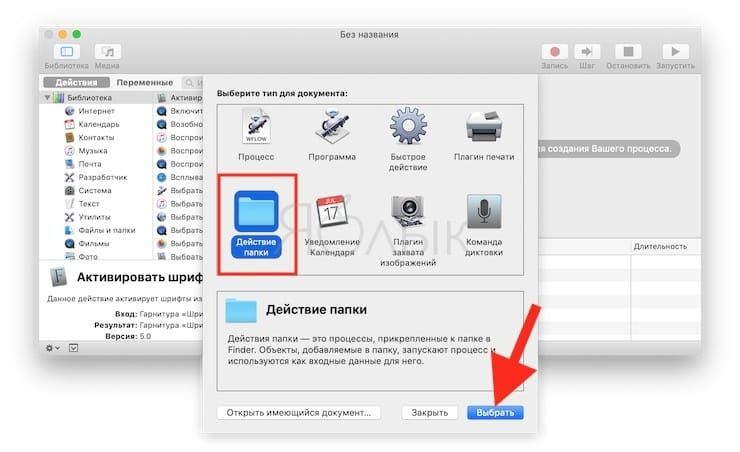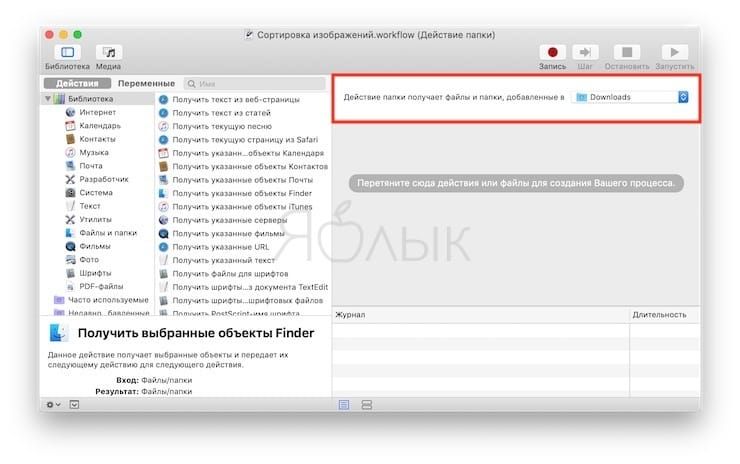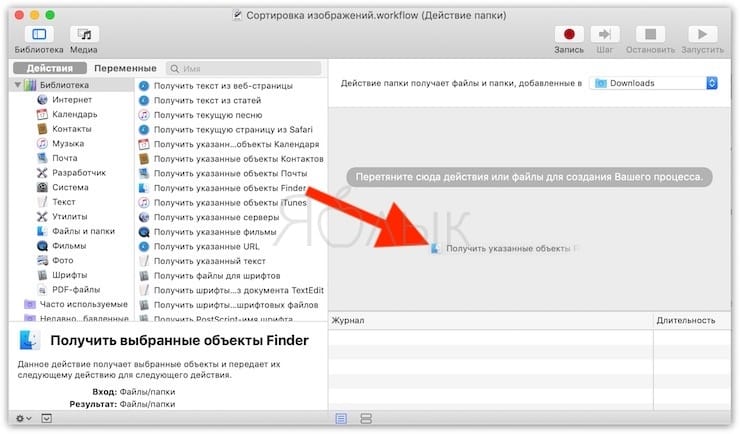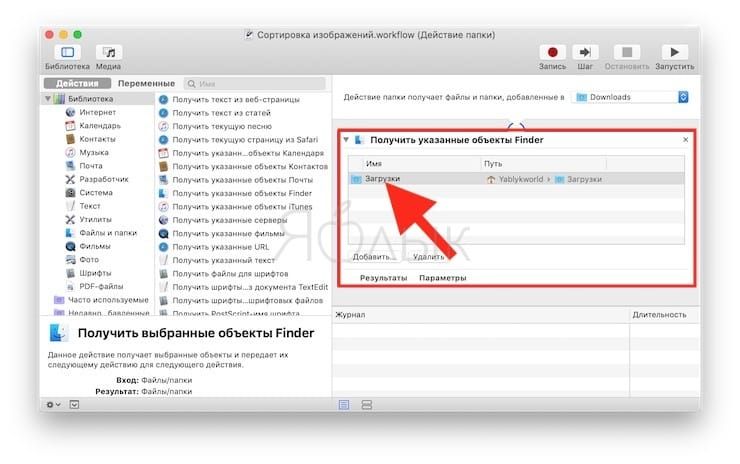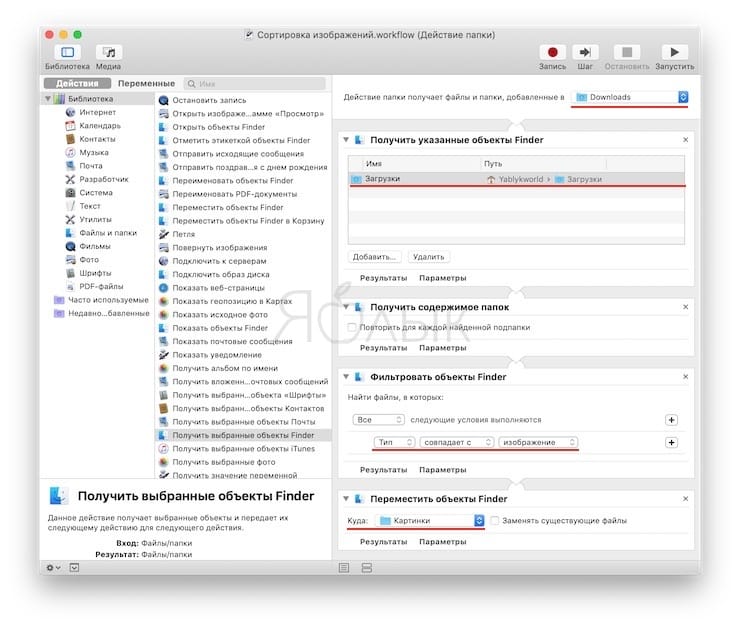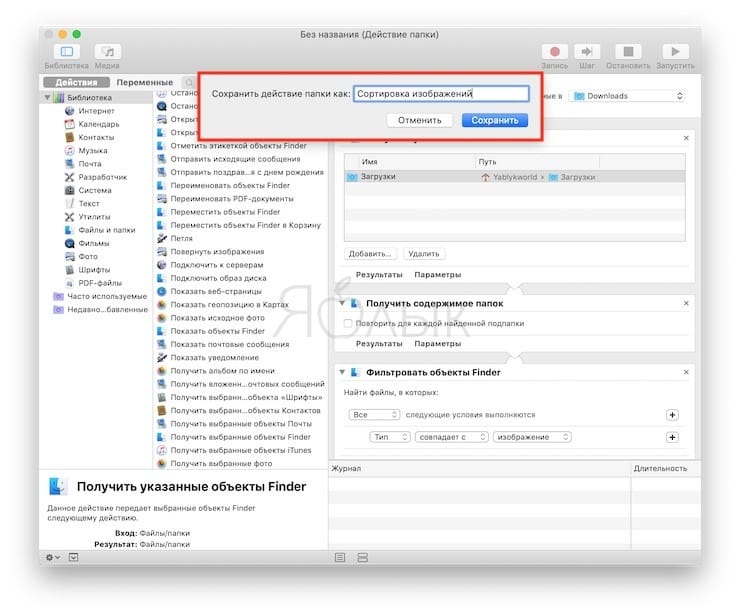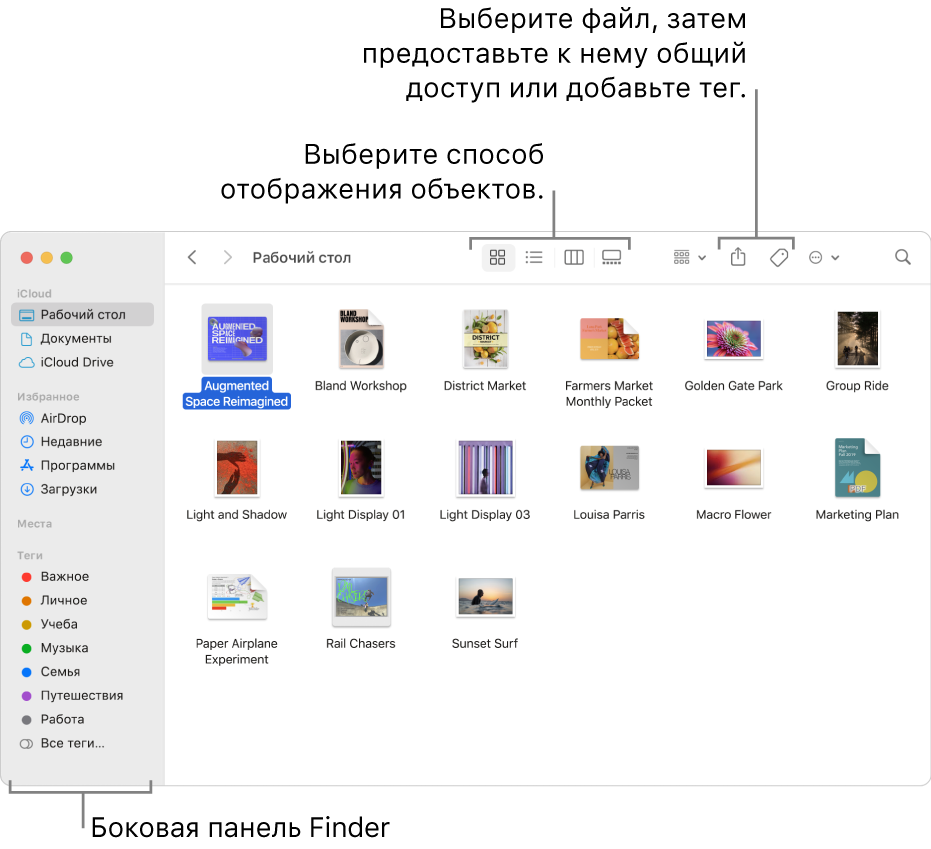- Упорядочивание и поиск фотографий на компьютере Mac
- Подготовка
- Медиатека
- Стопки в macOS, или как упорядочить файлы на рабочем столе в аккуратные группы
- Порядок на рабочих столах по всему миру
- Как упорядочить файлы на рабочем столе с помощью стопок
- Группировка стопок
- Другие действия со стопками
- Как автоматически сортировать файлы по папкам на Mac
- Как автоматически сортировать файлы по папкам в macOS при помощи Automator
- Организация файлов в Finder на Mac
- Просмотр своих материалов
- Доступ к любым объектам
- Упорядочивание с помощью папок и тегов
- Наведение порядка на рабочем столе
- Выбор вида
- Отправка файлов и папок
- Предоставление общего доступа к файлам и папкам
- Синхронизация информации между Mac и другими устройствами
- Быстрое выполнение действий с помощью сочетаний клавиш
Упорядочивание и поиск фотографий на компьютере Mac
Поддерживайте упорядоченность и доступность медиатеки с помощью приложения «Фото». Просматривайте отобранные фотографии на вкладке «Медиатека», затем воспользуйтесь строкой поиска, чтобы найти человека, место или предмет.
Фотографии упорядочены по папкам «Медиатека», «Воспоминания», «Люди», «Места» и «Недавние». Благодаря вкладке «Медиатека» можно легко находить фотографии и видео, делиться ими, а также сортировать их по годам, месяцам и дням.
При включении Фото iCloud ваша коллекция синхронизируется на всех ваших устройствах для непрерывной навигации по медиатеке. А с помощью расширенных функций поиска вы можете легко найти фотографии по человеку, месту, объекту или событию.
Подготовка
- Обновите компьютер Mac до последней версии macOS.
- Настройте iCloud на всех своих устройствах.
- Убедитесь, что вы выполнили вход с тем же идентификатором Apple ID.
Медиатека
Просматривайте отобранные моменты на вкладке «Фото» и сортируйте их по годам, месяцам и дням или выберите «Все Фото» для просмотра всей медиатеки.
- Годы: просмотр содержимого медиатеки в виде фотографий и видео, отсортированных по годам.
- Месяцы: просмотр фотографий за месяц, отсортированных по памятным событиям и геопозиции. Нажмите кнопку «Еще», чтобы показать карту места съемки или воспроизвести фильм «Воспоминания», созданный на основе ваших любимых моментов.
- Дни: просматривайте лучшие фотографии дня и смотрите как запускаются видео при прокручивании ленты. Дважды коснитесь снимка и прокрутите вниз, чтобы посмотреть его геопозицию на карте и изображенных людей.
- Все фото: просматривайте медиатеку, включая снимки экрана и дубликаты фотографий, отсортированные по дате их создания.
Вы также можете использовать меню «Показ» в медиатеке, чтобы видеть только то, что вам нужно. Например, можно выбрать отображение только фотографий или только видео. Чтобы отфильтровать содержимое, перейдите на вкладку «Фото», нажмите на всплывающее меню «Показ» и выберите нужный вариант. Чтобы отменить действие фильтра, выберите всплывающее меню «Показ», затем нажмите «Все фото».
Источник
Стопки в macOS, или как упорядочить файлы на рабочем столе в аккуратные группы
Стопки — прекрасная функция, появившаяся в macOS Mojave, которая автоматически наводит порядок на рабочем столе, аккуратно сортируя файлы в разные группы сбоку экрана. Для того чтобы очистить загроможденный рабочий стол, можно использовать стеки, а затем, с помощью параметров группировки и сортировки, персонализировать внешний вид стеков на свое усмотрение.
Рабочий стол очень важен для большинства пользователей Mac. Многие пользователи сохраняют файлы и проекты, над которыми они активно работают на рабочем столе. Однако со временем он имеет свойство захламляться.
Порядок на рабочих столах по всему миру
Mac и раньше мог отображать папку в Dock как группу файлов, однако именно в этом и кроется основное различие между старыми стеками и стопками для рабочего стола в macOS.
Проще говоря, стек в Dock — это просто ярлык папки, а стопки для рабочего стола — нечто большее. В первую очередь это новый способ организовать файлы, которые со временем могут скопиться на рабочем столе и сделать работу с ним неудобной.
Краткий перечень того, что можно делать с помощью стопок:
- Наводить порядок на рабочем столе, упорядочивая файлы в соответствующие группы;
- Группировать в стеки изображения, документы, электронные таблицы, PDF-файлы и пр.;
- Сортировать стопки по ключевым параметрам файлов, включая дату и теги;
- Перетащить файл из стека в документ и наоборот;
- Легко очистить все файлы в стопок;
- Самая лучшая особенность стопок: они сортируются автоматически.
Как упорядочить файлы на рабочем столе с помощью стопок
Для того чтобы упорядочить файлы на рабочем столе в стопок, выполните следующие действия:
1. Нажмите на рабочий стол;
2. Нажмите меню «Вид» в Finder, затем выберите опцию «Собрать в стопки».
Таким образом рабочий стол превратится из такого…
3. Для того чтобы вернуться к предыдущему виду рабочего стола, снимите флажок с «Собрать в стопки» в меню «Вид».
У стеков в Mac имеются различные параметры сортировки и группировки, чтобы упорядочить файлы по своему вкусу.
Группировка стопок
Для того чтобы настроить параметры группировки и сортировки для стопок и файлов внутри них, нажмите правой кнопкой мыши на рабочем столе, после чего выберите вариант «Группировать стопки» из всплывающего меню, а затем выберите подходящую опцию из подменю:
Выберите «Группировать стопки», чтобы настроить, как сами стопки будут расположены на рабочем столе.
- Не выбрано — не сортировать стопки на рабочем столе.
- По типу — группировка по на рабочем столе по типу файлов.
- По дате — сортировка по последним открытым стопкам.
- По дате добавления — сортировка стопок на рабочем столе в зависимости от даты их добавления.
- По дате изменения — группировка стопок в зависимости от даты последнего изменения.
- По дате создания — группировка стопок в соответствии с датой их создания.
- По тегам — сортировка стопок на рабочем столе в соответствии с их тегами.
Но и это еще не все.
Другие действия со стопками
Стопки для рабочего стола также поддерживают и другие действия:
- Просмотреть содержимое стопки. Нажмите на стек, чтобы посмотреть, что внутри.
- Просмотрите содержимое стопки с помощью мыши/трекпада, наведя на него курсор.
- Перетаскивание — щелкните на стопку, чтобы развернуть его, затем перетащите файл и отпустите его в другое приложение.
- Быстрое импортирование файлов – наведите курсор на стопку, чтобы выбрать файл, затем импортируйте его в другое приложение.
Все, что пользователь помещает на рабочий стол, автоматически будет отправлено в соответствующую стопку. Например, сохраненный скриншот на рабочем столе будет автоматически отправлен в стек изображений. Если же перетащить изображение из электронного письма на рабочий стол, оно также будет отправлено в соответствующую стопку.
Параметры сортировки и группировки открывают некоторые творческие возможности для стопок:
Групповая работа на основе временных периодов. Устанавливайте стопок активов, связанные с проектом, по дате, чтобы немедленно сгруппировать рабочие файлы с определенных периодов времени.
Управление несколькими проектами. Отмечайте ваши документы метаданными, специфичными для проекта при их сохранении, например, именами клиентов или проектов, и вы сможете значительно расширить возможности использования стопок для управления несколькими заданиями — просто упорядочивайте стопки по тегам.
Организация проекта. Если вы хотите сохранить файл проекта на рабочем столе, вы можете быстрее импортировать его в другие приложения, организовав стопку по своему усмотрению. Это автоматически сгруппирует все файлы изображений на рабочем столе в стопку изображений, ваши файлы PDF и другие документы в стопку документов и т.д.
Если вы работаете над сложным проектом с кучей файлов, разбросанных по всему рабочему столу, организуйте файлы с помощью стопок для легкого импорта в проект.
Источник
Как автоматически сортировать файлы по папкам на Mac
Разработчики программного обеспечения выпускают многофункциональные продукты, но в реальности пользователи даже и не догадываются обо всех возможностях этих инструментов. Ярким примером является программа Automator. Это с первого взгляда она кажется сложной. Но со временем пользователь привыкает к интуитивному управлению процессами. С помощью Automator можно создать для macOS службу, позволяющую автоматически сортировать файлы по папкам.
Чаще всего скачанные пользователями macOS файлы лежат в папке «Загрузки» или захламляют «Рабочий стол» (не так ли?). Их размер со временем разрастается, что мешает нахождению в ней требуемой информации. Приходится пользоваться инструментами поиска. С упрощением поиска нужного файла поможет Automator. На примере этой программы покажем, как можно создать службу и с учетом имени или расширения файла поместить его в нужную папку.
Попробуем использовать папку «Загрузки» в качестве примера для отбора изображений.
Как автоматически сортировать файлы по папкам в macOS при помощи Automator
1. Запустите стандартное macOS-приложение Automator через Spotlight или другим подходящим вам способом.
2. В появившемся окне выберите «Новый документ», укажите в качестве его типа «Действие папки» и нажмите кнопку «Выбрать».
3. Вверху в правой части программы появится строка «Действие папки получает папки и файлы, добавленные в». В выпадающем меню выберите папку, сортировка файлов в которой требуется, в нашем случае это «Загрузки».
4. Далее туда же в правую часть программы добавьте (перетяните из левой части) поочередно следующие действия (для удобства воспользуйтесь поиском):
— Получить указанные объекты Finder. В появившемся блоке нажмите «Добавить» и выберите папку «Загрузки», «Рабочий стол» или ту, разбор файлов в которой требуется.
— Получить содержимое папок. Этот параметр можно оставить без изменений.
— Фильтровать объекты Finder. Здесь потребуется указать формат файлов, подвергающихся сортировке. В нашем примере понадобится тип «изображение» (Тип → Совпадает → Изображение).
— Переместить объекты Finder. Предварительно создайте папку для помещения туда отобранных объектов, затем потребуется добавить ее в этот шаг цикла. В нашем случае это может быть «Картинки».
5. Откройте меню Файл, нажмите Сохранить и дайте скрипту любое понятное имя.
Протестировать работу службы просто – поместите любое изображение в папку «Загрузки». Через несколько секунд файл переместится в заданное нами место – папку «Картинки». Аналогичным способом можно задать правила сортировки и для других файлов и папок. Так Automator позволяет организовать простую и эффективную сортировку.
Напомним, что начиная с macOS Mojave операционная система Apple для компьютеров Mac получила функцию Стопки, которая позволяет легко сортировать файлы по папкам на рабочем столе (подробно).
Источник
Организация файлов в Finder на Mac
Finder — это исходная точка для работы с содержимым Mac. Значок приложения Finder выглядит как улыбающаяся рожица; нажмите значок в Dock, чтобы открыть окно Finder.
Окна Finder служат для организации и доступа практически ко всем объектам на компьютере Mac.
Просмотр своих материалов
Нажимайте объекты в боковом меню Finder для просмотра своих файлов, приложений, загрузок и многого другого. Чтобы работать с боковым меню было еще удобнее, настройте его. Чтобы работать с окном Finder было еще удобнее, отобразите окно просмотра.
Также можно попросить Siri помочь Вам найти то, что нужно.
Спросите Siri. Произнесите, например,
«Покажи все файлы с именем «Затраты»»;
«Покажи файлы с красным тегом»
«Покажи файлы PDF»
Доступ к любым объектам
Используйте iCloud Drive для хранения файлов и папок в iCloud. Вы сможете ими воспользоваться на любом устройстве, если войдете с тем же Apple ID.
Упорядочивание с помощью папок и тегов
Если хотите, Вы можете упорядочивать файлы в папки. Создавать новые папки в своей папке «Документы», на рабочем столе или в iCloud Drive очень просто.
Для упрощения поиска файлов и папок к ним также можно добавлять теги, содержащие значимые ключевые слова.
Наведение порядка на рабочем столе
Стопки помогают упорядочить файлы в аккуратные группы на рабочем столе. Можно группировать стопки по типу, дате или тегам. При группировке по типу все изображения помещаются в одну стопку, все презентации помещаются в другую стопку и т. д. Когда Вы добавляете новые файлы, они немедленно переносятся в правильную стопку, так что порядок поддерживается автоматически.
Выбор вида
Можно выбрать, как объекты будут отображаться в окнах Finder. Например, необязательно просматривать объекты списком — Галерея позволяет перелистывать файлы и папки.
Отправка файлов и папок
Можно отправить копию файла или папки на находящийся рядом Mac, iPhone или iPad прямо из Finder. Для начала нажмите AirDrop в боковом меню. См. раздел Использование AirDrop для отправки файлов на соседние устройства.
Также можно выбрать файл или папку в Finder, затем нажать кнопку «Поделиться» 

Предоставление общего доступа к файлам и папкам
Вы можете работать над файлом или папкой в iCloud Drive совместно с другими пользователями iCloud. Выберите файл или папку в Finder, нажмите кнопку «Поделиться» 

Синхронизация информации между Mac и другими устройствами
К Mac можно подключить iPhone, iPad или iPod touch для переноса и синхронизации объектов.
Например, можно добавить фильм на Mac и синхронизировать его с iPhone, чтобы смотреть фильм на обоих устройствах.
Можно синхронизировать музыку, фильмы, телешоу, подкасты, книги и другие объекты. Основные сведения о синхронизации Mac с другими устройствами.
Быстрое выполнение действий с помощью сочетаний клавиш
С помощью сочетаний клавиш можно быстро выполнять многие действия. Использование сочетаний клавиш macOS.
Источник