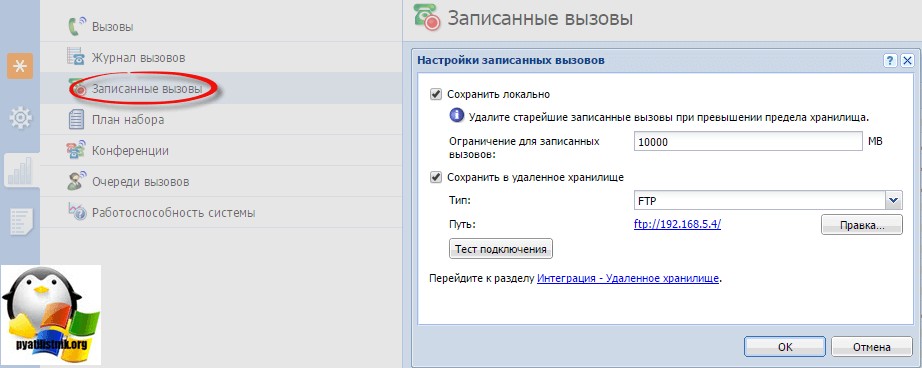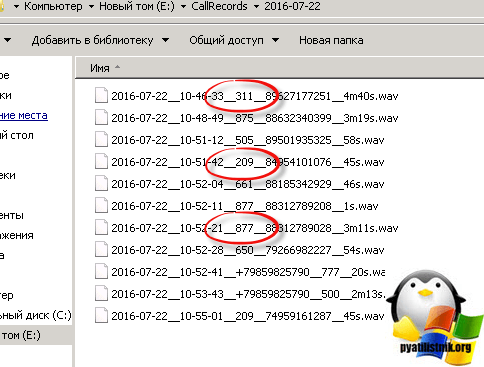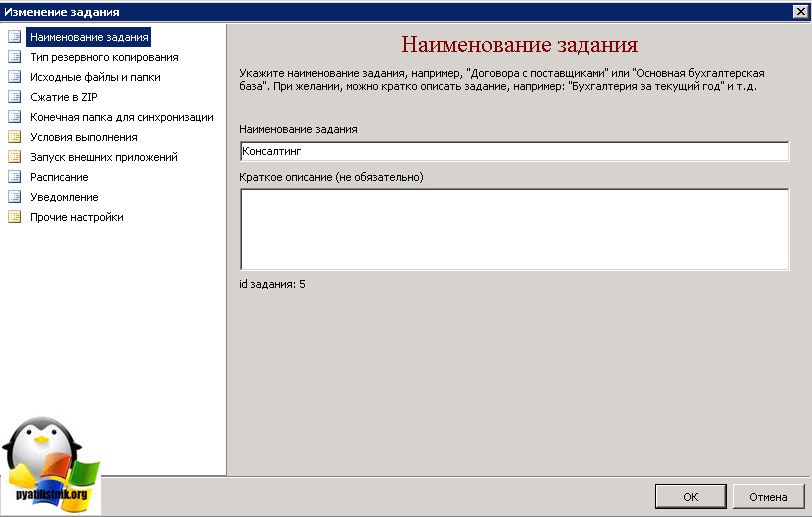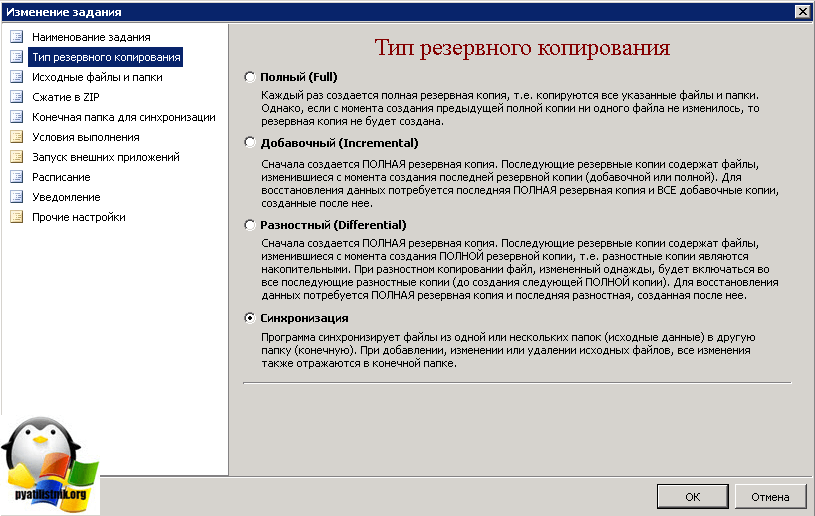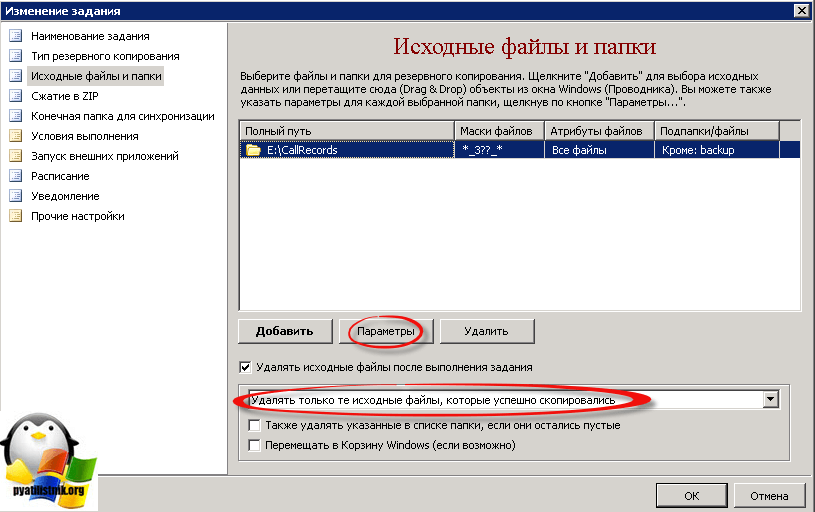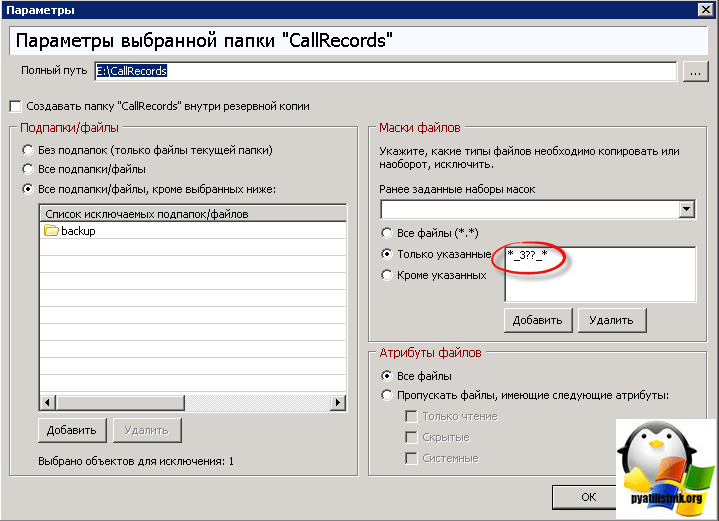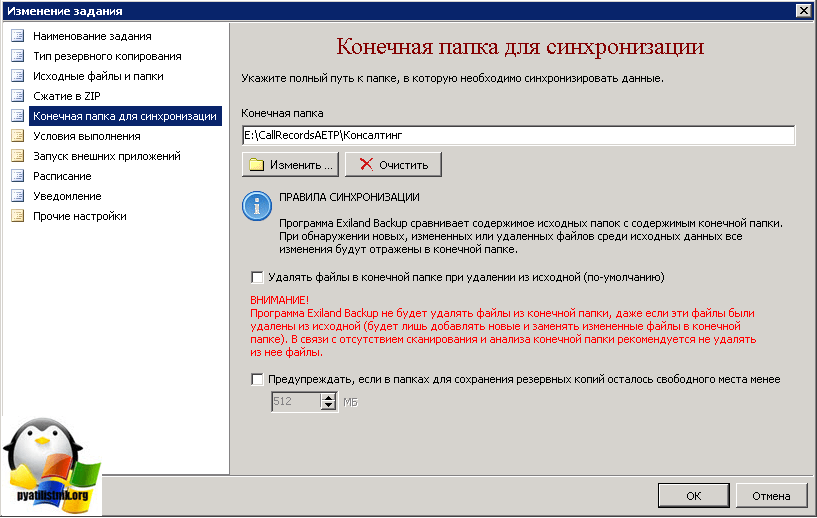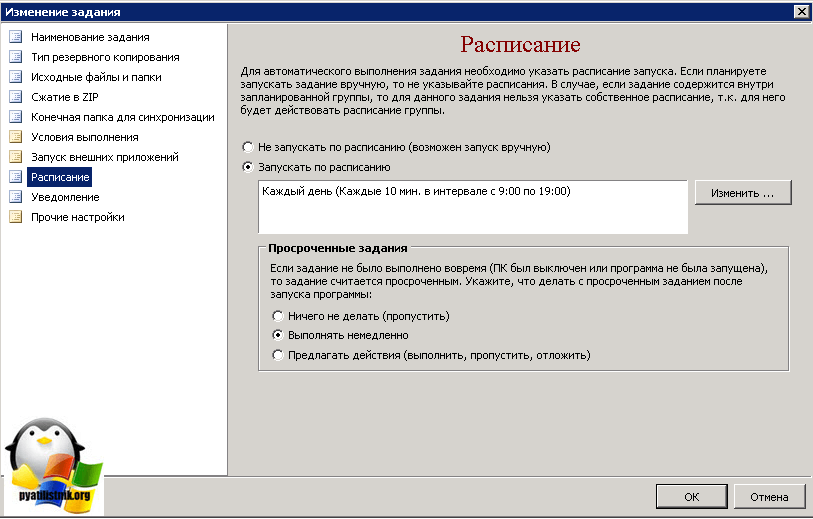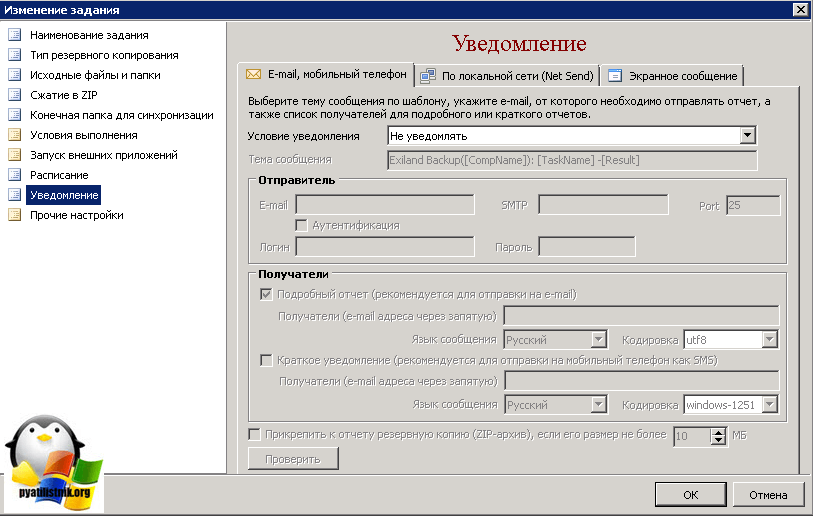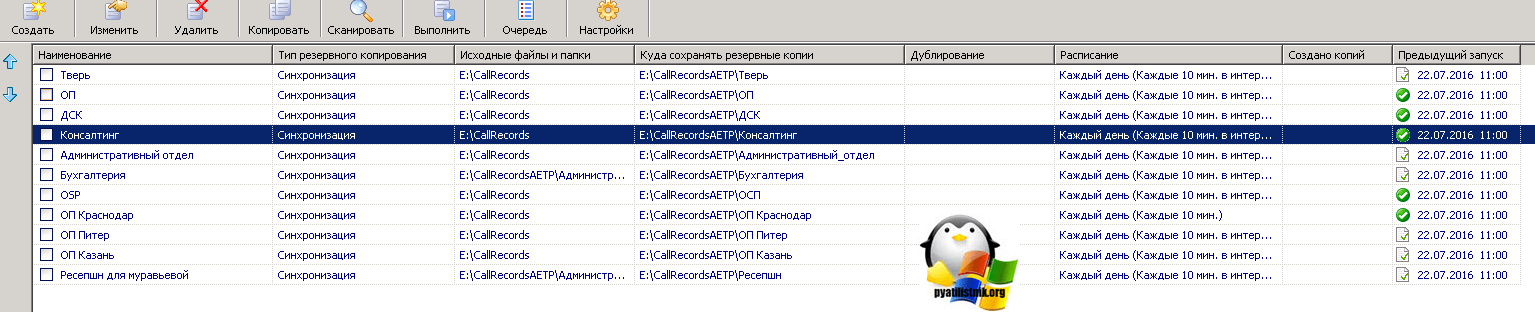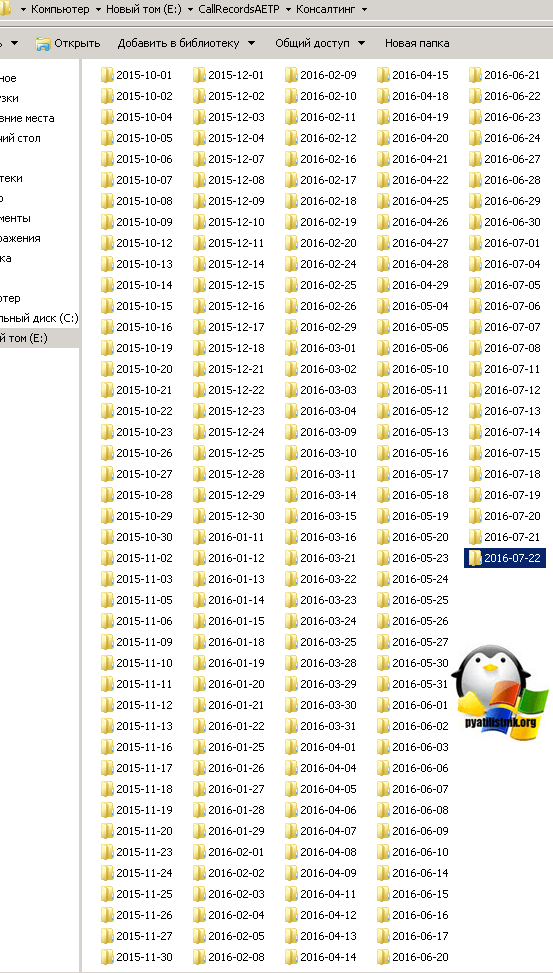- Сортировка файлов по папкам windows
- Задача
- Программа для сортировки файлов
- DiskSorter для Windows
- Отзывы о программе DiskSorter
- Как упорядочить файлы в папке в Windows 7: сортировка и группировка
- Базовая фильтрация файлов и папок: сортировка и группировка
- Расширенная фильтрация упорядочивания файлов и папок Windows 7: сортировка и группировка
- Как в папке упорядочить файлы по своему усмотрению?
- Упорядочиваем файлы как хотим
- Заключение
- Добавить комментарий Отменить ответ
Сортировка файлов по папкам windows
Добрый день уважаемые читатели блога, продолжаем учиться системному администрированию и общению с компьютером, в прошлый раз мы с вами разбирали, как раздать вай фай с ноутбука виндовс 10, сегодня я хочу вам рассказать, как производится сортировка файлов по папкам в Windows, под сортировкой понимается, что когда у вас есть набор файлов, который вы хотите разложить по разным папкам на основании определенных критериев, это могут быть фотографии или музыка и т.д. Данное знание может вам экономить огромное количество времени при поиске и других ситуациях.
Задача
У меня в организации есть ip телефония, построенная на базе Kerio Operator, хорошее решение, все записи записываются и складируются в указанное место, в данном случае на ftp сервер.
Все бы хорошо, но на выходе вы получаете папку с набитым до верху файлами и без всякой сортировки, а задача такая, что нужно, чтобы записи отдельных отделов складировались по своим папкам, для того. чтобы можно было дать руководителям данных подразделений права на прослушивание. В Kderio Operator такой возможности нет. Он лишь складывает по папкам с датами все. что записал.
В самих же директориях вы увидите список, начинающийся с даты, фильтронуть его можно с помощью специальной программы, по такому значению как внутренний номер, он отмечен красным. При планировании я сделал так, что определенный диапазон внутренних номеров в Kerio Operator соответствует определенному отделу компании. Осталось теперь разобраться какая программа для сортировки файлов нам поможет.
Программа для сортировки файлов
В решении поставленной задачи по сортировке файлов по папкам в Windows, мне поможет программное решение под названием Exiland Backup Standard 3.9, может быть сейчас есть и версия по новее, но мне пока хватает и ее. Создаем новое задание. На первом шаге вам необходимо задать название, в моем случае это консалтинг.
Тип резервного копирования в Exiland Backup Standard указываем Синхронизация.
На третьем шаге вам необходимо задать папку из которой будут синхронизироваться файлы и папки, с последующим удалении их из источника, чтобы не было дублей.
А так же задать условие, что синхронизировать и сортировать, только те файлы, что попадают под условия, в моем случае это любые файлы в названии которых есть _3 (любой номер от 300-399, за это отвечают знаки вопроса)_. При желании вы можете исключить в каких папках не нужно искать данные файлы.
Далее, чтобы автоматическая сортировка файлов шла без ошибок, нужно задать конечную папку, куда будет идти синхронизация.
Не забываем указать, с какой периодичностью следует запускать данное задание сортировки файлов.
При желании вы можете настроить уведомление по почте или по локальной сети.
В итоге у вас появятся вот такие задания.
После выполнения сортировки файлов по папкам в Windows, на выходе вы увидите отфильтрованные записи по конкретному отделу, и уже на эту папку можно давать права на просмотр. В итоге задача выполнена и можно, делать уже что то другое, хочу отметить, что возможности Exiland Backup Standard, большие, например у вас есть куча музыки которую вы так же легко сможете отфильтровать по артистам, можете по дате произвести сортировку.
DiskSorter для Windows
| Оценка: |
4.00 /5 голосов — 2 |
| Лицензия: | Бесплатная |
| Версия: | 13.3.12 | Сообщить о новой версии |
| Обновлено: | 09.12.2020 |
| ОС: | Windows 10, 8.1, 8, 7, XP |
| Интерфейс: | Английский |
| Разработчик: | Flexense — Data Management Software |
| Категория: | Поиск файлов |
| Загрузок (сегодня/всего): | 0 / 2 939 | Статистика |
| Размер: | 6,07 Мб |
| СКАЧАТЬ | |
DiskSorter — неплохой инструмент для сортировки и классификации файлов на Вашем компьютере, что поможет упорядочит их размещение для более удобного и быстрого доступа. Программа поддерживает работу с файлами не только на локальном жестком диске, но также и на сетевых ресурсах, устройствах NAS и других систем хранения данных. Выберите интересующий Вас диск, том или директорию и проанализируйте, какие типы файлов в них преобладают, да и вообще чем забит ПК.
При необходимости есть возможность прямо в DiskSorter перемещать, копировать и удалять отдельные файлы и целые папки. Очень удобно выполнены графические круговые диаграммы для наглядного отображения структуры файлов выбранного раздела, а также опция «Top 100», где файлы сортируются в порядке уменьшения. В общем, достаточно полезная утилита как для общего представления файловой структуры Вашего ПК, так управления и контроля размещения данных на дисках и папках.
Everything — удобная в эксплуатации утилита для быстрого поиска файлов и папок по названию. По.
DupKiller — быстрый и мощный инструмент для поиска и удаления дублированных или похожих.
WizTree — небольшая и полезная утилита для определения файлов и папок, которые занимают много пространства на жестком диске.
AntiDupl.NET — удобная в работе программа, с помощью которой можно легко находить, отображать.
Duplicate Video Remover Free — инструмент для поиска и последующего удаления дубликатов видео файлов.
FastCopy — небольшая, но весьма удобная утилита от японских разработчиков, которая пригодится для быстрого копирования и удаления файлов.
Отзывы о программе DiskSorter

Отзывов о программе DiskSorter 13.3.12 пока нет, можете добавить.
Как упорядочить файлы в папке в Windows 7: сортировка и группировка
Многим не нравиться беспорядочное расположение элементов. Поэтому разберем такой момент, как упорядочить файлы в папке в Windows 7, а именно сортировку и группировку.
Если элементов не много, можно еще разобраться, но бывает что файлов с разными расширениями или папок очень большое количество. Такой обширный список будет трудно восприниматься. Конечно, когда разложено все по полочкам, куда более удобней. Для этого разработчики ОС и придумали специальные настройки фильтров упорядочивания.
Базовая фильтрация файлов и папок: сортировка и группировка
Вы можете упорядочить свои списки с помощью вариантов:
—сортировка – с помощью этой настройки можно быстро упорядочить файлы по размеру, типу (документы, ярлыки программ, изображения и т.д.) и многое другое. Чтобы воспользоваться этой опцией, нажмите на любом пустом месте проводника правой кнопкой мыши. В контекстном меню наведите на пункт “сортировка” и выберите желаемую для Вас опцию.
Вы также можете использовать другие фильтры сортировки. Для этого в контекстном меню выберите пункт «подробнее». Перед Вами откроется окно «выбор столбцов в таблице». Флажками отмечайте, какие опции хотите добавить. Нажимайте кнопки «вверх», «вниз», для определения расположения их в контекстном меню.
В примере, я взял «URL-адрес» и «Автор», расположил их выше опции «размер». Теперь при последующем вызове контекстного меню, добавились эти опции в указанном мной порядке. В итоге у меня получилось так:
Не стоит забывать о пунктах «По возрастанию» и «По убыванию». Если выберем первую опцию, то сортировать будет от 0-9, от А-Я, если вторую то от Я-А, от 9-0.
При совмещении типа сортировок можно получить отличное упорядочивание файлов в папке в Windows 7. Например, фильтр расставит группы файлов по типу, и в то же время по возрастанию.
— Группировка – с помощью этой настройки, Вы сможете создавать группы файлов и папок по размеру, имени, типу. Это означает, что вы можете отделить нужные элементы от других.
Чтобы воспользоваться данной возможностью, нажмите на пустом месте в проводнике Windows 7 правой кнопкой. Из появившегося меню выберите “Группировка” и задайте любой пункт группировки.
Примечание: Выше описанные методы применяются только к текущей папки. Все новые добавленные дополнительные параметры упорядочивания будут отображаться как в пункте “Сортировка”, так и в ”Группировка”.
Чтобы избавится от элементов группировки, кликните на «(Нет)», тогда все изменения исчезнут.
Опции сортировки и группировки могут быть использованы одновременно. Например, вы можете сгруппировать по размеру или типу и сортировать данную группу по дате, имени или другими свойствами.
Если вы нажмете левой кнопкой по названию группы, то выделятся все файлы и элементы.
Расширенная фильтрация упорядочивания файлов и папок Windows 7: сортировка и группировка
Для следующих параметров фильтрации необходимо в обязательном порядке использовать представление «плитка». Расширенные опции можно рассматривать как продолжение группировки по фильтрации. Вы можете использовать это, даже для фильтрации скрытых файлов и папок Windows 7, основанной на очень специфических критериях.
В режиме представления «плитка» у Вас есть несколько столбцов, такие как имя, данные, размер и т.д. Если вы наведите курсор мыши на колонку, вы заметите небольшую стрелку на правой стороне. Нажмите на нее и вы увидите несколько вариантов, которые позволяют упорядочить по определенным группам (например, файлы с именами от А до К).
Выберите опцию и Вы увидите, как останутся только файлы, папки по заданному критерию. Кроме того, вы увидите небольшой флажок на правой стороне колонки, указывая на то, что фильтр активен.
Вы можете выбирать по нескольким столбцам на основе различных критериев. Кроме того, есть возможность использовать окно поиска для фильтрации еще более точных результатов. Чтобы отключить расширенную группировку, достаточно снять флажок с параметра.
Как вы видите, окно проводника может довольно мощно упорядочить файлы в папке в Windows 7. После небольшого количества экспериментов, Вы привыкните ко всем доступным вариантам и быстро найдете искомые элементы.
Как в папке упорядочить файлы по своему усмотрению?
Приветствую друзья! Иногда бывают ситуации — нужно навести порядок на диске. И здесь мы можем столкнуться с задачей — как упорядочить файлы в папке так, как мы этого хотим? Сегодня я постараюсь максимально дать ответ на этот вопрос.
Буду использовать только штатные функции виндовса, разумеется, что специальным софтом — можно многое и возможно легче.
Упорядочиваем файлы как хотим
Данная инструкция подойдет как для Windows 7, так и для Windows 10.
Итак, я покажу все на примере семерки, но в десятке — все также, поверьте.
Давайте откроем любую папку — пусть это будет… папка рабочего стола. А вы не знали, что рабочий стол — это папка? Может и не знали..
Кстати путь к папке рабочего стола такой:
Только там где Dima — ваше название учетной записи.
Папку открыли Рабочий стол (Desktop). Но чтобы удобно было выполнить сортировку — нужно изменить вид файлов. Нажмите правой кнопкой по папке и выберите в меню Вид > Таблица:
Теперь файлы и папки расположены удобно для наших задач:
Теперь важно — чтобы нам упорядочить файлы, нужно нажать на колонку.. пусть мы хотим упорядочить по дате изменения — нажимаем на эту колонку:
После нажатия — файлы автоматом отсортируются по дате. Повторное нажатие на колонку — отсортирует в обратном порядке. Посмотрите, видите в названии колонки треугольничек? Сторона, которая содержит один угол — означает меньше. Там где два угла — больше. Положение треугольника определяет тип сортировки.
Точно таким же способом можно отсортировать и другие колонки.. данные.. то есть файлы упорядочить можно так, как хочется вам.
Присутствует много параметров, по которым возможна сортировка. Но обычно они скрыты. Откроем их? Смотрите — нажимаем правой кнопкой по любой колонке и видим, какие еще колонки можно включить:
И по всем этим параметрам возможна сортировка! Достаточно кликнуть по заголовку. А вот если выбрать пункт Подробнее, то увидим множество всевозможных столбиков:
И по всем ним — возможна сортировка как файлов, так и папок.
Упорядочить файлы, папки, можно также и при помощи контекстного меню — просто нажмите правой кнопкой по белому пространству, выберите пункт Сортировка:
Далее выберите желаемое.
Заключение
- Упорядочить файлы можно штатными средствами виндовс.
- Возможна сортировка по дате, по размеру и по многим другим характеристикам.
- Применимо как к папкам, так и к файлам.
Надеюсь информация помогла. Удачи и добра!
Добавить комментарий Отменить ответ
Этот сайт использует Akismet для борьбы со спамом. Узнайте как обрабатываются ваши данные комментариев.