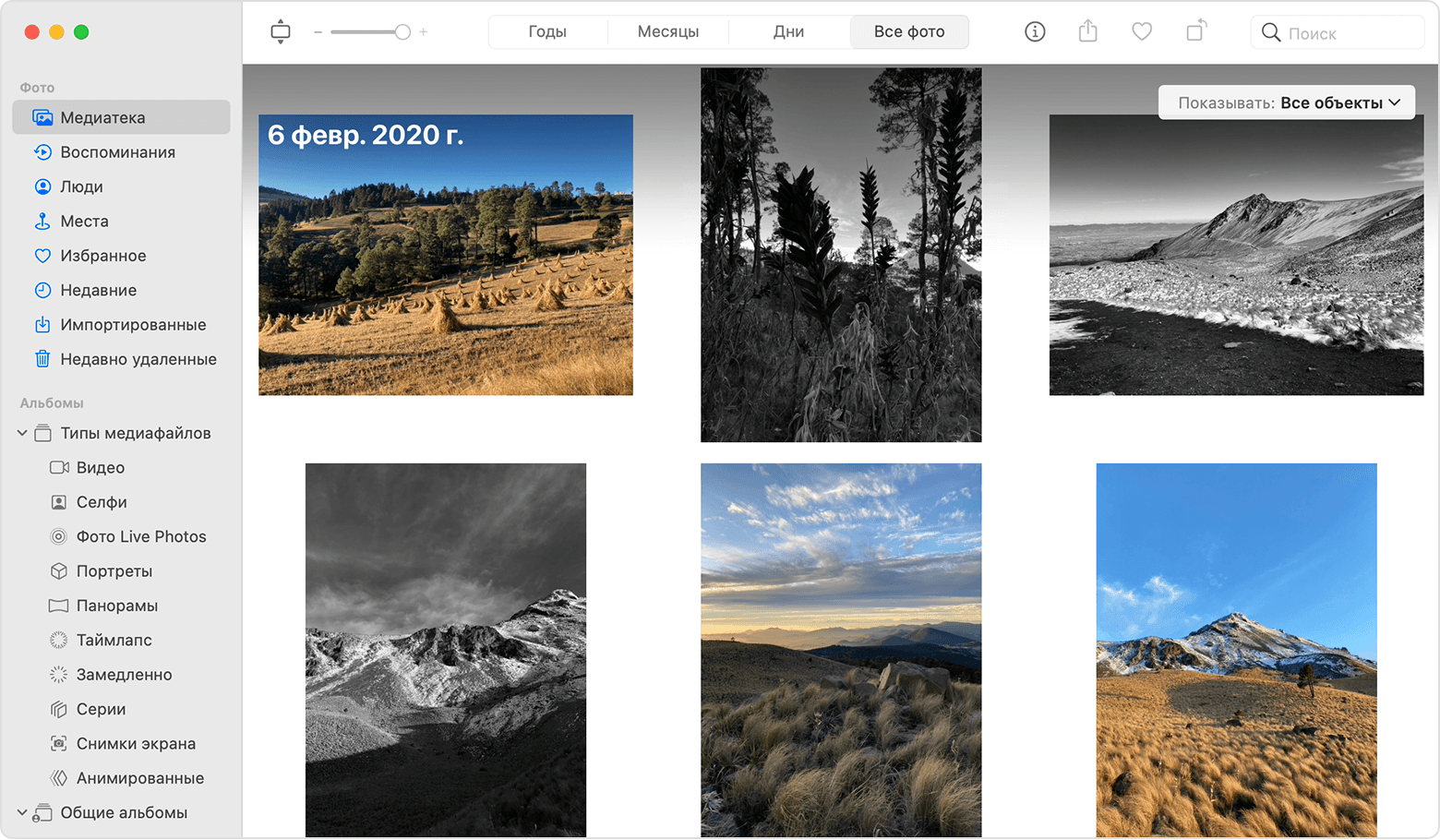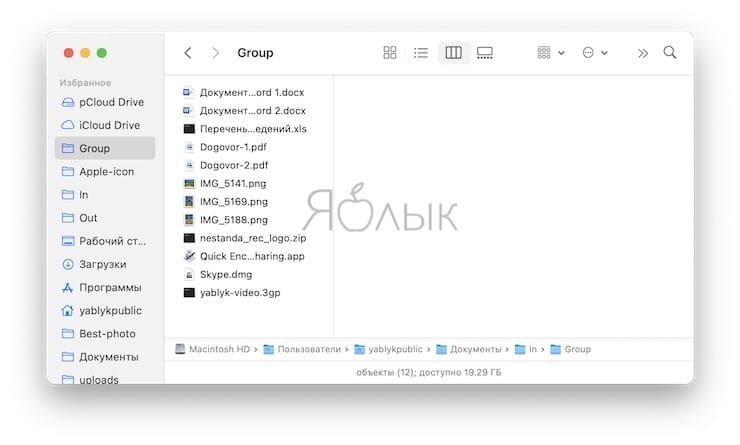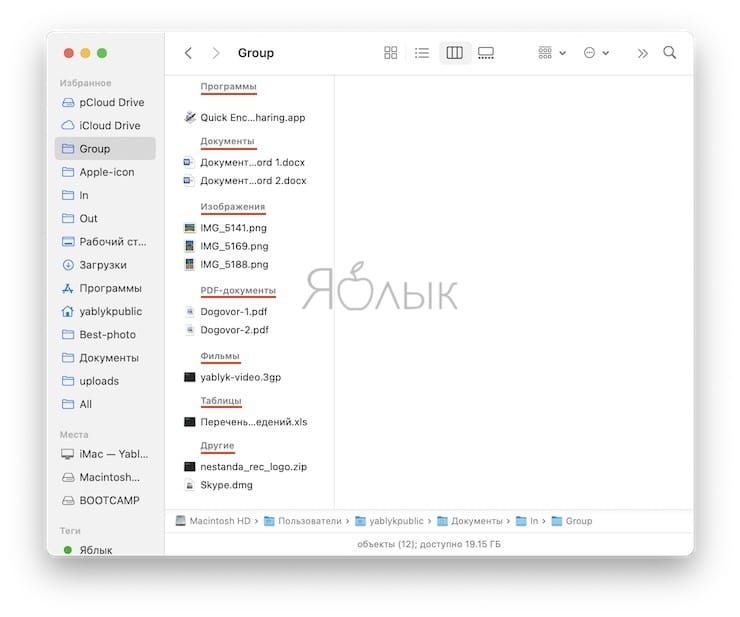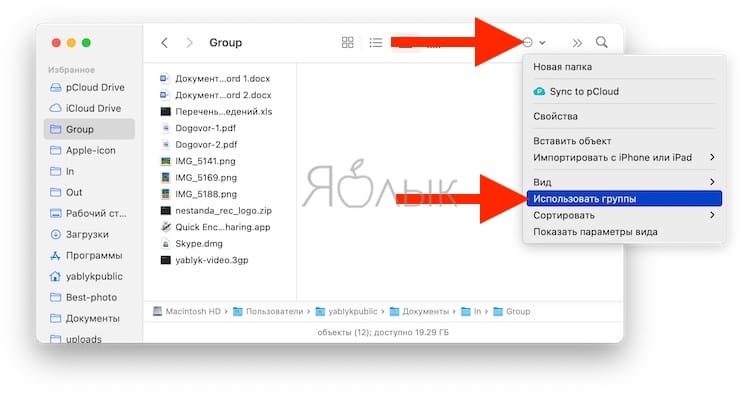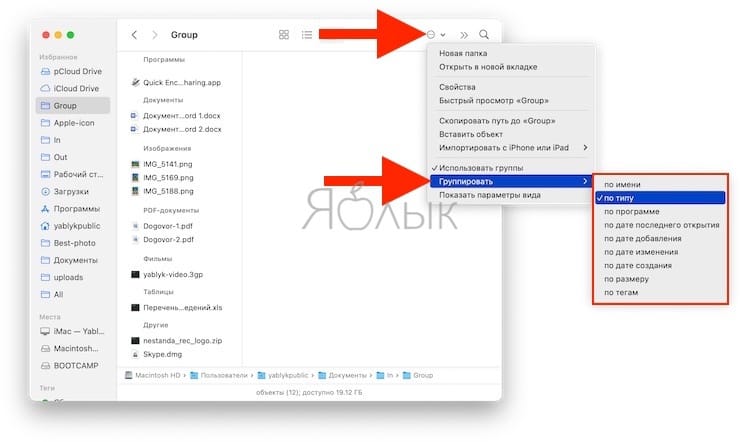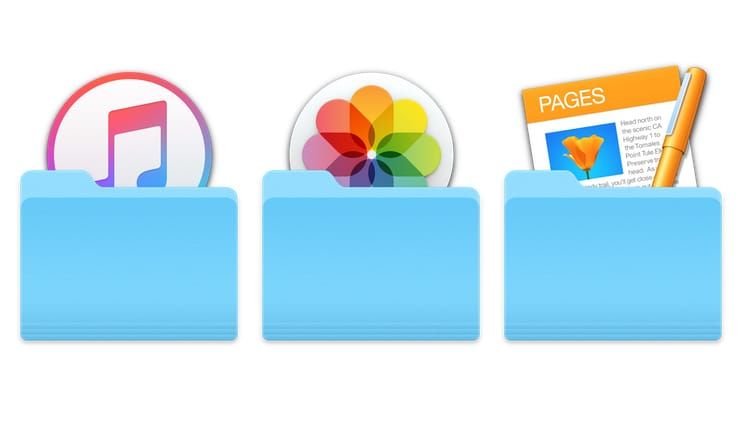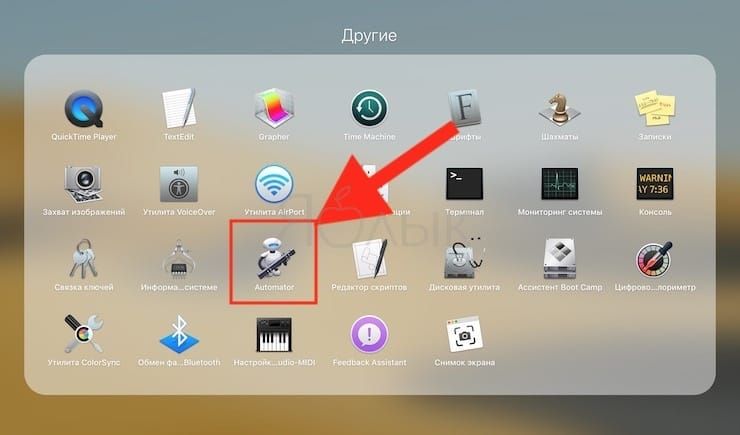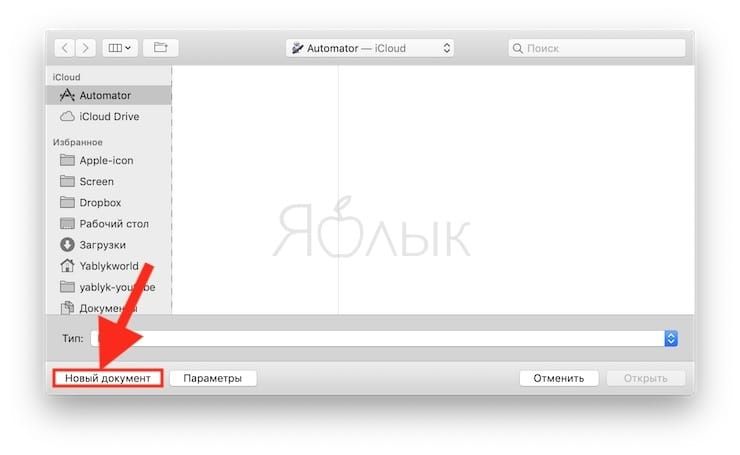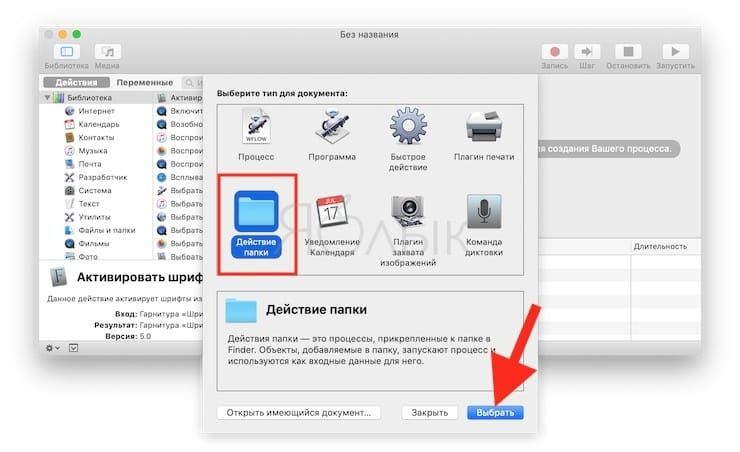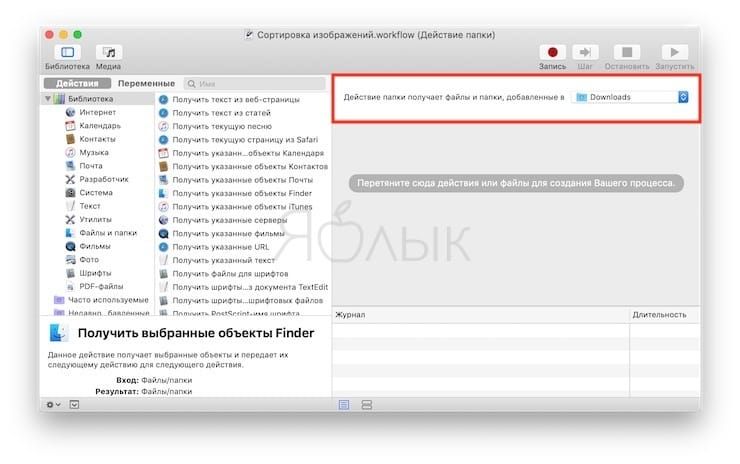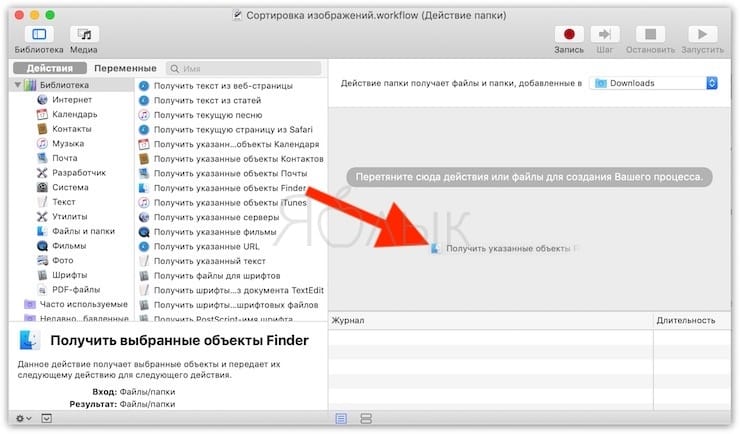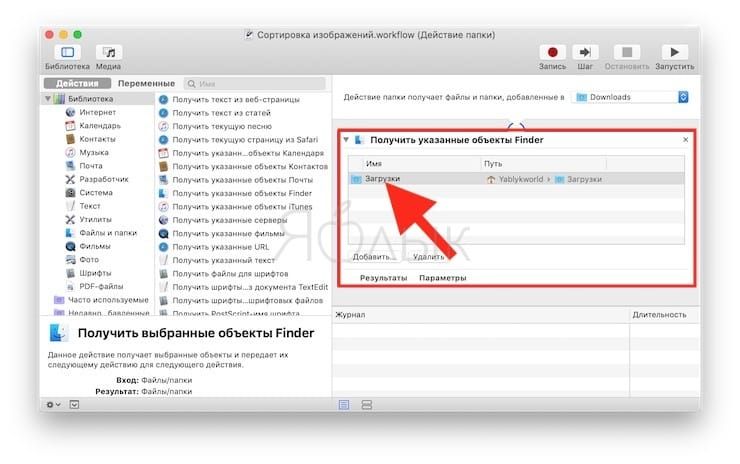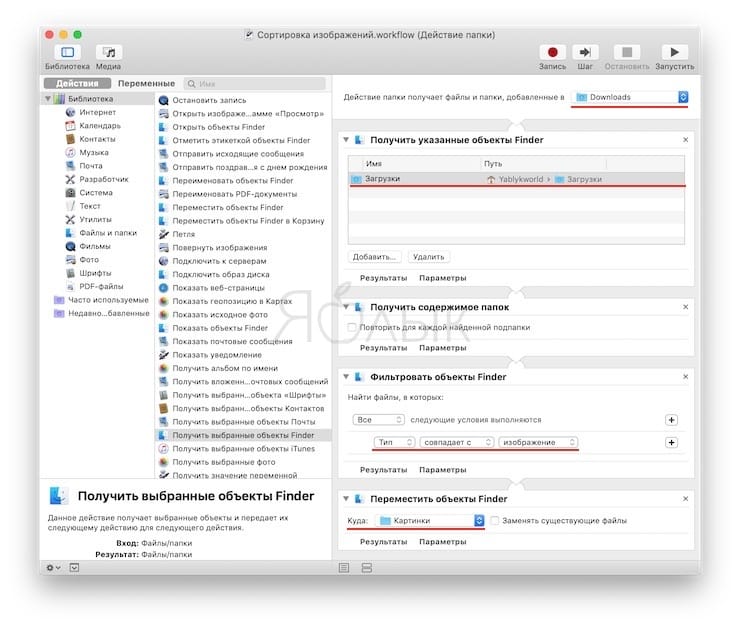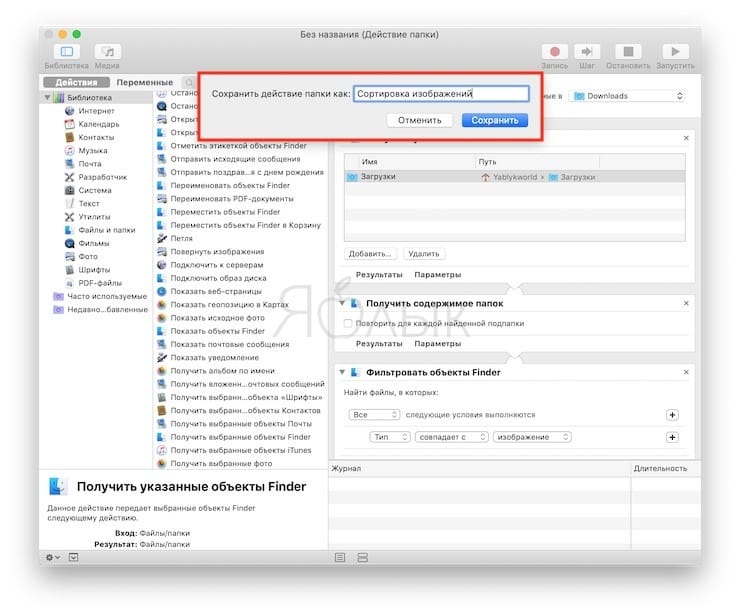- Упорядочивание и поиск фотографий на компьютере Mac
- Подготовка
- Медиатека
- Как быстро отсортировать файлы по папкам на Mac
- Как создать скрипт для быстрой сортировки файлов
- Как работает процесс сортировки?
- Лонгриды для вас
- Группировка файлов по папкам на Mac
- Создание папки
- Перемещение файлов по папкам
- Быстрая группировка нескольких объектов в новую папку
- Объединение двух папок с одинаковыми именами
- Как использовать группы для сортировки файлов в Finder на Mac
- Общая информация о группах в Finder на Mac
- Как включить использование групп в Finder на Mac
- Как выбрать параметр сортировки файлов по группе в Finder
- Как отключить сортировку файлов по группам в Finder
- Как автоматически сортировать файлы по папкам на Mac
- Как автоматически сортировать файлы по папкам в macOS при помощи Automator
Упорядочивание и поиск фотографий на компьютере Mac
Поддерживайте упорядоченность и доступность медиатеки с помощью приложения «Фото». Просматривайте отобранные фотографии на вкладке «Медиатека», затем воспользуйтесь строкой поиска, чтобы найти человека, место или предмет.
Фотографии упорядочены по папкам «Медиатека», «Воспоминания», «Люди», «Места» и «Недавние». Благодаря вкладке «Медиатека» можно легко находить фотографии и видео, делиться ими, а также сортировать их по годам, месяцам и дням.
При включении Фото iCloud ваша коллекция синхронизируется на всех ваших устройствах для непрерывной навигации по медиатеке. А с помощью расширенных функций поиска вы можете легко найти фотографии по человеку, месту, объекту или событию.
Подготовка
- Обновите компьютер Mac до последней версии macOS.
- Настройте iCloud на всех своих устройствах.
- Убедитесь, что вы выполнили вход с тем же идентификатором Apple ID.
Медиатека
Просматривайте отобранные моменты на вкладке «Фото» и сортируйте их по годам, месяцам и дням или выберите «Все Фото» для просмотра всей медиатеки.
- Годы: просмотр содержимого медиатеки в виде фотографий и видео, отсортированных по годам.
- Месяцы: просмотр фотографий за месяц, отсортированных по памятным событиям и геопозиции. Нажмите кнопку «Еще», чтобы показать карту места съемки или воспроизвести фильм «Воспоминания», созданный на основе ваших любимых моментов.
- Дни: просматривайте лучшие фотографии дня и смотрите как запускаются видео при прокручивании ленты. Дважды коснитесь снимка и прокрутите вниз, чтобы посмотреть его геопозицию на карте и изображенных людей.
- Все фото: просматривайте медиатеку, включая снимки экрана и дубликаты фотографий, отсортированные по дате их создания.
Вы также можете использовать меню «Показ» в медиатеке, чтобы видеть только то, что вам нужно. Например, можно выбрать отображение только фотографий или только видео. Чтобы отфильтровать содержимое, перейдите на вкладку «Фото», нажмите на всплывающее меню «Показ» и выберите нужный вариант. Чтобы отменить действие фильтра, выберите всплывающее меню «Показ», затем нажмите «Все фото».
Источник
Как быстро отсортировать файлы по папкам на Mac
Automator — это невероятно мощный инструмент для автоматизации действий в macOS. Возможности этой утилиты, фактически, ограничены лишь вашей фантазией. И мы сегодня убедимся в этом в очередной раз, создав простую службу, которая позволит в два счёта отсортировать файлы по необходимым папкам. Всё что нужно — это лишь немного вашего свободного времени.
Необходимость автоматической сортировки файлов может возникнуть в том случае, если вы работаете с большими массивами данных. Как правило, ручной труд здесь неэффективен, поэтому нам стоит прибегнуть к помощи Automator. Кстати говоря, обсудить возможности автоматизации в macOS можно в нашем Telegram-чате.
Используя простой скрипт, мы сможем отсортировать все нужные файлы по заданным папкам, в зависимости от формата.
Например, в папку «Фильмы» мы можем определить все файлы с форматом avi и mkv, в папку «Документы» — файлы с расширением doc, в папку «Музыка» — файлы с форматом mp3 и так далее.
Как создать скрипт для быстрой сортировки файлов
- Предположим, что нам необходимо отсортировать все изображения в отдельную папку. Порядок действий в этом случае будет следующий:
Добавляем в правую часть программы следующие действия и настраиваем параметры:
Установить указанные объекты Finder — указываем папку, где хранятся нужные файлы.
Получить содержание папок — оставляем по умолчанию.
Фильтровать объекты Finder — указываем расширения файлов, которые необходимо отсортировать. В нашем случае это будут файлы в формате jpg и png.
Переместить объекты Finder — указываем папку, в которую будут добавлены все отфильтрованные файлы.
Как работает процесс сортировки?
Как только вы добавляете новое изображение, предположим, в папку «Загрузки», файл автоматически перемещается в ранее заданную нами директорию, допустим, в папку «Изображения». Аналогичным образом можно настроить сортировку любых других форматов. Единственное но — в каждом отдельном случае придётся создавать уникальный скрипт.
Новости, статьи и анонсы публикаций
Свободное общение и обсуждение материалов
Лонгриды для вас
Установка macOS на iPad Pro не имеет смысла, несмотря на компьютерное железо. Это не только невыгодно с точки зрения ведения бизнеса, но и бессмысленно с точки зрения удобства
По абсолютно неясной причине, Apple ни разу не выпускали оригинальные аксессуары для своих AirPods. Думаю, что большинство владельцев этих наушников используют их именно в чехле. В статье предлагаю обсудить, какими бы были оригинальные чехлы для AirPods.
iPad 9 и iPad Air 4 относятся к разным ценовым категориям, но первый ещё не успел подешеветь, а второй — уже подешевел достаточно, чтобы примерно сравняться по стоимости. Поэтому сравнивать их более чем уместно. Разберёмся, что лучше брать в 2021 году
Источник
Группировка файлов по папкам на Mac
Все данные на компьютере Mac (документы, изображения, картинки, музыка, приложения и другие данные) содержатся в папках. При создании документов, установке приложений и выполнении других действий можно создавать новые папки для систематизации данных.
Создание папки
На Mac нажмите значок Finder 
Можно также нажать рабочий стол, если Вы хотите создать папку на рабочем столе.
Выберите «Файл» > «Новая папка» или нажмите сочетание клавиш Shift-Command-N.
Если команда «Новая папка» недоступна, Вы не можете создать папку в текущем месте.
Введите имя папки, затем нажмите клавишу Return.
Перемещение файлов по папкам
На Mac нажмите значок Finder 
Выполните одно из следующих действий.
Поместите объект в папку: перетяните его в папку.
Поместите несколько объектов в папку: выберите объекты, затем перетяните один из объектов в папку.
Все выбранные объекты перемещаются в папку.
Сохраните объект в исходном местоположении и поместите копию в папку: Выберите объект, нажмите клавишу Option и, удерживая ее, перетяните объект в папку.
Сохраните объект в исходном местоположении и поместите его псевдоним в новую папку: удерживая клавиши Option и Command, перетяните объект в папку, чтобы создать псевдоним.
Создайте копию объекта в той же папке: Выберите объект, затем выберите «Файл» > «Дублировать» или нажмите сочетание клавиш Command-D.
Скопируйте файлы на другой диск: Перетяните файлы на диск.
Переместите файлы на другой диск: Удерживая клавишу Command, перетяните файлы на диск.
Быстрая группировка нескольких объектов в новую папку
Вы можете быстро создать папку, объединив в нее объекты на рабочем столе или в окне Finder.
На Mac выберите все объекты, которые Вы хотите сгруппировать.
Нажмите один из выбранных объектов, удерживая клавишу Control, затем выберите «Новая папка из выбранного».
Введите имя папки, затем нажмите клавишу Return.
Объединение двух папок с одинаковыми именами
Если есть две папки с одинаковыми именами в разных местах, их можно объединить в одну.
Удерживая клавишу Option, перетяните одну папку на Mac туда, где находится другая папка с таким же названием. В появившемся диалоговом окне нажмите кнопку «Объединить».
Опция «Объединить» появляется только в том случае, когда в одной из папок есть элементы, которых нет в другой папке. Если в папках содержатся разные версии одинаково названных файлов, будут доступны только опции «Остановить» или «Заменить».
Чтобы создать удобный список файлов, у которых есть что-то общее, на основании заданных Вами критериев, используйте смарт-папку.
Источник
Как использовать группы для сортировки файлов в Finder на Mac
Finder на Mac – это важный инструмент для поиска документов, приложений, папок и других элементов, которые вам могут понадобиться на компьютере. Кроме того, в последних версиях macOS файловый менеджер Finder получил инструмент для управления iPhone, для чего ранее использовался iTunes.
Ключом к эффективному использованию Finder является возможность быстрой и простой сортировки данных. Панель инструментов Finder дает потрясающие для этого возможности, позволяя отображать элементы в виде значков, списка, по столбцам или в виде галереи. Но есть и другой способ сортировки в Finder, который может сделать этот инструмент еще более эффективным – группы.
Вот как можно использовать группы в Finder для упрощения сортировки и поиска.
Общая информация о группах в Finder на Mac
Сразу необходимо отметить, что представление «Галерея» в Finder не поддерживает сортировку файлов по группам. Поначалу это может показаться странным, но как только вы увидите, как работает группировка, смысл такого решения станет очевидным.
Когда вы используете группы в Finder, просматриваемая папка, скорее всего, по умолчанию будет отсортирована по типам элементов. Это полезно для папок, которые содержат несколько видов элементов, таких как документы, изображения, видео, текстовые документы и подкаталоги.
Кроме того, ваши документы будут также сгруппированы в зависимости от своего типа. Таким образом, вы увидите вместе документы в формате PDF, презентации и электронные таблицы. Однако вы можете изменить порядок сортировки групп, об этом мы расскажем ниже.
Сортировка файлов по группам выключена:
Сортировка файлов по группам включена:
И еще один нюанс: когда вы решите использовать группы в Finder, они будут применяться только к текущей просматриваемой вами папке. Это дает вам возможность использовать группировку только тогда, когда это действительно необходимо.
Как включить использование групп в Finder на Mac
Чтобы использовать группы в папке Finder, выполните одно из следующих действий:
Нажмите на значок шестеренки (начиная с macOS Big Sur – кружок с тремя точками) в панели инструментов Finder и выберите «Использовать группы».
Выберите «Вид» в строке меню и выберите «Использовать группы».
Щелкните правой кнопкой мыши в папке и выберите «Использовать группы».
Вы сразу увидите обработанную папку со сгруппированными элементами.
Как выбрать параметр сортировки файлов по группе в Finder
Возможно, вы предпочтете сгруппировать элементы по дате, размеру, тегам или приложению, чем просто по типу. Это так же просто, как и само включение группировки.
Например, после включения групп в Finder вы можете использовать те же меню для изменения группировки.
Нажмите значок шестеренки на панели инструментов Finder и выберите «Группировать».
Выберите «Вид» в строке меню и выберите «Группировать».
Щелкните правой кнопкой мыши в папке и выберите «Группировать».
Затем выберите параметр, по которому вы хотите группировать данные, во всплывающем меню. У вас есть девять различных опций, которые отлично подходят для разных типов папок.
Как отключить сортировку файлов по группам в Finder
Чтобы прекратить использование групп, следуйте одному из описанных выше методов, чтобы включить их, а потом снова нажмите «Использовать группы» и снимите флажок с этого элемента.
Использование групп в Finder действительно может вам пригодиться. Группируете ли вы по виду, дате или размеру, этот тип представления может быть простым способом сортировки ваших элементов в нужном виде. А вы используете такой способ упорядочивания данных, когда ищете что-то на Mac?
Источник
Как автоматически сортировать файлы по папкам на Mac
Разработчики программного обеспечения выпускают многофункциональные продукты, но в реальности пользователи даже и не догадываются обо всех возможностях этих инструментов. Ярким примером является программа Automator. Это с первого взгляда она кажется сложной. Но со временем пользователь привыкает к интуитивному управлению процессами. С помощью Automator можно создать для macOS службу, позволяющую автоматически сортировать файлы по папкам.
Чаще всего скачанные пользователями macOS файлы лежат в папке «Загрузки» или захламляют «Рабочий стол» (не так ли?). Их размер со временем разрастается, что мешает нахождению в ней требуемой информации. Приходится пользоваться инструментами поиска. С упрощением поиска нужного файла поможет Automator. На примере этой программы покажем, как можно создать службу и с учетом имени или расширения файла поместить его в нужную папку.
Попробуем использовать папку «Загрузки» в качестве примера для отбора изображений.
Как автоматически сортировать файлы по папкам в macOS при помощи Automator
1. Запустите стандартное macOS-приложение Automator через Spotlight или другим подходящим вам способом.
2. В появившемся окне выберите «Новый документ», укажите в качестве его типа «Действие папки» и нажмите кнопку «Выбрать».
3. Вверху в правой части программы появится строка «Действие папки получает папки и файлы, добавленные в». В выпадающем меню выберите папку, сортировка файлов в которой требуется, в нашем случае это «Загрузки».
4. Далее туда же в правую часть программы добавьте (перетяните из левой части) поочередно следующие действия (для удобства воспользуйтесь поиском):
— Получить указанные объекты Finder. В появившемся блоке нажмите «Добавить» и выберите папку «Загрузки», «Рабочий стол» или ту, разбор файлов в которой требуется.
— Получить содержимое папок. Этот параметр можно оставить без изменений.
— Фильтровать объекты Finder. Здесь потребуется указать формат файлов, подвергающихся сортировке. В нашем примере понадобится тип «изображение» (Тип → Совпадает → Изображение).
— Переместить объекты Finder. Предварительно создайте папку для помещения туда отобранных объектов, затем потребуется добавить ее в этот шаг цикла. В нашем случае это может быть «Картинки».
5. Откройте меню Файл, нажмите Сохранить и дайте скрипту любое понятное имя.
Протестировать работу службы просто – поместите любое изображение в папку «Загрузки». Через несколько секунд файл переместится в заданное нами место – папку «Картинки». Аналогичным способом можно задать правила сортировки и для других файлов и папок. Так Automator позволяет организовать простую и эффективную сортировку.
Напомним, что начиная с macOS Mojave операционная система Apple для компьютеров Mac получила функцию Стопки, которая позволяет легко сортировать файлы по папкам на рабочем столе (подробно).
Источник