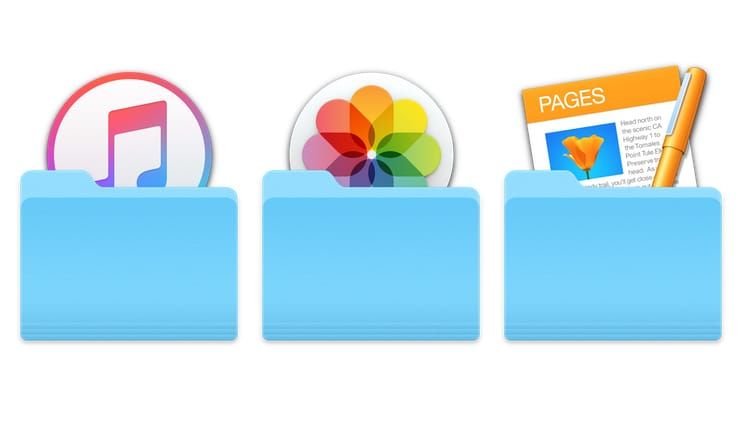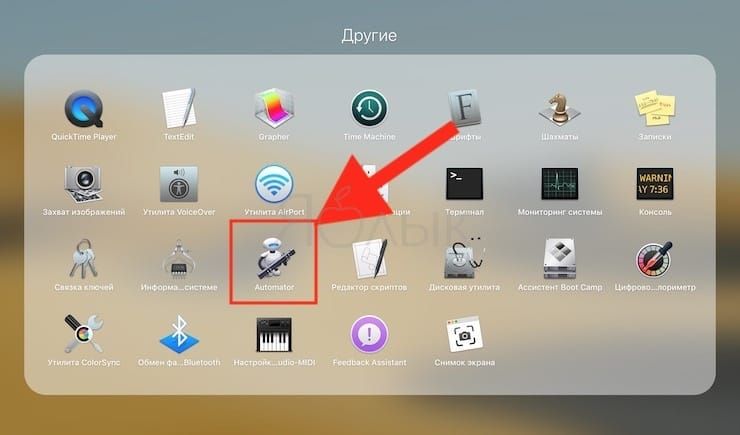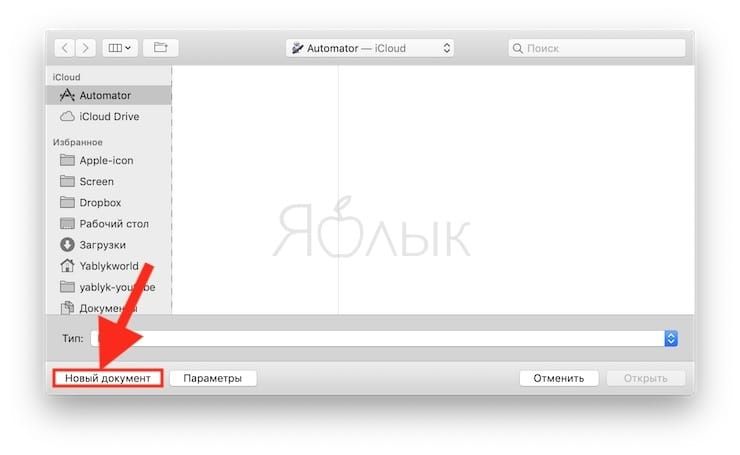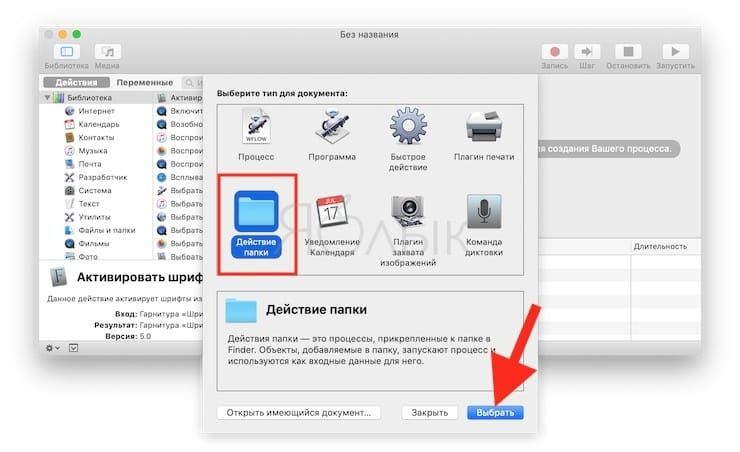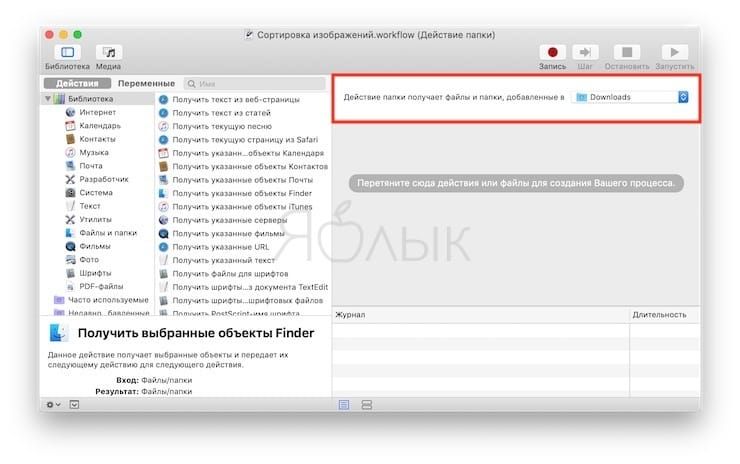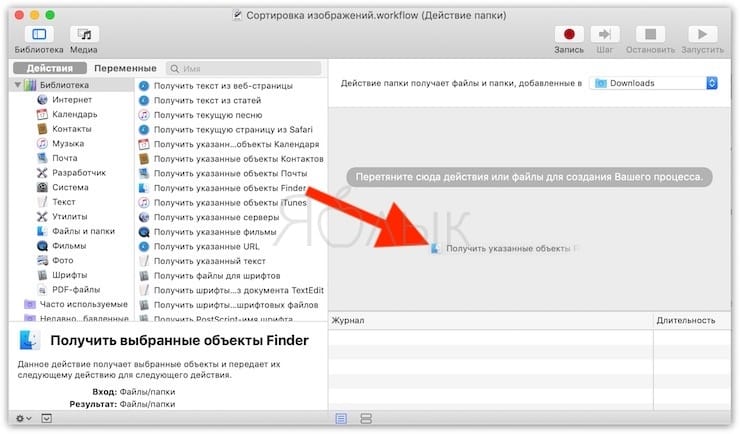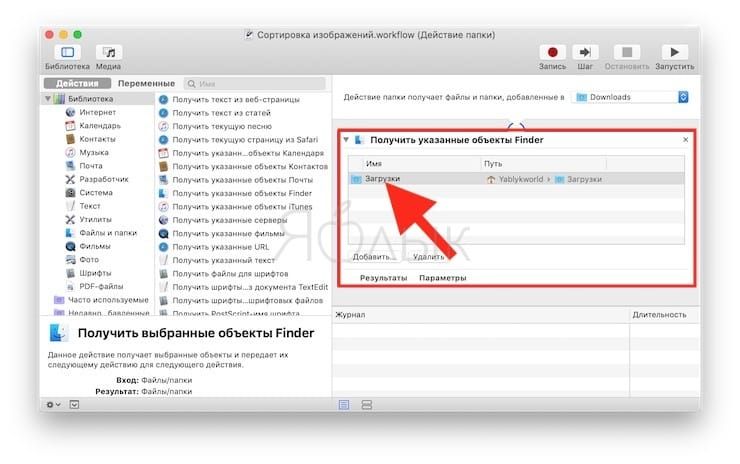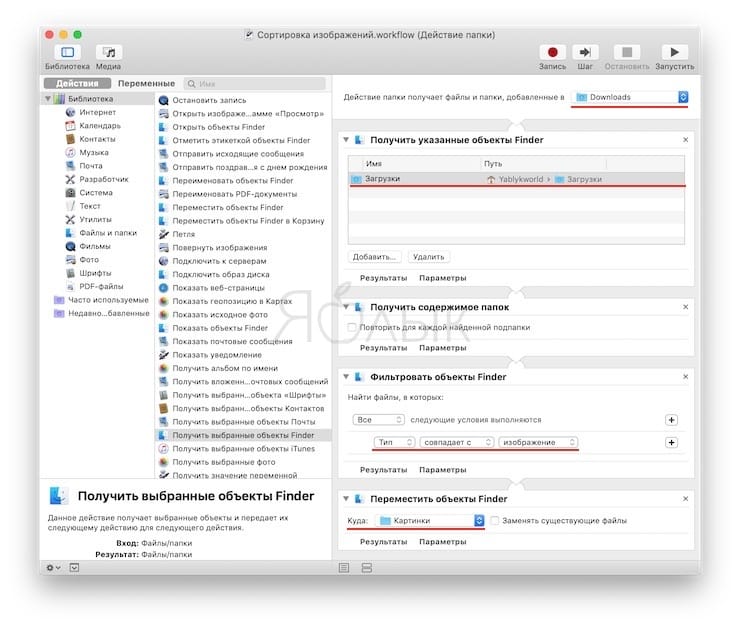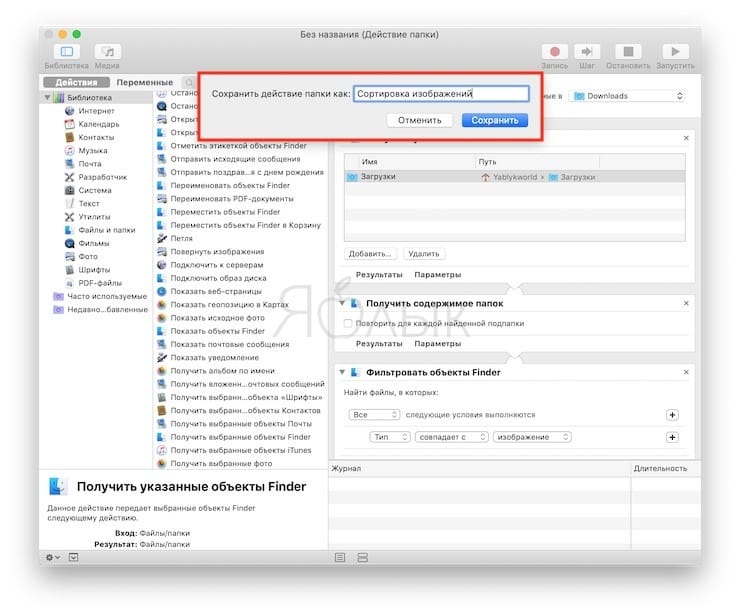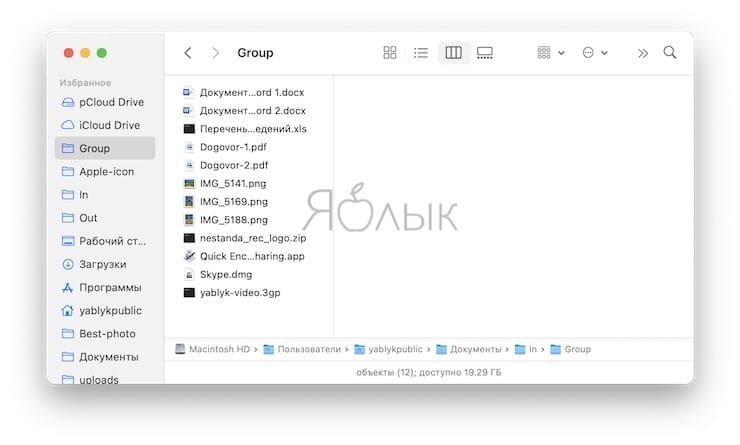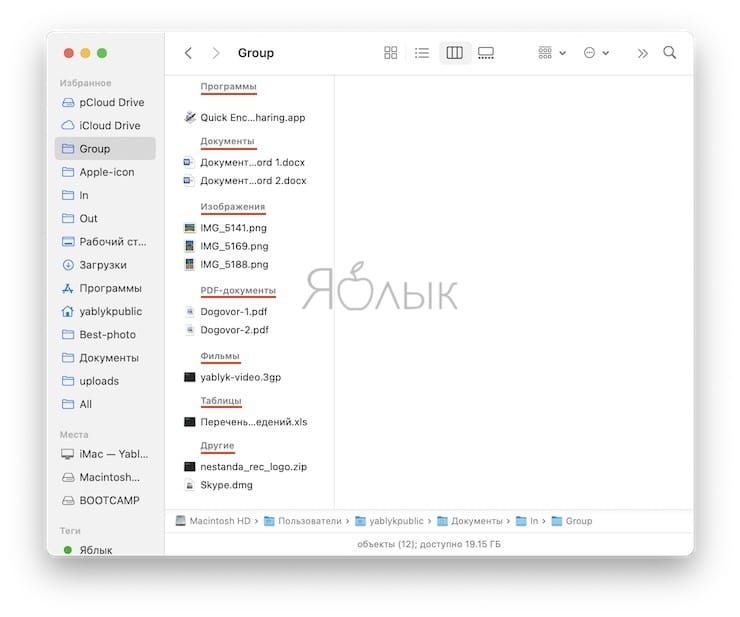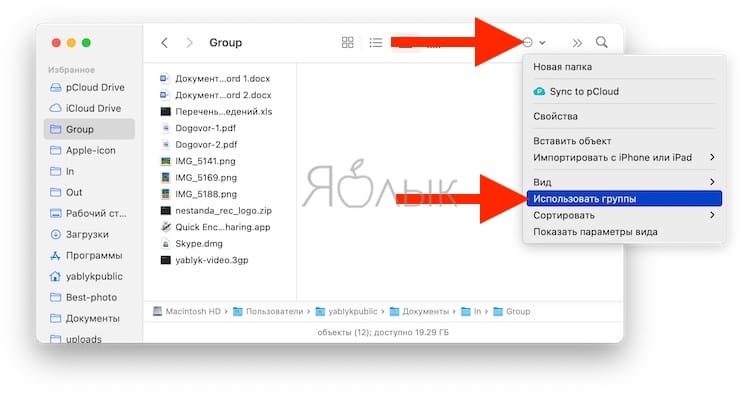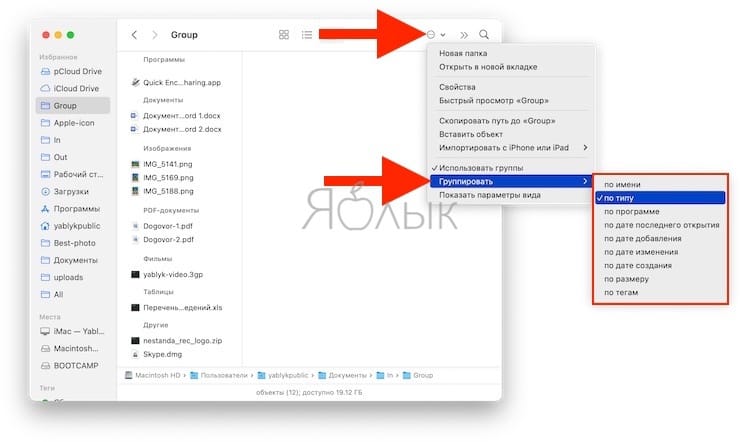- Как автоматически сортировать файлы по папкам на Mac
- Как автоматически сортировать файлы по папкам в macOS при помощи Automator
- Как настроить группировку файлов для папки в Finder на macOS
- Как настроить группировку файлов для папки в Finder на macOS
- Группы папок по умолчанию
- Включить группы из контекстного меню
- Параметры просмотра Finder
- Как использовать группы для сортировки файлов в Finder на Mac
- Общая информация о группах в Finder на Mac
- Как включить использование групп в Finder на Mac
- Как выбрать параметр сортировки файлов по группе в Finder
- Как отключить сортировку файлов по группам в Finder
- Сортировка и упорядочивание объектов в Finder на Mac
- Использование тегов для упорядочивания файлов на Mac
- Добавление тегов к файлам и папкам
- Поиск объектов с тегами
- Удаление тегов
- Изменение тегов
Как автоматически сортировать файлы по папкам на Mac
Разработчики программного обеспечения выпускают многофункциональные продукты, но в реальности пользователи даже и не догадываются обо всех возможностях этих инструментов. Ярким примером является программа Automator. Это с первого взгляда она кажется сложной. Но со временем пользователь привыкает к интуитивному управлению процессами. С помощью Automator можно создать для macOS службу, позволяющую автоматически сортировать файлы по папкам.
Чаще всего скачанные пользователями macOS файлы лежат в папке «Загрузки» или захламляют «Рабочий стол» (не так ли?). Их размер со временем разрастается, что мешает нахождению в ней требуемой информации. Приходится пользоваться инструментами поиска. С упрощением поиска нужного файла поможет Automator. На примере этой программы покажем, как можно создать службу и с учетом имени или расширения файла поместить его в нужную папку.
Попробуем использовать папку «Загрузки» в качестве примера для отбора изображений.
Как автоматически сортировать файлы по папкам в macOS при помощи Automator
1. Запустите стандартное macOS-приложение Automator через Spotlight или другим подходящим вам способом.
2. В появившемся окне выберите «Новый документ», укажите в качестве его типа «Действие папки» и нажмите кнопку «Выбрать».
3. Вверху в правой части программы появится строка «Действие папки получает папки и файлы, добавленные в». В выпадающем меню выберите папку, сортировка файлов в которой требуется, в нашем случае это «Загрузки».
4. Далее туда же в правую часть программы добавьте (перетяните из левой части) поочередно следующие действия (для удобства воспользуйтесь поиском):
— Получить указанные объекты Finder. В появившемся блоке нажмите «Добавить» и выберите папку «Загрузки», «Рабочий стол» или ту, разбор файлов в которой требуется.
— Получить содержимое папок. Этот параметр можно оставить без изменений.
— Фильтровать объекты Finder. Здесь потребуется указать формат файлов, подвергающихся сортировке. В нашем примере понадобится тип «изображение» (Тип → Совпадает → Изображение).
— Переместить объекты Finder. Предварительно создайте папку для помещения туда отобранных объектов, затем потребуется добавить ее в этот шаг цикла. В нашем случае это может быть «Картинки».
5. Откройте меню Файл, нажмите Сохранить и дайте скрипту любое понятное имя.
Протестировать работу службы просто – поместите любое изображение в папку «Загрузки». Через несколько секунд файл переместится в заданное нами место – папку «Картинки». Аналогичным способом можно задать правила сортировки и для других файлов и папок. Так Automator позволяет организовать простую и эффективную сортировку.
Напомним, что начиная с macOS Mojave операционная система Apple для компьютеров Mac получила функцию Стопки, которая позволяет легко сортировать файлы по папкам на рабочем столе (подробно).
Источник
Как настроить группировку файлов для папки в Finder на macOS
Как настроить группировку файлов для папки в Finder на macOS
Элементы в папках в Finder можно сортировать и группировать различными способами. У вас есть обычные параметры сортировки по дате, сортировка по типу, сортировка по размеру, сортировка по тегам и многое другое. Однако вы можете заметить, что когда вы устанавливаете группу папок по умолчанию в Finder для определенной папки, она продолжает сбрасываться. Как настроить группировку файлов для папки в Finder на macOS — об этом и пойдет речь в нашей статье.
При повторном посещении группы исчезают, и ваши файлы используют правила сортировки по умолчанию. Вот как вы можете установить группировку файлов по умолчанию для папки в Finder. И фактически заставить ее прикрепиться.
Группы папок по умолчанию
Есть два способа сделать это. Выберите тот, что вам больше нравится, оба одинаковые.
Включить группы из контекстного меню
Перейдите в папку, для которой вы хотите установить вид сортировки. Щелкните правой кнопкой мыши внутри него и в контекстном меню выберите параметр «Использовать группы». Щелкните правой кнопкой мыши еще раз в папке и выберите параметр «Группировать по». В подменю выберите способ сортировки файлов в папке, т. е. По тегу, дате, размеру и т. д.
Параметры просмотра Finder
Откройте папку, для которой вы хотите установить вид сортировки. В строке меню перейдите к View, Show View Options. Убедитесь, что вы смотрите параметры просмотра для папки, а не для рабочего стола. В открывшемся окне есть выпадающий список Group By. Откройте его и выберите способ группировки файлов в папке. Вот об этом и речь.
При следующем открытии папки, независимо от того, будет ли она после перезапуска или после того, как ваш Mac выйдет из спящего режима. И группировка все равно останется. Любые новые файлы, которые вы добавляете, также будут соответствующим образом сгруппированы.
Этот параметр установлен для каждой папки, однако вы заметите, что в окне «Параметры просмотра» есть кнопка «Использовать по умолчанию». Если вы щелкнете по ней, эта же группировка будет применена по всем разделам ко всем папкам.
Если вы всегда предпочитаете, чтобы файлы сортировались определенным образом, это способ сделать это. Он будет применяться ко всем папкам, которые у вас есть. И ко всем новым папкам, которые вы создаете.
Вы по-прежнему можете выборочно изменить группировку для определенной папки. Все, что вам нужно сделать, это зайти в окно View Options для этой папки. И выбрать другой метод группировки.
macOS довольно гибок в некоторых областях, особенно когда речь идет о пользовательских настройках файлов и папок.
Источник
Как использовать группы для сортировки файлов в Finder на Mac
Finder на Mac – это важный инструмент для поиска документов, приложений, папок и других элементов, которые вам могут понадобиться на компьютере. Кроме того, в последних версиях macOS файловый менеджер Finder получил инструмент для управления iPhone, для чего ранее использовался iTunes.
Ключом к эффективному использованию Finder является возможность быстрой и простой сортировки данных. Панель инструментов Finder дает потрясающие для этого возможности, позволяя отображать элементы в виде значков, списка, по столбцам или в виде галереи. Но есть и другой способ сортировки в Finder, который может сделать этот инструмент еще более эффективным – группы.
Вот как можно использовать группы в Finder для упрощения сортировки и поиска.
Общая информация о группах в Finder на Mac
Сразу необходимо отметить, что представление «Галерея» в Finder не поддерживает сортировку файлов по группам. Поначалу это может показаться странным, но как только вы увидите, как работает группировка, смысл такого решения станет очевидным.
Когда вы используете группы в Finder, просматриваемая папка, скорее всего, по умолчанию будет отсортирована по типам элементов. Это полезно для папок, которые содержат несколько видов элементов, таких как документы, изображения, видео, текстовые документы и подкаталоги.
Кроме того, ваши документы будут также сгруппированы в зависимости от своего типа. Таким образом, вы увидите вместе документы в формате PDF, презентации и электронные таблицы. Однако вы можете изменить порядок сортировки групп, об этом мы расскажем ниже.
Сортировка файлов по группам выключена:
Сортировка файлов по группам включена:
И еще один нюанс: когда вы решите использовать группы в Finder, они будут применяться только к текущей просматриваемой вами папке. Это дает вам возможность использовать группировку только тогда, когда это действительно необходимо.
Как включить использование групп в Finder на Mac
Чтобы использовать группы в папке Finder, выполните одно из следующих действий:
Нажмите на значок шестеренки (начиная с macOS Big Sur – кружок с тремя точками) в панели инструментов Finder и выберите «Использовать группы».
Выберите «Вид» в строке меню и выберите «Использовать группы».
Щелкните правой кнопкой мыши в папке и выберите «Использовать группы».
Вы сразу увидите обработанную папку со сгруппированными элементами.
Как выбрать параметр сортировки файлов по группе в Finder
Возможно, вы предпочтете сгруппировать элементы по дате, размеру, тегам или приложению, чем просто по типу. Это так же просто, как и само включение группировки.
Например, после включения групп в Finder вы можете использовать те же меню для изменения группировки.
Нажмите значок шестеренки на панели инструментов Finder и выберите «Группировать».
Выберите «Вид» в строке меню и выберите «Группировать».
Щелкните правой кнопкой мыши в папке и выберите «Группировать».
Затем выберите параметр, по которому вы хотите группировать данные, во всплывающем меню. У вас есть девять различных опций, которые отлично подходят для разных типов папок.
Как отключить сортировку файлов по группам в Finder
Чтобы прекратить использование групп, следуйте одному из описанных выше методов, чтобы включить их, а потом снова нажмите «Использовать группы» и снимите флажок с этого элемента.
Использование групп в Finder действительно может вам пригодиться. Группируете ли вы по виду, дате или размеру, этот тип представления может быть простым способом сортировки ваших элементов в нужном виде. А вы используете такой способ упорядочивания данных, когда ищете что-то на Mac?
Источник
Сортировка и упорядочивание объектов в Finder на Mac
Существуют четыре варианта просмотра объектов в окне Finder: в виде значков, в виде списка, в виде колонок или в режиме галереи. Для выбора вида нажмите одну из кнопок вида, расположенных в верхней части окна Finder.
Настройки сортировки и упорядочивания значков в папке действуют то тех пор, пока не будут изменены. Например, если файлы в папке «Документы» сортируются по дате добавления, то когда Вы в следующий раз откроете эту папку, она также будет отсортирована по дате добавления.
На Mac нажмите значок Finder 
Выполните одно из следующих действий.
Сортировка объектов. При использовании любого вида выберите «Вид» > «Показать параметры вида», нажмите всплывающее меню «Сортировка» и выберите порядок сортировки, например по дате изменения или по имени.
При использовании вида «Список» наведите указатель на название столбца, по которому хотите сортировать объекты, и нажмите его. Нажмите название столбца еще раз, чтобы изменить порядок сортировки.
Группировка объектов. При использовании любого вида нажмите кнопку «Группировать» 
Отображение папок вверху списка. При сортировке по имени можно сделать так, чтобы папки (в алфавитном порядке) отображались вверху списка. Выберите «Finder» > «Настройки», нажмите «Дополнения» и установите флажок «Отображать папки вверху списка: отображать папки сверху».
Аккуратное размещение значков. При использовании вида значков выберите «Вид» > «Расставить сейчас». Также можно отсортировать значки в определенном порядке. Выберите «Вид» > «Расставить», затем выберите один из вариантов, например «по дате создания» или «по типу».
Изменение размера столбцов. В виде «Список» и «Колонки» для изменения размеров столбцов перетягивайте линию между заголовками колонок.
Чтобы раскрыть столбец и показать имена всех файлов целиком, дважды нажмите разделитель столбцов.
Как показать или скрыть столбцы. При использовании вида «Список» нажмите любой столбец, удерживая клавишу Control, чтобы посмотреть все доступные столбцы. Выберите название столбца, чтобы отобразить или скрыть его (рядом с видимыми столбцами стоит галочка).
Дополнительные способы изменения параметров вида см. в разделе Изменение параметров вида в Finder.
Источник
Использование тегов для упорядочивания файлов на Mac
Для упрощения поиска файлов и папок к ним можно добавлять теги. Теги поддерживаются для всех файлов и папок независимо от места их хранения: на компьютере Mac или в iCloud.
Спросите Siri. Произнесите, например, «Найди файлы с красным тегом». Узнайте, как спросить Siri.
Добавление тегов к файлам и папкам
К любому файлу и любой папке можно добавить несколько тегов.
На Mac можно сделать следующее.
Добавление тега к открытому файлу. Расположите указатель справа от заголовка документа, нажмите стрелку вниз 
Добавление тега к новому файлу при его сохранении. Выберите «Файл» > «Сохранить». В диалоговом окне «Сохранить» нажмите в поле «Теги», затем введите новый тег или выберите тег из списка.
Добавление тега к файлу на рабочем столе или в Finder. Выберите объект и откройте меню «Файл». Также можно нажать объект, удерживая клавишу Control, или коснуться его двумя пальцами. Выберите цвет 
В окне Finder также можно выбрать объект, нажать кнопку «Теги» 
Совет. Используйте сочетания клавиш для быстрой пометки файлов тегами — выберите файл, затем используйте сочетания клавиш с Control-1 по Control-7 для добавления (или удаления) избранных тегов. Сочетание Control-0 (ноль) удаляет с файла все теги.
Поиск объектов с тегами
На Mac нажмите значок Finder 
Выполните одно из следующих действий.
Поиск по тегу. Введите цвет или имя тега в поле поиска, затем выберите тег из предложенных вариантов.
Выбор тегов в боковом меню. Чтобы найти все объекты с определенным тегом, нажмите этот тег 
Чтобы изменить объекты, отображаемые в боковом меню, выберите «Finder» > «Настройки», нажмите «Теги», затем выберите нужные Вам теги.
Группировка объектов по тегам. Нажмите кнопку «Группировать» 
Сортировка объектов по тегам. При использовании любого вида выберите «Вид» > «Показать параметры вида», нажмите всплывающее меню «Сортировать» и выберите «по тегам». При использовании вида «Список» установите флажок «Теги», чтобы отобразить столбец, затем наведите курсор на столбец «Теги» и нажмите его. Нажмите название столбца еще раз, чтобы изменить порядок сортировки.
Удаление тегов
На компьютере Mac выполните одно из следующих действий.
Удаление тегов c объектов. Нажмите объект, удерживая клавишу Control, или коснитесь его двумя пальцами, затем нажмите «Теги». Выберите теги, которые требуется удалить, затем нажмите клавишу Delete.
Удаление тегов с компьютера Mac. В Finder выберите «Finder» > «Настройки», затем нажмите «Теги». Выберите теги, которые требуется удалить, затем нажмите кнопку «Удалить» 
Изменение тегов
В Finder 
Выполните одно из следующих действий.
Отображение тега в боковом меню Finder. Установите синий флажок справа от тега.
Изменение цвета тега. Нажмите цвет рядом с тегом 
Изменение имени тега. Нажмите тег, нажмите название тега, затем введите новое название.
Создание нового тега. Нажмите кнопку добавления 
Удаление тега. Выберите тег, затем нажмите кнопку «Удалить» 
Добавление тега в контекстное меню. Выберите тег в списке, затем перетяните его на тег, который требуется заменить в разделе избранного внизу окна. В контекстном меню, которое открывается при нажатии файла и удерживании клавиши Control, может быть приведено не более семи тегов.
Удаление тега из контекстного меню. Перетяните тег из раздела «Избранные теги», пока не увидите серый знак удаления 
Источник