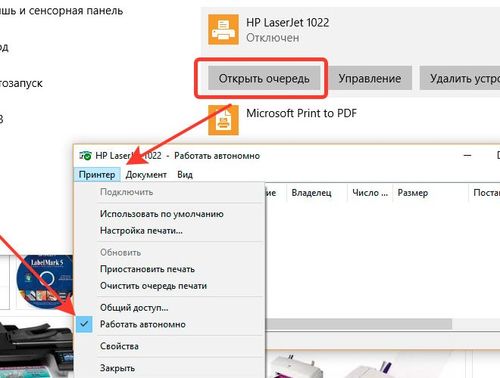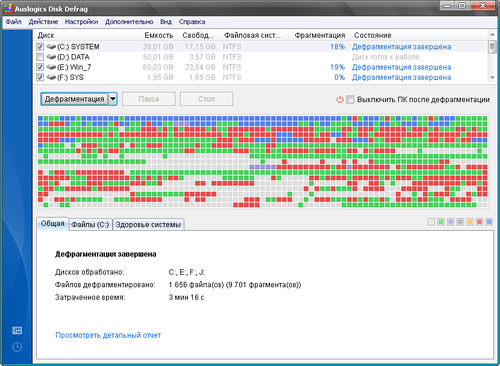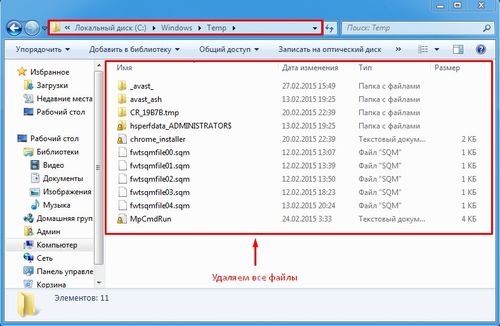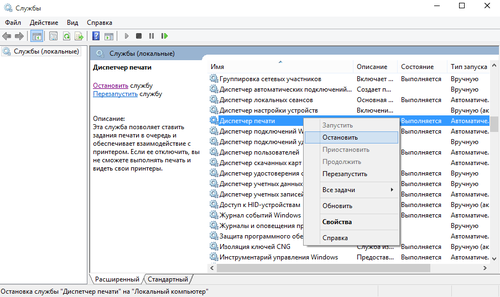- Решение проблемы «Работа принтера приостановлена»
- Решаем проблему «Работа принтера приостановлена»
- Способ 1: Самостоятельное подключение принтера к сети
- Способ 2: Очистка очереди печати
- Способ 3: Дефрагментация жесткого диска
- Принтер не печатает и пишет “Приостановлено”. Что делать?
- Как устранить “Приостановлено” на принтере?
- Что делать при ошибке «работа принтера приостановлена»
- Как обрабатывает события печати Виндовс 8 и 10?
- Возобновление работы
- Почему останавливается служба печати?
- Способ для «чайников» – почистите очередь и перегрузите компьютер
Решение проблемы «Работа принтера приостановлена»
Обладатели принтеров различных моделей периодически сталкиваются с отображением уведомления о том, что работа принтера была приостановлена. Связано это с отключением его из сети, что вызывается программными или аппаратными сбоями. Сегодня мы бы хотели продемонстрировать способы решения этой проблемы, подробно описав каждый из них.
Решаем проблему «Работа принтера приостановлена»
Как уже было сказано выше, рассматриваемая неполадка связана со временным отключением устройства из компьютерной сети. Поэтому в первую очередь мы рекомендуем перезагрузить сам компьютер и проверить подключенный USB-кабель. Он должен плотно сидеть в разъеме и не иметь признаков внешних повреждений. Если такие действия не принесли никакого результата, ознакомьтесь с представленными ниже руководствами.
Способ 1: Самостоятельное подключение принтера к сети
Работа печатающих устройства будет приостановлена при переходе его в автономный режим. Если дело не в используемом кабеле, потребуется вручную отключить этот режим, в разных версиях операционной системы Windows это осуществляется по своему — через меню «Параметры» или «Панель управления». Давайте рассмотрим первый вариант.
Вариант 1: «Параметры»
Меню со сбором различных инструментов и настроек под названием «Параметры» появилось в Windows 10 и позволяет юзерам более комфортно осуществлять редактирование необходимых инструментов, в том числе и принтеров. Переход к работе с нужным оборудованием происходит так:
- Откройте «Пуск» и перейдите в указанное меню кликом на кнопку в виде шестеренки.
Через панель слева переместитесь в раздел «Принтеры и сканеры»
Кликните ЛКМ на принтер, который требуется вывести из автономного режима.
После отображения трех кнопок действия щелкните на «Открыть очередь».
В появившемся списке снимите галочку с пункта «Работать автономно».
После осуществления этих действий печать должна автоматически продолжиться, если предварительно вы не производили очистку очереди. Желающим не выполнять печать после подключения принтера требуется предварительно очистить очередь.
Вариант 2: «Панель управления»
К сожалению, обладатели более ранних версий Виндовс не имеют возможность использовать рассмотренное выше меню, поэтому им придется обращаться к более старому классическому приложению под названием «Панель управления». Производимая операция там выглядит похожим образом:
- Откройте «Пуск» и перейдите в «Панель управления».
Отыщите категорию «Устройства и принтеры» и щелкните по ней дважды ЛКМ.
Выберите необходимый принтер и кликните на нем два раза ЛКМ, чтобы открыть меню свойств.
Здесь по аналогии с прошлой инструкцией потребуется снять галочку с «Работать автономно».
Способ 1 будем максимально эффективен в той ситуации, когда проблема является временной и связана с мелкими системными или аппаратными сбоями. В противном случае никакого эффекта от осуществления подобных действий не будет или проблема со временем возникнет снова. Потому всем тем, кому не подошел рассмотренный вариант, мы советуем перейти к ознакомлению со следующими методами.
Способ 2: Очистка очереди печати
Выше мы уже упомянули об очистке печати, но в том случае это была необязательная мера, которая не приносила никакого эффекта при исправлении возникшей неполадки. Однако случаются ситуации, когда принтер переходит в автономный режим как раз из-за невозможности распечатки отправленных документов. Тогда потребуется полностью очистить очередь и повторно добавлять все необходимые файлы. Развернутые инструкции по осуществлению этой операции вы найдете далее.
Способ 3: Дефрагментация жесткого диска
Сейчас еще не у всех юзеров в использовании находятся мощные компьютеры, которые без проблем справляются с обработкой любого количества информации, из-за чего иногда происходят остановка служб или неправильная обработка данных. Если рассматриваемая проблема возникает периодически, рекомендуется попытаться повысить быстродействие обработки файлов, а именно — произвести дефрагментацию диска. Только после успешного завершения этого процесса можно перезапускать ПК, подключать печатающее устройство и проверять корректность его работы.
Сегодня вы были ознакомлены с тремя доступными вариантами решения неполадки с приостановкой работы принтера. Как видите, связана она может быть с разными факторами, а появляется из-за аппаратных проблем, например, выхода из строя платы управления или ее определенных деталей. В этих ситуациях самостоятельно эту трудность никак решить не получится, нужно обращаться в специализированный сервисный центр.
Принтер не печатает и пишет “Приостановлено”. Что делать?
Те, кому часто приходится иметь дело с печатью на принтерах, наверняка не один раз сталкивались с различными проблемами печати. При отправке очередного задания на печать может появляться та или иная ошибка. Также не редко бывают случаи, когда вообще нет никаких ошибок и сообщений при этом печать просто не происходит. При этом если зайти в “Устройства и принтеры” под активным принтером может отображаться статус – “Приостановлено”, что, собственно, и является причиной проблем с печатью.
Статус “Приостановлено” в заголовке окна с очередью печати принтера
На собственном опыте неоднократно было замечено, что по каким – то непонятным причинам принтер самостоятельно может приостанавливать печать. От чего это зависит – непонятно. Поэтому совсем не обязательно это было сделано кем – то специально.
В данной статье мы расскажем как исправить ситуацию, когда в статусе принтера отображается “Приостановлено”.
Как устранить “Приостановлено” на принтере?
Для начала нужно зайти в панель управления и найти там “Устройства и принтеры”.
Переходим в “Устройства и принтеры”
В открывшемся окне отобразятся все подключенные к вашему компьютеру принтеры. Жмем по тому, у которого стоит статус “Приостановлено” правой кнопкой мыши и выбираем “Просмотр очереди печати”.
Очередь печати принтера
Появится окно, в котором отображаются все отправленные на печать задания для выбранного принтера. Если они есть, то лучше их удалить кликом правой кнопкой мыши и выбором “Отменить”.
В этом же окне очереди печати в левом верхнем углу жмем по пункту меню “Принтер” и обращаем внимание на два подпункта. Первый – “Приостановить печать” и второй – “Работать автономно”.
Здесь галочек быть не должно
Напротив них не должно стоять галочек. В противном случае снимаем их, кликом левой кнопкой мыши. При этом принтер должен быть физически включен.
После проделанных действий можно закрывать окно очереди печати. Теперь стату принтера должен измениться с “Приостановлено” на “Готов”. Если этого не произошло, то попробуйте его выключить и снова включить.
Обратите внимание, что если принтер подключено к вашему компьютеру по сети, то для отключения статуса “Приостановлено” нужно все выше описанные действия проводить на том компьютере, к которому он подключен проводом напрямую.
Если же при попытке распечатать принтер не печатает все равно и статус “Приостановлено” появляется все равно, то в этом случае лучше полностью удалить его из системы и заново установить на него драйвера.
Что делать при ошибке «работа принтера приостановлена»
Поломки компьютерной техники, особенно происходящие в самый неудобный момент, доставляют неудобства. При этом многие из них не несут критический характер и возникают в результате исправимых проблем эксплуатации и логических ошибок, которые могут быть устранены без визита специалиста. Рассмотрим одну из таких проблем.
О чём пойдет речь:
Как обрабатывает события печати Виндовс 8 и 10?
События печати во всех системах Windows обрабатываются с помощью специальной службы, которая обслуживает запросы на передачу данных принтером. Это системное программное обеспечение, которое обеспечивает поддержку соединения между компьютером и периферическим устройством, адаптируя системные возможности к конкретной модели печатающего устройства (ПУ) благодаря драйверам.
События печати во всех системах Windows
Принтер, в свою очередь, представляет собой печатное устройство с контроллером «на борту», обрабатывающим события печати. Для этих целей используется так называемое объектно- и событийно-ориентированное программирование, которое рассчитано на обработку отдельных событий без риска их потери из очереди.
Почему нами употребляется понятие очереди? В отдельных случаях может использоваться метод обработки данных как стек (последний вошел – первый вышел, LIFO), а также часто применимая очередь (первый вошел – первый вышел, FIFO). Это методы последовательности обработки данных, которые используются на низком уровне операционной системой, в том числе, для передачи задачи на печать. В Windows 8 и 10 используется традиционно система разделенного времени, которая делит время выполнения между задачами, обрабатываемыми компьютером, при этом задачи разделены на «пакеты» и выполняются по частям.
Очевидно, что работа может быть остановлена в результате возникновения каких-либо логических или механических ошибок, когда печать не может быть произведена в ближайшее время. Дело в том, что служба мониторит состояние устройства и останавливает функции только в случае ошибок, после которых печать самостоятельно устройством не может быть продолжена. Что делать в этом случае? Нужно для начала разобраться в сообщениях системы.
Возобновление работы
Итак, если система или HP пишет «работа принтера приостановлена», то это связано с определенной категорией ошибок (такое сообщение может быть характерно для любого бренда компьютерной периферии). О какой именно ошибке идет речь и в связи с чем остановлена печать, придется установить пользователю по подсказкам системы. В какой последовательности стоит делать диагностику проблемы, и как обновить задания?
Прежде чем проводить сложные для обычного пользователя операции по возобновлению функций ПУ с использованием служб, можно просто воспользоваться аналогичными средствами Виндовс 8 и Windows 10:
- перейдите в «Панель управления»;
- затем во вкладку «Принтеры и факсы»;
- после этого нажмите правой кнопкой по названию вашего устройства;
- затем в меню «Просмотр очереди» – «Настройка»;
- в открывшемся меню будут доступны операции приостановить, удалить, возобновить;
- в отдельных моделях (например, HP) это можно сделать прямо с панели управления.
Восстановление работы принтера
Если ПУ без проблем заработал, то речь шла о приостановке службы каким-то приложением из-за внутреннего конфликта на момент обработки событий. Работа принтера приостановлена в Windows 10 может быть из-за конфликта событий на слабых компьютерах, если система не является установленной на заводе, а обновленной в автоматическом режиме.
Почему останавливается служба печати?
Системы Виндовс 8 и Windows 10 – это многозадачные ОС, в которых отслеживаются совместные функции множеством устройств, однако не во всех случаях подключение происходит корректно, некоторые задачи требуют слишком много памяти, происходит некорректная обработка событий. Это еще характерно для компьютеров с довольно слабой мощностью, для которых данные современной операционной системы «тяжелы».
Требуется:
- понаблюдать за проблемой подобного отключения;
- установить закономерности, если они имеются;
- провести профилактику системе – дефрагментацию, ручную очистку диска от временных файлов, отключение лишних служб, которые находятся в памяти и участвуют в обработке событий.
Если проблема будет повторяться, и мастер не сможет наверняка выяснить, почему приостановлена работа принтера, проще переустановить систему или обновить ее к заводскому состоянию. Рекомендуем подкорректировать параметры запуска в соответствии с мощностью своего компьютера.
Удаление временных файлов
Способ для «чайников» – почистите очередь и перегрузите компьютер
Метод перезагрузки помогает в большинстве случаев незапланированных сбоев системы. Они могут возникать по ряду проблем: некорректных действий пользователя, ошибках и багах в результате отсутствия обслуживания, некорректного запуска приложений.
Как это можно сделать, не разбираясь, когда ПУ пишет о наличии конфликта выполнения заданий и процедура остановлена?
Инструкция для быстрого запуска:
- запустите «Панель управления» или «Очередь печати» через иконку устройства;
- очистите задания;
- затем перегрузите компьютер «по-холодному», нажав и удерживая несколько секунд кнопку питания;
- выключите на несколько минут ПУ, затем включите.
Последовательность действий для очистки очереди
В этом случае будут сброшены все задачи печати и ее параметры, которые могут быть сохранены при обычной перезагрузке. В результате печатающее устройство сбросит память, очередь и восстановит рабочие характеристики «по умолчанию». Если вам нужно быстро запустить устройство, и не помогает предыдущий вариант, подобная перезагрузка способна спасти положение дел в кратчайшие сроки, не разбираясь, как произошел сбой.
Не перегружая компьютер, когда пишет об ошибке, некоторые параметры можно восстановить перезапуском службы ПУ.
Стоит отметить, что проблема, когда работа принтера приостановлена в Windows 8 встречается реже (смотрите вариант приостановки на фото). Это связано с меньшим объемом услуг, которые поддерживает данная ОС, а также при использовании принтеров без обновления драйверов в ОС 10. В отдельных случаях наблюдаются легко исправимые конфликты, не требующие визита к мастеру. В HP и других моделях, когда пишет об этой ошибке, перезапуск осуществляется прямо с панели управления.