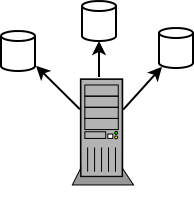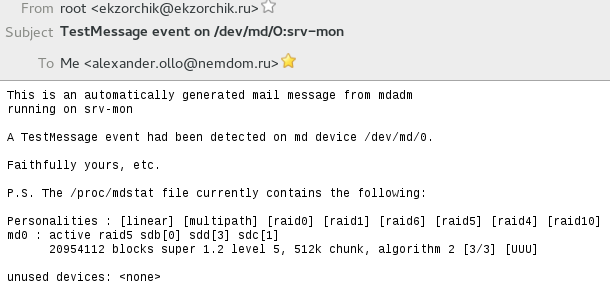- Контроль за состоянием RAID-массива
- Как настроить программный RAID в Windows
- Содержание:
- Создание программного RAID с помощью встроенных инструментов Windows 8 или Windows 10
- Как добавить или удалить диск в уже существующем массиве RAID
- Как добавить диск в RAID
- Как удалить диск из RAID-массива
- Создайте программный RAID с помощью командной строки
- RAID 0
- RAID 1
- Программное создание RAID в Windows 7
- Что делать, если вы потеряли важные данные на RAID-массиве
- Что делать, если важные данные все равно потеряны?
- Часто задаваемые вопросы
Контроль за состоянием RAID-массива
К системе подключены три диска.
Что делаем первым делом, когда на системе настраиваем программный RAID, правильно — обновляем систему до самого актуального состояния текущего релиза:
$ sudo apt-get update && sudo apt-get upgrade -y
Устанавливаю в систему пакет mdadm посредством которого и осуществляется взаимодействие с создаваемым программным RAID’ом:
$ sudo apt-get install mdadm -y
Присутствующие диски в системе из которых будет создавать программный RAID:
/dev/sdb,/dev/sdc,/dev/sdd — все они по 10Gb
Использовать буду RAID 5 — как раз для него нужно три диска:
$ sudo mdadm —create —verbose /dev/md0 —level 5 —raid-devices=3 /dev/sdb /dev/sdc /dev/sdd
mdadm: layout defaults to left-symmetric
mdadm: layout defaults to left-symmetric
mdadm: chunk size defaults to 512K
mdadm: size set to 10477056K
mdadm: Defaulting to version 1.2 metadata
mdadm: array /dev/md0 started.
Отобразить результирующую по текущей конфигурации: — файл /etc/mdadm/mdadm.conf
$ sudo mdadm —detail —scan
ARRAY /dev/md0 metadata=1.2 spares=1 name=srv-mon:0 UUID=3e2fc6ba:17cabd34:c44ac3db:6ca217c6
Если реальная конфигурация не совпадает с той, которая записана в /etc/mdadm/mdadm.conf, то обязательно приведите этот файл в соответствие с реальной конфигурацией до перезагрузки, иначе в следующий раз массив не запустится.
Узнать текущий статус RAID— массива можно так:
$ sudo mdadm —detail —scan
ARRAY /dev/md0 metadata=1.2 spares=1 name=srv-mon:0 UUID=3e2fc6ba:17cabd34:c44ac3db:6ca217c6
Personalities : [raid6] [raid5] [raid4]
md0 : active raid5 sdd[3] sdc[1] sdb[0]
20954112 blocks super 1.2 level 5, 512k chunk, algorithm 2 [3/2] [UU_]
[===============>…..] recovery = 77.0% (8071800/10477056) finish=0.6min speed=59607K/sec
После того, как массив создан чтобы с ним можно было работать в привычном представлении: копировать файлы, создавать файлы — нужно создать на нем (массиве) файловую систему , к примеру ext4:
$ sudo mkfs.ext4 /dev/md0
При создание файловой системы на диске резервируется 5% свободного места. Но мы может его уменьшить используя средства утилиты tune2fs.
Т еперь смонтируем раздел RAID— массива в систему:
$ sudo mkdir /media/shara
$ sudo nano /etc/fstab
/dev/md0 /media/shara ext4 defaults 0 0
$ df -h | grep shara
/dev/md0 20G 44M 19G 1% /media/shara
Но это еще не все, настройка не завершена полностью, т. к. система Ubuntu 12.04.5 не знает какие RAID-массивы ей нужно создавать и какие параметры для этого используется, про что я говорю, а вот — если перезагрузить систему, то система не сможет загрузиться без Вашего внимания:
The disk drive for /media/shara is not ready yet or not present.
Continue to wait, or Press S to skip mounting or M for manual recovery
Нажимаем пока клавишу S: (загружаемся пропуская этап инициализиации смонтированного массива на каталог /media/shara) и из информации по RAID массиву в файл /etc/mdadm/mdadm.conf добавляем описание для системы, что мы используем программный рейд, без это информации система все так же не сможет загрузится корректно, ведь запись ей, а как читать эту запись нету:
$ sudo mdadm —detail —scan —verbose
ARRAY /dev/md/srv-mon:0 level=raid5 num-devices=3 metadata=1.2 name=srv-mon:0 UUID=3e2fc6ba:17cabd34:c44ac3db:6ca217c6
Из этой информации приводим конфигурационный файл /etc/mdadm/mdadm.conf к виду:
$ sudo nano /etc/mdadm/mdadm.conf
/dev/md0 level=raid5 num-devices=3 metadata=1.2 UUID=3e2fc6ba:17cabd34:c44ac3db:6ca217c6
Не забываем сохранить внесенные изменения.
Проверяем, что перезагрузив систему — система самостоятельно загрузится без нашего участия, как и должно иметь место быть:
хм странно — ситуация не изменилась хотя должна была быть, проверяю информацию по определию массива в системе:
$ sudo mdadm —detail —scan
mdadm: Unknown keyword /dev/md0
ARRAY /dev/md/srv-mon:0 metadata=1.2 name=srv-mon:0 UUID=3e2fc6ba:17cabd34:c44ac3db:6ca217c6
и вот что система поменяла имя массива с /dev/md0 на /dev/md/srv-mon:0 — нужно поменять обратно:
$ sudo mdadm -S /dev/md/srv-mon:0
mdadm: Unknown keyword /dev/md0
mdadm: stopped /dev/md/srv-mon:0
mdadm: Unknown keyword /dev/md0
mdadm: /dev/md/0 has been started with 3 drives.
, но что еще заметил — проделываю команды выше и все становится в нормале, а вот когда перезагрузил систему, но снова сбилось — что же делать: (на лицо не доработаки самой утилиты управления RAID-массивом), а нужно (спасибо за документацию):
$ sudo nano /etc/mdadm/mdadm.conf
# automatically tag new arrays as belonging to the local system
и заново проделываем команды:
$ sudo mdadm -S /dev/md/srv-mon:0
mdadm: stopped /dev/md/srv-mon:0
mdadm: /dev/md/0 has been started with 3 drives.
Перезагружаюсь еще раз — и снова ошибка, короче просто пока массив не введен в эксплуатацию удаляю его и создам заново с именем как обозначается система:
$ sudo mdadm -S /dev/md/srv-mon:0
mdadm: stopped /dev/md/srv-mon:0
Затем очищаю суперблоки RAIDа на дисках из которых пытался создать массив:
$ sudo mdadm —zero-superblock /dev/sdb
$ sudo mdadm —zero-superblock /dev/sdc
$ sudo mdadm —zero-superblock /dev/sdd
Теперь создаю рейд но уже по другому:
$ sudo mdadm —create —verbose /dev/md/srv-mon:0 —auto=yes —level 5 —raid-devices=3 /dev/sdb /dev/sdc /dev/sdd
ekzorchik@srv-mon:
$ sudo bash -c «mdadm —examine —scan >> /etc/mdadm/mdadm.conf»
вот такая вот строка добавилась в /etc/mdadm/mdadm.conf
ARRAY /dev/md/0 metadata=1.2 UUID=310c2489:de03df76:b8a3640f:4a11a75a name=srv-mon:0
$ sudo update-initramfs -u
update-initramfs: Generating /boot/initrd.img-3.13.0-32-generic
Создаю файловую систему на /dev/md0:
В файл: /etc/fstab добавляю строку монтирования RAID— массива:
/dev/md0 /media/shara ext4 defaults,rw 0 0
и вот теперь все хорошо, система загрузилась, массив доступен, ошибок нет.
Дальше нужно активировать и проверить работу контроля состояния RAID массива с помощью оповещения по почте, в данную информацию должно включаться:
Информация о состоянии дискового массива (Вышел диск, проблемы с диском)
За оповещение по почте буду использовать уже полюбившийся агент MTA ssmtp, а текий postfix удалю (ставился совместно с mdadm):
$ sudo apt-get remove postfix -y
Устанавливаю MTA агент — ssmtp:
$ sudo apt-get install ssmtp mailutils -y
$ sudo nano /etc/ssmtp/ssmtp.conf
Теперь разрешаем кому можно будет из консоли отправлять почту:
$ sudo nano /etc/ssmtp/revaliases
Теперь в конфигурационном файле MDADM адрес на который следует отправлять уведомления:
$ sudo nano /etc/mdadm/mdadm.conf
Сохраняем внесенные изменения и перезапускаю сервис:
$ sudo /etc/init.d/mdadm restart
* Stopping MD monitoring service mdadm —monitor [ OK ]
* Starting MD monitoring service mdadm —monitor
Проверяем, что уведомления отсылаются, для это запускаем команду:
$ sudo mdadm —monitor —scan —test —oneshot
если у Вас команда просто висит значит у Вас какие-то проблемы с отправкой почты из консоли, разбирайтесь с ssmtp.conf:
У меня письмо пришло
Но не запускать же предыдущую команду вручную, пусть это делает планировщик к примеру раз в шесть часов для некритичных сервером, а для критичных каждый сам определяет данное значение.
Вот таким вот образом, имея практическое знакомство со множеcтвом инструментов можно в последствии их комбинировать для расширения текущего функционала друг друга, сейчас данной заметкой я еще раз прошелся по шагам как использовать программный RAID и уведомлять меня по почте на случай каких либо проблем. На этом все, с уважением автор блога — ekzorchik.
Используйте прокси ((заблокировано роскомнадзором, используйте vpn или proxy)) при использовании Telegram клиента:
Поблагодари автора и новые статьи
будут появляться чаще 🙂
Карта МКБ: 4432-7300-2472-8059
Yandex-деньги: 41001520055047
Большое спасибо тем кто благодарит автора за практические заметки небольшими пожертвованиями. С уважением, Олло Александр aka ekzorchik.
Как настроить программный RAID в Windows
Каким бы мощным ни был ваш компьютер, у него все же есть одно слабое место: жесткий диск. Он отвечает за целостность и безопасность ваших данных и оказывает значительное влияние на производительность вашего ПК. При этом жесткий диск – единственное устройство в системном блоке, внутри которого есть движущиеся механические части, что и делает его слабым звеном, способным полностью вывести из строя ваш компьютер.
Сегодня есть два способа ускорить работу вашего компьютера: первый – купить дорогой SSD, а второй – по максимуму использовать материнскую плату, то есть настроить массив RAID 0 из двух жестких дисков. Тем более RAID-массив можно использовать и для повышения безопасности ваших важных данных.
В этой статье мы рассмотрим, как создать программный RAID с помощью встроенных инструментов Windows.
Содержание:
Современные материнские платы позволяют создавать дисковые RAID-массивы без необходимости докупать оборудование. Это позволяет значительно сэкономить на сборке массива в целях повышения безопасности данных или ускорения работы компьютера.
Создание программного RAID с помощью встроенных инструментов Windows 8 или Windows 10
Windows 10 имеет встроенную функцию «Дисковые пространства», которая позволяет объединять жесткие диски или твердотельные накопители в один дисковый массив, называемый RAID. Эта функция была впервые представлена в Windows 8 и значительно улучшена в Windows 10, что упростило создание многодисковых массивов.
Чтобы создать массив RAID, вы можете использовать как функцию «Дисковые пространства», так и командную строку или «Windows PowerShell».
Перед созданием программного RAID необходимо определить его тип и для чего он будет использоваться. Сегодня Windows 10 поддерживает три типа программных массивов: RAID 0, RAID 1, RAID 5.
Вы можете прочитать о том, какие типы RAID существуют и какой RAID в каких целях лучше использовать, в статье «Типы RAID и какой RAID лучше всего использовать».
Итак, мы определились с типом RAID. Затем для создания дискового массива мы подключаем все диски к компьютеру и загружаем операционную систему.
Стоит отметить, что все диски будущего RAID должны быть одинаковыми не только по объему памяти, но желательно и по всем другим параметрам. Это поможет избежать многих неприятностей в будущем.
Далее, чтобы создать программный RAID-массив, выполните следующие действия:
Шаг 1. Откройте «Панель управления», щелкнув правой кнопкой мыши «Пуск» и выбрав «Панель управления» («Control Panel»).
Шаг 2: В открывшемся окне выберите «Дисковые пространства» («Storage Spaces»)
Шаг 3. Затем выберите «Создать новый пул и дисковое пространство» («Create a new pool and storage space»).
Шаг 4: Выберите диски, которые вы хотите добавить в массив RAID, и нажмите «Создание пула носителей» («Create pool»).
Важно: все данные на дисках, из которых создается RAID-массив, будут удалены. Поэтому заранее сохраните все важные файлы на другой диск или внешний носитель.
После того, как вы настроили массив, вы должны дать ему имя и правильно настроить.
Шаг 5: В поле «Имя» введите имя нашего RAID-массива.
Шаг 6: Затем выберите букву и файловую систему для будущего RAID
Именно с этим именем и буквой массив будет отображаться в системе Windows.
Шаг 7: Теперь вы должны выбрать тип устойчивости.
- Простой (без отказоустойчивости) – это RAID 0;
- Двустороннее зеркало — RAID 1;
- Трехстороннее зеркало – это тоже RAID 1 (с разницей только в количестве копий основного жесткого диска);
- Четность – RAID 5.
В зависимости от выбранного типа RAID мастер автоматически установит максимально доступную емкость дискового массива.
Обычно это значение немного ниже, чем фактический объем доступных данных, и вы также можете установить больший размер дискового пространства. Однако имейте в виду, что это сделано для того, чтобы вы могли установить дополнительные жесткие диски, когда массив будет заполнен, без необходимости перестраивать его.
Шаг 8. Нажмите «Create storage space».
После того, как мастер настроит ваш новый RAID, он будет доступен как отдельный диск в окне «Этот компьютер».
Новый диск не будет отличаться от обычного жесткого диска, и вы можете выполнять с ним любые операции, даже зашифровать его с помощью BitLocker.
Об использовании BitLocker вы можете прочитать в статье «Как зашифровать данные на жестком диске с помощью BitLocker».
Вы можете создать еще один программный RAID. Только количество жестких дисков, подключенных к ПК, ограничивает количество создаваемых RAID-массивов.
Как добавить или удалить диск в уже существующем массиве RAID
Как добавить диск в RAID
Предположим, у вас уже есть программный RAID-массив, и вы его используете. Однажды может возникнуть ситуация, когда вам станет не хватать места на диске. К счастью, Windows 10 позволяет добавить еще один диск в уже существующий массив с помощью встроенных инструментов.
Чтобы добавить диск, вы должны открыть утилиту «Дисковые пространства», используя метод, описанный выше, и выбрать «Добавить диски».
В открывшемся меню выберите диск, который хотите добавить, и нажмите «Добавить диск». Жесткий диск будет добавлен к уже существующему массиву RAID.
Как удалить диск из RAID-массива
Чтобы удалить диск из RAID-массива, следуйте алгоритму:
Шаг 1: Откройте утилиту «Дисковые пространства», как описано выше, и нажмите кнопку «Изменить параметры».
Шаг 2. Откройте существующий массив RAID и выберите «Физические диски».
Шаг 3. Во всплывающем списке выберите диск, который вы хотите удалить, и нажмите «Подготовить к удалению».
Windows автоматически перенесет данные на другие диски, а кнопка «Подготовить к удалению» изменится на «Удалить».
После нажатия кнопки «Удалить» система удалит диск из RAID. Для дальнейшей работы с этим накопителем вам потребуется создать на нем новый раздел. Для этого вы можете использовать встроенную утилиту diskpart или утилиту Disk Management.
Создайте программный RAID с помощью командной строки
Другой способ создать программный RAID – использовать командную строку или Windows PowerShell.
Чтобы создать программный RAID с помощью командной строки:
Шаг 1. Щелкните правой кнопкой мыши «Пуск» и выберите «Командная строка (Администратор)» или «Windows PowerShell (Admin)».
Шаг 2: В открывшемся окне введите команду «diskpart» и нажмите «Enter».
Шаг 3: Чтобы отобразить список дисков, введите «list disk».
Утилита Diskpart отобразит все диски, подключенные к вашему ПК.
Шаг 4: Выберите диски, которые вы хотите добавить в массив RAID, один за другим, и превратите их в динамические диски с помощью команд:
- select disk 1 – где 1 – номер желаемого диска
- convert dynamic – преобразовать в динамический
- select disk 2
- convert dynamic
- select disk 3
- convert dynamic
Теперь, когда мы преобразовали наши диски, мы можем создать том RAID, введя следующие команды:
- select disk 1
- Create Volume RAID Disk 1, 2, 3
После этого следует убедиться, что массив создан.
Для этого введите команду «list disk».
Все диски будут объединены в один диск.
Шаг 5: Теперь все, что вам нужно сделать, это отформатировать диск и присвоить ему букву. Для этого введите следующие команды:
- select volume 2
- Format FS=NTFS Label=MyNewVolume
- Assign Letter=F
Шаг 6. Введите «exit» и нажмите Enter.
После этого выбранные диски будут объединены в RAID-массив.
Отметим, что с помощью этого метода будет создан RAID 5.
RAID 0
Если вы хотите создать RAID 0, в утилите Diskpart введите:
- list disk;
- create volume stripe size=n disk=1,2,3 – где n — размер в мегабайтах, а 1,2,3 — номера дисков, которые будут включены в массив RAID 0.
RAID 1
Чтобы создать RAID 1, вам необходимо ввести следующие команды одну за другой:
- list disk – для отображения подключенных дисков;
- select disk 0 — количество дисков, их которых создается зеркало;
- convert dynamic – преобразование диска в динамический.
Внимание! Иногда появляется сообщение «Вам следует перезагрузить компьютер, чтобы завершить эту операцию». Если оно появилось – перезагрузите компьютер. Если есть только сообщение об успешной конвертации – продолжайте работу и введите:
- select volume 0 – выбрать нужный диск;
- add disk=1 – добавить нужный диск для зеркалирования.
После этого будет создан массив RAID 1.
Программное создание RAID в Windows 7
В Windows 7 вы можете использовать утилиту «Управление дисками» для создания программного RAID. Следует отметить, что диск, с которого загружается система, нельзя использовать в RAID, так как он будет преобразован в динамический. Вы можете использовать любые диски, кроме системных.
Шаг 1. Откройте «Пуск», щелкните правой кнопкой мыши «Компьютер» и выберите «Управление».
Шаг 2: В появившемся мастере нажмите «Далее».
Шаг 3. В открывшемся меню вы должны выбрать диски, которые вы хотите объединить в массив RAID, и нажать «Далее».
Шаг 4: Выберите букву для созданного RAID-массива и нажмите «Далее».
- S (Striping) — соответствует RAID 0;
- M (Mirroring) — соответствует RAID 1;
- P (Parity) — соответствует RAID 5.
Шаг 5: В следующем окне выберите тип файловой системы (NTFS), укажите размер блока и укажите имя тома. После этого нажмите «Далее».
Шаг 6: После того, как система создаст новый массив RAID, нажмите кнопку «Готово».
После нажатия кнопки «Готово» появится окно с предупреждением о том, что будет выполнено преобразование базового диска в динамический и загрузка ОС с динамического диска будет невозможна. Просто нажмите «ОК».
После этого созданный RAID-массив отобразится в окне «Мой компьютер» как обычный жесткий диск, с которым можно выполнять любые операции.
Что делать, если вы потеряли важные данные на RAID-массиве
Использование RAID-массивов может значительно повысить безопасность данных, что очень важно в современном мире. Однако нельзя исключать человеческий фактор.
Потеря важных файлов возможна из-за случайного удаления, форматирования, изменения логической структуры файловой системы и многих других причин. Кроме того, не исключен сбой RAID.
Что делать, если важные данные все равно потеряны?
В этой ситуации лучше не принимать поспешных решений. Оптимальный вариант — обратиться к специалистам или воспользоваться профессиональным ПО для восстановления данных.
RS RAID Retrive способен восстановить любой тип RAID-массива, поддерживает все файловые системы, используемые в современных операционных системах.
Универсальное решение для восстановления данных
Часто задаваемые вопросы
Это сильно зависит от емкости вашего жесткого диска и производительности вашего компьютера. В основном, большинство операций восстановления жесткого диска можно выполнить примерно за 3-12 часов для жесткого диска объемом 1 ТБ в обычных условиях.
Если файл не открывается, это означает, что файл был поврежден или испорчен до восстановления.
Используйте функцию «Предварительного просмотра» для оценки качества восстанавливаемого файла.
Когда вы пытаетесь получить доступ к диску, то получаете сообщение диск «X: \ не доступен». или «Вам нужно отформатировать раздел на диске X:», структура каталога вашего диска может быть повреждена. В большинстве случаев данные, вероятно, все еще остаются доступными. Просто запустите программу для восстановления данных и отсканируйте нужный раздел, чтобы вернуть их.
Пожалуйста, используйте бесплатные версии программ, с которыми вы можете проанализировать носитель и просмотреть файлы, доступные для восстановления.
Сохранить их можно после регистрации программы – повторное сканирование для этого не потребуется.