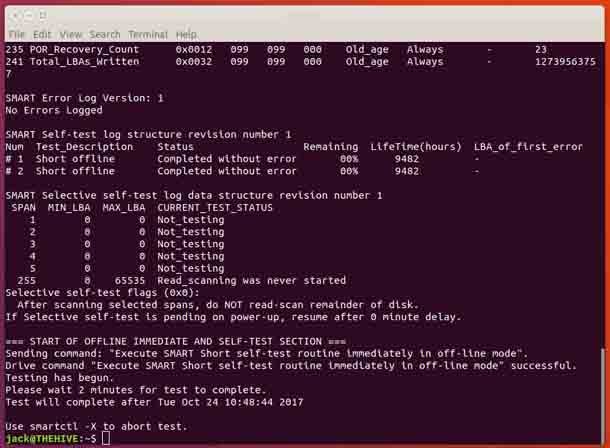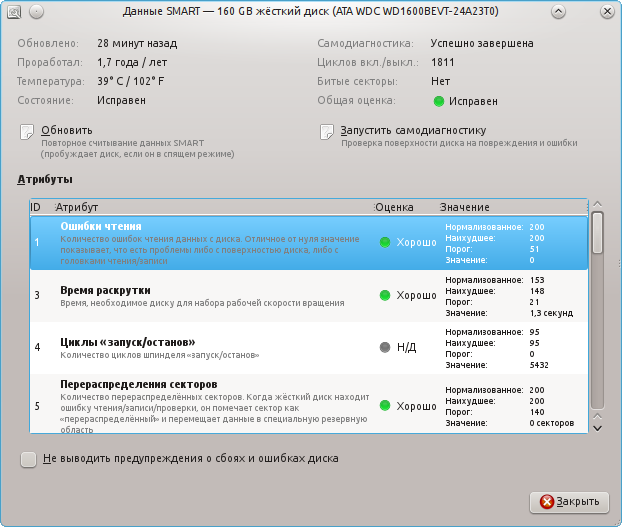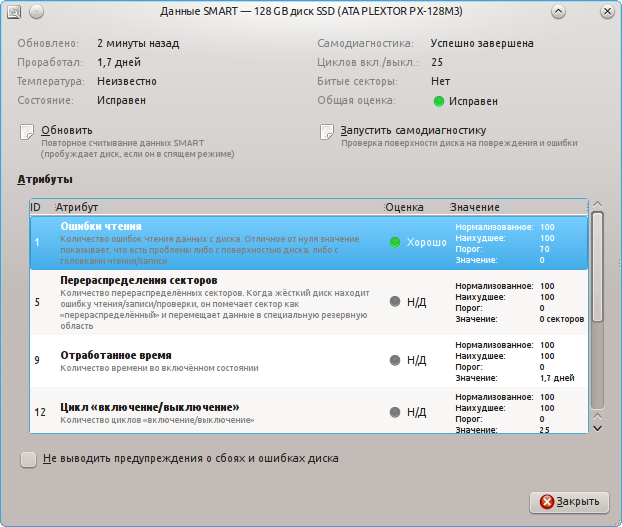- Как проверить работоспособность SSD в Linux.
- Узнаём данные S.M.A.R.T. в Linux. Контроль состояния HDD или SSD
- Как проверить работоспособность SSD/HDD в Linux
- Проверка работоспособности SSD накопителя с помощью Smartctl
- Ubuntu
- RHEL и CentOS
- FEDORA
- Проверка работоспособности SSD/HDD
- Проверка работоспособности SSD/HDD дисков с помощью Gnome
- Установка Gnome Disks
- Заключение
Как проверить работоспособность SSD в Linux.
в Linux 17.09.2019 0 1,426 Просмотров
Вы используете Linux? Если это так, то, вероятно, вам будут многие пользователи рекомендовать регулярно проверять накопители SSD на работоспособность, который Вы используете на своём ПК. Вот как это сделать. Если вы используете компьютер с Linux, одной из задач администрирования, которую вы должны выполнять, является регулярная проверка работоспособности накопителя SSD, используемого на вашей машине. Зачем? Потому что, хотя твердотельные накопители значительно превосходят вращающиеся диски, они имеют ограниченный срок службы.
Последнее, что вы не хотите сделать, это стать жертвой этого конкретного дня, когда ваш SSD встанет. Как вы проверяете здоровье ваших дисков? Как и всё в Linux, есть различные варианты. Хотя существует решение с графическим интерфейсом (GNOME), для этой задачи я настоятельно рекомендую использовать инструмент командной строки. Зачем? В большинстве случаев ваши серверы Linux не будут содержать графический интерфейс; с помощью командной строки вы сможете легко использовать его, защитив оболочку на своём удалённом сервере Linux и запустив свои тесты с терминала.
Рассматриваемый инструмент – smartctl. С помощью этой команды вы можете быстро получить представление о состоянии вашего SSD. Конечно, какой пробег вы получите от команды, зависит от того, какую марку/модель SSD вы используете. К сожалению, S.M.A.R.T. инструменты не всегда актуальны с каждым диском SSD. Из-за этого вы не можете быть уверены, сколько раз ваши SSD-чипы были записаны. Даже с учётом этого вы можете получить хорошую оценку износа ваших дисков.
Давайте установим и будем использовать smartctl.
Я буду демонстрировать на платформе Ubuntu (точнее, Ubuntu 17.10). Необходимый пакет находится во всех стандартных репозиториях, поэтому настройте команду установки в соответствии с вашим конкретным дистрибутивом.
Утилита smartctl является частью пакета smartmontools. Её можно установить с помощью одной команды:
sudo apt install smartmontools
Обратите внимание, что приведённая выше команда также установит libgsasl7, libkyotocabinet16v5, libmailutils5, libntlm0, mailutils, mailutils-common и postfix.
Как только пакет будет установлен, вы готовы к работе.
Чтобы использовать инструмент smartctl, первое, что вам нужно сделать, это собрать информацию о диске, что делается с помощью команды:
sudo smartctl -i / dev / sdX
Где sdX – это имя диска для тестирования.
Приведенная выше команда распечатает информацию, связанную с вашим диском (рисунок A).
Как видите, рассматриваемый диск находится в базе данных smartctl, поэтому информация должна быть актуальной.
Давайте проведём небольшой тест на диске. Эти тесты на самом деле будут давать вам самые точные данные вашего диска (поэтому важно использовать эти инструменты). Выполните команду:
sudo smartctl -t short -a / dev / sdX
Эта команда немедленно сообщит о некоторых битах информации (рисунок B).
Запуск теста на моём Samsung SSD.
Я рекомендую вам проводить короткие и длинные тесты еженедельно или (ежемесячно) на своих дисках. Чтобы запустить длинный тест, выполните команду:
sudo smartctl -t long -a / dev / sdX
Первое, что вы должны увидеть, это результаты теста самооценки SMART и в конце должно сказать, что тест пройден. Если нет, вы будете знать, что-то не так с вашим SSD.
Краткий тест – рассмотрит следующее:
Электрические свойства: Контроллер проверяет свою собственную электронику, которая отличается для каждого производителя.
Механические свойства: проверяются сервоприводы и механизмы позиционирования (также специфичные для каждого производителя).
Чтение/проверка: определенная область диска будет считана для проверки определённых данных (размер и положение считываемой области уникальны для каждого производителя).
Длинный тест запускает всё, что входит в короткий тест, и добавляет:
Нет ограничений по времени и в сегменте чтения/проверки.
Весь диск проверяется (в отличие от простого раздела).
Короткий тест занимает около двух минут, тогда как длинный тест занимает от 20 до 60 минут (в зависимости от вашего оборудования). Чтобы просмотреть результаты теста, введите команду sudo smartctl -a / dev / sdX (где sdX – это имя протестированного диска).
Команда распечатает результаты теста, а также всю информацию, необходимую для проверки работоспособности вашего SSD (рисунок C).
Помимо журнала самопроверки, в выводе есть два значения:
Power_On_Hours – сколько часов был включен привод. У каждой марки/модели привода есть рекомендуемое количество часов «срок годности», которые его можно будет использовать. Большинство современных твёрдотельных накопителей имеют невероятную продолжительность жизни, так что скорее всего вы долго не столкнётесь с концом жизни SSD. Если вы используете старый диск, это может быть проблемой.
Wear_Leveling_Count – обозначает оставшийся срок службы накопителя в процентах (начиная со 100 и линейно уменьшается при записи в накопитель).
Также важно взглянуть на столбцы значений и наихудших значений. Как видите, мой твёрдотельный накопитель Samsung в настоящее время имеет 99 для Wear_Leveling_Count, что очень не плохо.
Следует иметь в виду, что разные производители сообщают разные данные с помощью Smartclt. Например, у меня есть старые SSD-накопители Intel и Kingston, подключенные к одной машине. Оба этих накопителя сообщают похожие (и более полные) данные. Но ни один из них не сообщает о Wear_Leveling_Count. Почему? Оба являются старыми дисками и не сообщают ID 177 (Wear_Leveling_Count). Вместо этого лучше всего выполнять как короткие, так и длинные тесты и проверять работоспособность ваших дисков с помощью этих отчетов.
На самом деле есть два предостережения со Smartctl. Во-первых, легко ошибочно интерпретировать сообщаемые данные. По этой причине важно, чтобы вы знали марку и модель тестируемого диска. Получив эту информацию, вы сможете исследовать любые аномалии с помощью сообщаемых данных. Во-вторых, крайне важно использовать инструменты тестирования. Хотя вы можете запустить такую команду, как smartctl -A / dev / sdX, вы не получите дополнительных преимуществ от результатов тестирования. Обязательно регулярно запускайте короткие и длинные тесты, чтобы получать как можно более актуальную информацию о ваших дисках SSD.
Источник
Узнаём данные S.M.A.R.T. в Linux. Контроль состояния HDD или SSD
Дата добавления: 07 июля 2012
S.M.A.R.T. (Self-Monitoring, Analisys and Reporting Technology) — это технология, предоставляющая пользователю различные данные о текущем состоянии жесткого диска или твердотельного накопителя. Анализируя данные S.M.A.R.T., пользователь может оценить состояние своих накопителей и решить, требуют ли они замены или ещё смогут работать долго и без сбоев.
Консольный способ: smartmontools
Узнать данные S.M.A.R.T. в чистом виде нам поможет утилита под названием smartmontools .
Приведем пример установки для дистрибутивов на основе Debian:
Количество атрибутов может отличаться в зависимости от модели диска.
В этой таблице нам нужно смотреть на значение поля RAW_VALUE для нужного атрибута. Именно оно показывает текущее значение атрибута.
Наиболее важные показатели:
Raw_Read_Error_Rate — количество ошибок чтения. Ненулевое значение должно сильно насторожить, а большие значение и вовсе говорят о скором выходе диска из строя. Известно, что на дисках Seagate, Samsung (семейства F1 и более новые) и Fujitsu 2,5? большое значение в этом поле является нормальным. Для остальных же дисков в идеале значение должно быть равно нулю;
Spin_Up_Time — время раскрутки диска. Измеряется в миллисекундах т.е. в моём случае это 1.3 секунды. Чем меньше — тем лучше. Большие значения говорят о низкой отзывчивости;
Start_Stop_Count — количество циклом запуска/остановки шпинделя;
Reallocated_Sector_Ct — количество перераспределённых секторов. Большое значение говорит о большом количестве ошибок диска;
Seek_Error_Rate — количество ошибок позиционирования. Большое значение говорит о плохом состоянии диска;
Power_On_Hours — количество наработанных часов во включённом состоянии. По нему можно узнать сколько проработал диск во включённом состоянии. Довольно полезно, например, если покупать ноутбук с витрины и хочется узнать долго ли он там стоял;
Power_Cycle_Count — количество включений/выключений диска;
Spin_Retry_Count — количество попыток повторной раскрутки. Большое значение говорит о плохом состоянии диска;
Temperature_Celsius — температура диска в градусах Цельсия. При слишком высокой температуре диски могут быстрее выйти из строя;
Reallocated_Event_Count — количество операций перераспределения секторов;
Offline_Uncorrectable — количество неисправных секторов. Большое значение говорит о повреждённой поверхности.
Более наглядный графический способ: gnome-disk-utility
В графическом варианте и с описанием атрибутов, данные SMART представляет программа gnome-disk-utility . В русской локализации в меню она называется как «дисковая утилита». В английской локализации известна как «Disks».
Пример установки для дистрибутивов на основе Debian:
Запускаем программу. 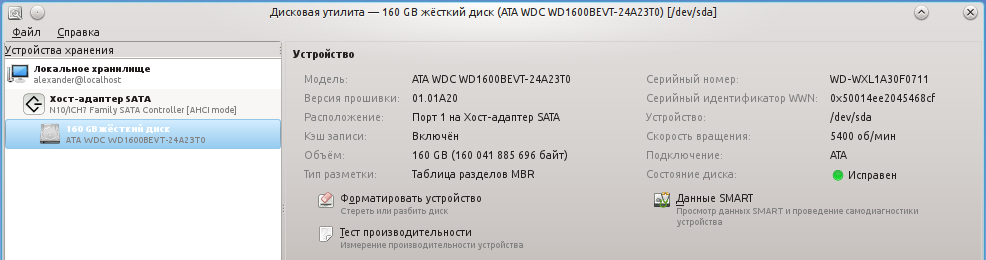
В поле «состояние диска» уже можно увидеть оценку состояния диска на основе данных S.M.A.R.T. Чтобы увидеть значение конкретных атрибутов нажимаем на кнопку «Данные SMART»:
Пример данных о SSD (Твёрдотельном накопителе): 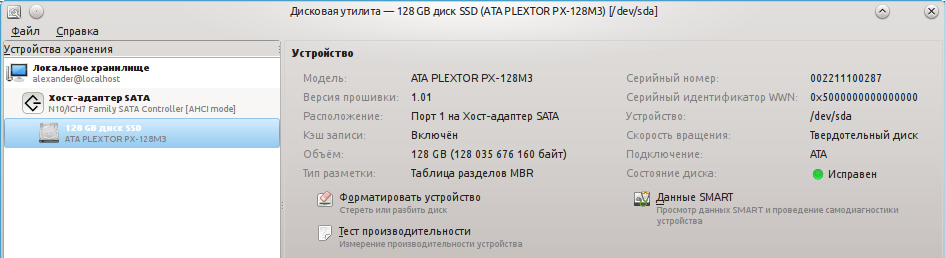
S.M.A.R.T.:
Здесь всё понятно и наглядно. Также присутствует описание атрибутов и оценка их показаний. Проблемные значения будут выделены красным цветом.
Источник
Как проверить работоспособность SSD/HDD в Linux
SMART (Технология самоконтроля, анализа и отчетности) — это функция, включенная во все современные жесткие диски и твердотельные накопители для мониторинга и тестирования надежности. Он проверяет различные атрибуты диска, чтобы обнаружить возможность отказа диска. Существуют различные инструменты, которые доступны в Linux и Windows для выполнения интеллектуальных тестов работоспособности.
Из этой инструкции вы узнаете, как проверить работоспособность SSD/HDD в Linux с помощью CLI и GUI
Здесь объясняются два метода:
- Использование Smartctl
- Использование Gnome disk
Проверка работоспособности SSD накопителя с помощью Smartctl
Smartctl — это утилита командной строки, которая может быть использована для проверки состояния жесткого диска или SSD с поддержкой S.M.A.R.T в системе Linux.
Утилита Smartctl utility tool поставляется вместе с пакетом smartmontools.Smartmontools доступна по умолчанию во всех дистрибутивах Linux, включая Ubuntu, RHEL, Centos и Fedora.
Как установить smartmontools в Linux:
Ubuntu
$ sudo apt install smartmontools
Запустите службу с помощью следующей команды.
RHEL и CentOS
$ sudo yum install smartmontools
FEDORA
$ sudo dnf install smartmontools
Служба Smartd запустится автоматически после успешной установки.
Если вдруг Smartd не запустился, сделать это можно командой:
Проверка работоспособности SSD/HDD
Чтобы проверить общее состояние введите команду:
Опишу команды подробнее:
d – Указывает тип устройства.
ata – тип устройства ATA, используйте scsi для типа устройства SCSI.
H – Проверяет устройство, чтобы сообщить о его состоянии и работоспособности.

Полученный результат указывает на то, что диск исправен. Если устройство сообщает о неисправном состоянии работоспособности, это означает, что устройство уже вышло из строя или может выйти из строя очень скоро.
Это указывает на неудачное использование и появляется возможность получить дополнительную информацию.
Вы можете увидеть следующие атрибуты:
[ID 5] Reallocated Sectors Count – Количество секторов, перераспределенных из-за ошибок чтения.
[ID 187] Reported Uncorrect – Количество неисправимых ошибок при доступе к сектору чтения/записи.
[ID 230] Индикатор износа носителя – Текущее состояние работы диска на основе срока службы.
Если вы видите 100 — это лучшее значение. А если видите 0 — это ХУДШЕЕ значение.
Дополнительные сведения см. в разделе Сведения о интеллектуальных атрибутах.
Чтобы инициировать расширенный тест (long), выполните следующую команду:
Чтобы выполнить самотестирование, введите команду:
Чтобы найти результат самопроверки диска, используйте эту команду.
Чтобы оценить время выполнения теста, выполните следующую команду.
Вы можете распечатать журналы ошибок диска с помощью команды:
Проверка работоспособности SSD/HDD дисков с помощью Gnome
С помощью утилиты GNOME disks вы можете получить информацию о ваших SSD-дисков. Можете отформатировать диски, создать образ диска, выполнить стандартные тесты SSD-дисков и восстановить образ диска.
Установка Gnome Disks
В Ubuntu 20.04 приложение GNOME поставляется с установленным инструментом GNOME disk. Если вы не можете найти инструмент, используйте следующую команду для его установки.
$ sudo apt-get install gnome-disk-utility
GNOME Disk теперь установлен, далее вы можете перейти в меню рабочего стола и запустить его. Из приложения вы можете просмотреть все подключенные диски. А также можете использовать следующую команду для запуска приложения GNOME Disk.
Для того чтоб выполнить тест, запустите GNOME disks и выберите диск, который вы хотите протестировать. Вы можете найти быструю оценку дисков, таких как размер, разделение, серийный номер, температура и работоспособность. Нажмите на значок шестеренки и выберите SMART Data & Self-tests.

В новом окне вы можете найти результаты последнего теста. В правом верхнем углу окна вы можете обнаружить, что интеллектуальная опция включена. Если SMART отключен, его можно включить, нажав на ползунок. Чтобы начать новый тест, нажмите на кнопку Начать тестирование.

Как только будет нажата кнопка Начать Тестирование, появится выпадающее меню для выбора типа тестов:
- Короткие
- Расширенные
- Транспортировочные.
Выберите тип теста и введите свой пароль sudo. На индикаторе прогресса можно увидеть процент завершения теста.

Заключение
В этой инструкции я объяснил основную концепцию технологии S. M. A. R. T,. Кроме того, я рассказал о том, как установить утилиту командной строки smartctl компьютер с Linux и как ее можно использовать для мониторинга работоспособности жестких дисков. У вас также есть представление о утилите GNOME Disks utility tool для мониторинга SSD-накопителей. Надеюсь, что эта статья поможет вам контролировать ваши SSD-диски с помощью утилиты smartctl и GNOME Disks.
Источник