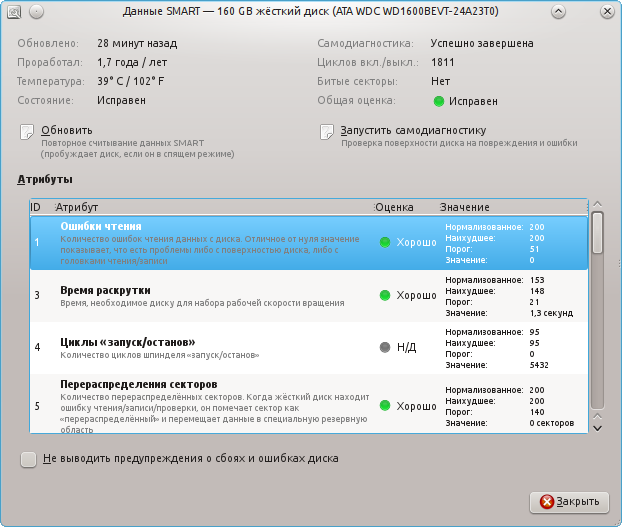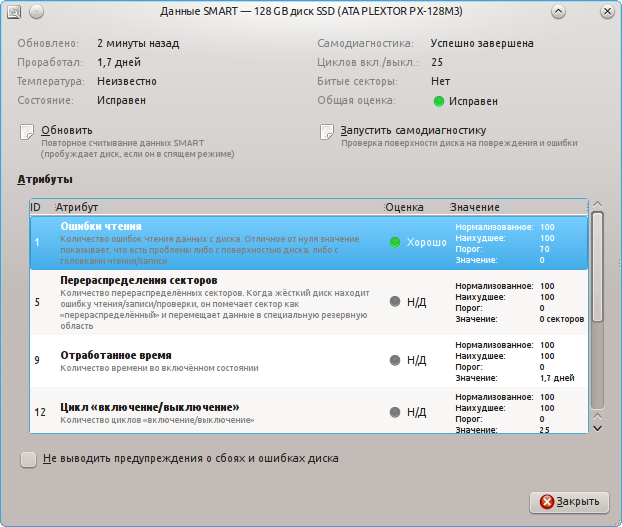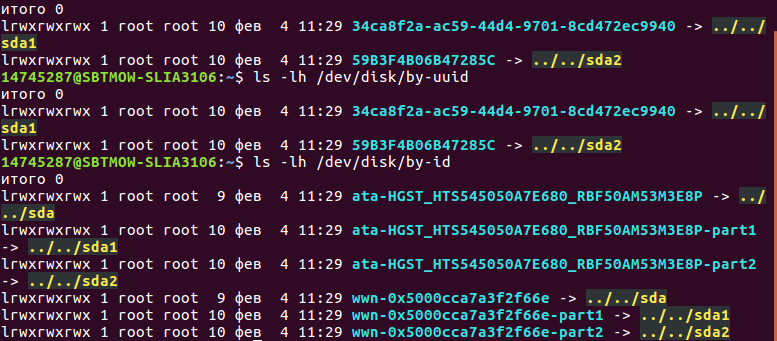- Узнаём данные S.M.A.R.T. в Linux. Контроль состояния HDD или SSD
- Как проверить работоспособность SSD/HDD в Linux
- Проверка работоспособности SSD накопителя с помощью Smartctl
- Ubuntu
- RHEL и CentOS
- FEDORA
- Проверка работоспособности SSD/HDD
- Проверка работоспособности SSD/HDD дисков с помощью Gnome
- Установка Gnome Disks
- Заключение
- 12 методов проверки разделов жесткого диска и сам жесткий диск в Linux
- Это можно проверить с помощью следующих 12 методов.
- Как проверить раздел жесткого диска в Linux с помощью команды fdisk?
- Как проверить разделы жесткого диска Linux с помощью команды sfdisk?
- Как проверить разделы жесткого диска Linux с помощью команды cfdisk?
- Как проверить разделы жесткого диска в Linux с помощью команды parted?
- Как проверить разделы жесткого диска в Linux с помощью команды lsblk?
- Как проверить разделы жесткого диска в Linux с помощью команды blkid?
- Как проверить разделы жесткого диска в Linux с помощью команды hwinfo?
- Как проверить разделы жесткого диска в Linux с помощью команды lshw?
- Как проверить разделы жесткого диска в Linux с помощью команды inxi?
- Как проверить разделы жесткого диска в Linux с помощью команды lsscsi?
- Как проверить разделы жесткого диска в Linux с помощью ProcFS?
- Как проверить разделы жесткого диска в Linux, используя путь /dev/disk?
Узнаём данные S.M.A.R.T. в Linux. Контроль состояния HDD или SSD
Дата добавления: 07 июля 2012
S.M.A.R.T. (Self-Monitoring, Analisys and Reporting Technology) — это технология, предоставляющая пользователю различные данные о текущем состоянии жесткого диска или твердотельного накопителя. Анализируя данные S.M.A.R.T., пользователь может оценить состояние своих накопителей и решить, требуют ли они замены или ещё смогут работать долго и без сбоев.
Консольный способ: smartmontools
Узнать данные S.M.A.R.T. в чистом виде нам поможет утилита под названием smartmontools .
Приведем пример установки для дистрибутивов на основе Debian:
Количество атрибутов может отличаться в зависимости от модели диска.
В этой таблице нам нужно смотреть на значение поля RAW_VALUE для нужного атрибута. Именно оно показывает текущее значение атрибута.
Наиболее важные показатели:
Raw_Read_Error_Rate — количество ошибок чтения. Ненулевое значение должно сильно насторожить, а большие значение и вовсе говорят о скором выходе диска из строя. Известно, что на дисках Seagate, Samsung (семейства F1 и более новые) и Fujitsu 2,5? большое значение в этом поле является нормальным. Для остальных же дисков в идеале значение должно быть равно нулю;
Spin_Up_Time — время раскрутки диска. Измеряется в миллисекундах т.е. в моём случае это 1.3 секунды. Чем меньше — тем лучше. Большие значения говорят о низкой отзывчивости;
Start_Stop_Count — количество циклом запуска/остановки шпинделя;
Reallocated_Sector_Ct — количество перераспределённых секторов. Большое значение говорит о большом количестве ошибок диска;
Seek_Error_Rate — количество ошибок позиционирования. Большое значение говорит о плохом состоянии диска;
Power_On_Hours — количество наработанных часов во включённом состоянии. По нему можно узнать сколько проработал диск во включённом состоянии. Довольно полезно, например, если покупать ноутбук с витрины и хочется узнать долго ли он там стоял;
Power_Cycle_Count — количество включений/выключений диска;
Spin_Retry_Count — количество попыток повторной раскрутки. Большое значение говорит о плохом состоянии диска;
Temperature_Celsius — температура диска в градусах Цельсия. При слишком высокой температуре диски могут быстрее выйти из строя;
Reallocated_Event_Count — количество операций перераспределения секторов;
Offline_Uncorrectable — количество неисправных секторов. Большое значение говорит о повреждённой поверхности.
Более наглядный графический способ: gnome-disk-utility
В графическом варианте и с описанием атрибутов, данные SMART представляет программа gnome-disk-utility . В русской локализации в меню она называется как «дисковая утилита». В английской локализации известна как «Disks».
Пример установки для дистрибутивов на основе Debian:
Запускаем программу. 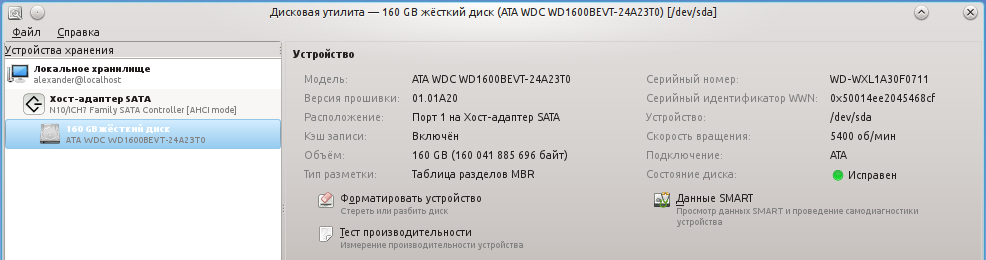
В поле «состояние диска» уже можно увидеть оценку состояния диска на основе данных S.M.A.R.T. Чтобы увидеть значение конкретных атрибутов нажимаем на кнопку «Данные SMART»:
Пример данных о SSD (Твёрдотельном накопителе): 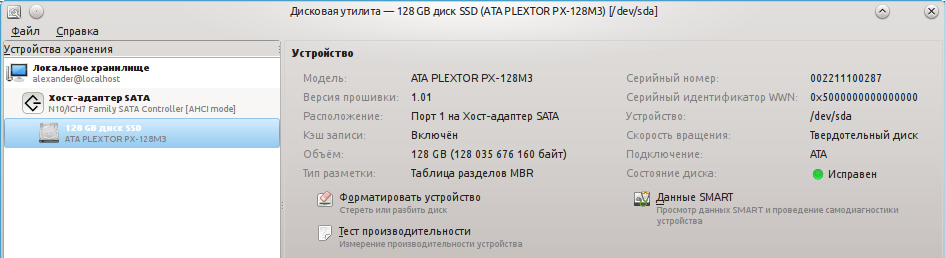
S.M.A.R.T.:
Здесь всё понятно и наглядно. Также присутствует описание атрибутов и оценка их показаний. Проблемные значения будут выделены красным цветом.
Источник
Как проверить работоспособность SSD/HDD в Linux
SMART (Технология самоконтроля, анализа и отчетности) — это функция, включенная во все современные жесткие диски и твердотельные накопители для мониторинга и тестирования надежности. Он проверяет различные атрибуты диска, чтобы обнаружить возможность отказа диска. Существуют различные инструменты, которые доступны в Linux и Windows для выполнения интеллектуальных тестов работоспособности.
Из этой инструкции вы узнаете, как проверить работоспособность SSD/HDD в Linux с помощью CLI и GUI
Здесь объясняются два метода:
- Использование Smartctl
- Использование Gnome disk
Проверка работоспособности SSD накопителя с помощью Smartctl
Smartctl — это утилита командной строки, которая может быть использована для проверки состояния жесткого диска или SSD с поддержкой S.M.A.R.T в системе Linux.
Утилита Smartctl utility tool поставляется вместе с пакетом smartmontools.Smartmontools доступна по умолчанию во всех дистрибутивах Linux, включая Ubuntu, RHEL, Centos и Fedora.
Как установить smartmontools в Linux:
Ubuntu
$ sudo apt install smartmontools
Запустите службу с помощью следующей команды.
RHEL и CentOS
$ sudo yum install smartmontools
FEDORA
$ sudo dnf install smartmontools
Служба Smartd запустится автоматически после успешной установки.
Если вдруг Smartd не запустился, сделать это можно командой:
Проверка работоспособности SSD/HDD
Чтобы проверить общее состояние введите команду:
Опишу команды подробнее:
d – Указывает тип устройства.
ata – тип устройства ATA, используйте scsi для типа устройства SCSI.
H – Проверяет устройство, чтобы сообщить о его состоянии и работоспособности.

Полученный результат указывает на то, что диск исправен. Если устройство сообщает о неисправном состоянии работоспособности, это означает, что устройство уже вышло из строя или может выйти из строя очень скоро.
Это указывает на неудачное использование и появляется возможность получить дополнительную информацию.
Вы можете увидеть следующие атрибуты:
[ID 5] Reallocated Sectors Count – Количество секторов, перераспределенных из-за ошибок чтения.
[ID 187] Reported Uncorrect – Количество неисправимых ошибок при доступе к сектору чтения/записи.
[ID 230] Индикатор износа носителя – Текущее состояние работы диска на основе срока службы.
Если вы видите 100 — это лучшее значение. А если видите 0 — это ХУДШЕЕ значение.
Дополнительные сведения см. в разделе Сведения о интеллектуальных атрибутах.
Чтобы инициировать расширенный тест (long), выполните следующую команду:
Чтобы выполнить самотестирование, введите команду:
Чтобы найти результат самопроверки диска, используйте эту команду.
Чтобы оценить время выполнения теста, выполните следующую команду.
Вы можете распечатать журналы ошибок диска с помощью команды:
Проверка работоспособности SSD/HDD дисков с помощью Gnome
С помощью утилиты GNOME disks вы можете получить информацию о ваших SSD-дисков. Можете отформатировать диски, создать образ диска, выполнить стандартные тесты SSD-дисков и восстановить образ диска.
Установка Gnome Disks
В Ubuntu 20.04 приложение GNOME поставляется с установленным инструментом GNOME disk. Если вы не можете найти инструмент, используйте следующую команду для его установки.
$ sudo apt-get install gnome-disk-utility
GNOME Disk теперь установлен, далее вы можете перейти в меню рабочего стола и запустить его. Из приложения вы можете просмотреть все подключенные диски. А также можете использовать следующую команду для запуска приложения GNOME Disk.
Для того чтоб выполнить тест, запустите GNOME disks и выберите диск, который вы хотите протестировать. Вы можете найти быструю оценку дисков, таких как размер, разделение, серийный номер, температура и работоспособность. Нажмите на значок шестеренки и выберите SMART Data & Self-tests.

В новом окне вы можете найти результаты последнего теста. В правом верхнем углу окна вы можете обнаружить, что интеллектуальная опция включена. Если SMART отключен, его можно включить, нажав на ползунок. Чтобы начать новый тест, нажмите на кнопку Начать тестирование.

Как только будет нажата кнопка Начать Тестирование, появится выпадающее меню для выбора типа тестов:
- Короткие
- Расширенные
- Транспортировочные.
Выберите тип теста и введите свой пароль sudo. На индикаторе прогресса можно увидеть процент завершения теста.

Заключение
В этой инструкции я объяснил основную концепцию технологии S. M. A. R. T,. Кроме того, я рассказал о том, как установить утилиту командной строки smartctl компьютер с Linux и как ее можно использовать для мониторинга работоспособности жестких дисков. У вас также есть представление о утилите GNOME Disks utility tool для мониторинга SSD-накопителей. Надеюсь, что эта статья поможет вам контролировать ваши SSD-диски с помощью утилиты smartctl и GNOME Disks.
Источник
12 методов проверки разделов жесткого диска и сам жесткий диск в Linux
Обычно администраторы Linux проверяют доступный жесткий диск и его разделы, когда хотят добавить новые диски или дополнительный раздел в систему.
Мы использовали для проверки таблицы разделов нашего жесткого диска, чтобы просмотреть разделы диска.
Это поможет вам увидеть, сколько разделов уже было создано на диске.
Кроме того, это позволяет нам проверить, есть ли у нас свободное место или нет.
Обычно жесткие диски можно разделить на один или несколько логических дисков, называемых разделами.
Каждый раздел может использоваться как отдельный диск со своей файловой системой, а информация о разделе хранится в таблице разделов.
Это 64-байтовая структура данных.
Таблица разделов является частью основной загрузочной записи (MBR), которая представляет собой небольшую программу, которая выполняется при загрузке компьютера.
Информация о разделе сохраняется в 0 секторе диска.
Запишите, все разделы должны быть отформатированы с соответствующей файловой системой, прежде чем файлы могут быть записаны в него.
Это можно проверить с помощью следующих 12 методов.
- fdisk: манипулировать таблицей разделов диска
- sfdisk: отображать или манипулировать таблицей разделов диска
- cfdisk: отображать или манипулировать таблицей разделов диска
- parted: программа для работы с разделами
- lsblk: lsblk выводит информацию обо всех доступных или указанных блочных устройствах.
- blkid: найти / вывести атрибуты блочного устройства.
- hwinfo: hwinfo означает аппаратный информационный инструмент – еще одна замечательная утилита, которая используется для поиска оборудования, присутствующего в системе.
- lshw: lshw – это небольшой инструмент для извлечения подробной информации о конфигурации оборудования машины.
- inxi: inxi – это скрипт системной информации командной строки, созданный для консоли и IRC.
- lsscsi: список устройств SCSI (или хостов) и их атрибутов
- cat /proc/partitions:
- ls -lh /dev/disk/: каталог содержит имя производителя диска, серийный номер, идентификатор раздела и файлы реального блочного устройства. Это были символические ссылки с файлами реального блочного устройства.
Как проверить раздел жесткого диска в Linux с помощью команды fdisk?
fdisk обозначает фиксированный диск или формат диска.
Это утилита cli, которая позволяет пользователям выполнять следующие действия с дисками.
Это позволяет нам просматривать, создавать, изменять размер, удалять, перемещать и копировать разделы.
Как проверить разделы жесткого диска Linux с помощью команды sfdisk?
sfdisk – это скрипт-ориентированный инструмент для разделения любого блочного устройства.
sfdisk поддерживает метки дисков MBR (DOS), GPT, SUN и SGI, но больше не предоставляет никаких функций для адресации CHS (головка цилиндра)
Как проверить разделы жесткого диска Linux с помощью команды cfdisk?
cfdisk – это программа на основе curses для разделения любого блочного устройства.
Устройство по умолчанию – /dev/sda.
Он обеспечивает базовую функциональность разделения с удобным интерфейсом.
Как проверить разделы жесткого диска в Linux с помощью команды parted?
parted – это программа для работы с разделами диска.
Он поддерживает несколько форматов таблиц разделов, включая MS-DOS и GPT.
Он полезен для создания пространства для новых операционных систем, реорганизации использования диска и копирования данных на новые жесткие диски.
Как проверить разделы жесткого диска в Linux с помощью команды lsblk?
lsblk выводит информацию обо всех доступных или указанных блочных устройствах.
Команда lsblk читает файловую систему sysfs и базу данных udev для сбора информации.
Если база данных udev недоступна или lsblk скомпилирован без поддержки udev, он пытается прочитать метки LABEL, UUID и типы файловых систем с блочного устройства.
В этом случае необходимы права суперпользователя.
По умолчанию команда выводит все блочные устройства (кроме дисков RAM) в древовидном формате.
Как проверить разделы жесткого диска в Linux с помощью команды blkid?
blkid – это утилита командной строки для поиска / вывода атрибутов блочных устройств.
Она использует библиотеку libblkid для получения UUID раздела диска в системе Linux.
Как проверить разделы жесткого диска в Linux с помощью команды hwinfo?
hwinfo расшифровывается как инструмент информации об оборудовании.
Это еще одна замечательная утилита, которая используется для поиска оборудования, присутствующего в системе, и отображения подробной информации о различных компонентах оборудования в удобочитаемом формате.
Как проверить разделы жесткого диска в Linux с помощью команды lshw?
lshw (расшифровывается как Hardware Lister) – это небольшой изящный инструмент, который генерирует подробные отчеты о различных аппаратных компонентах на машине, таких как конфигурация памяти, версия прошивки, конфигурация материнской платы, версия и скорость процессора, конфигурация кеша, usb, сетевая карта, графические карты, мультимедиа, принтеры, скорость шины и т. д.
Как проверить разделы жесткого диска в Linux с помощью команды inxi?
Inxi – это отличный инструмент для проверки информации об оборудовании в Linux и предлагает широкий спектр возможностей для получения всей информации об оборудовании в системе Linux, которую я никогда не нашел ни в одной другой утилите, доступной в Linux.
Как проверить разделы жесткого диска в Linux с помощью команды lsscsi?
Использует информацию в sysfs (ядро Linux серии 2.6 и новее) для просмотра списка устройств (или хостов) SCSI, которые в данный момент подключены к системе.
Параметры могут использоваться для контроля количества и формы информации, предоставляемой для каждого устройства.
По умолчанию в этой утилите имена узлов устройства (например, «/dev/sda» или «/dev/root_disk») получаются, отмечая старшие и младшие номера для перечисленного устройства, полученные из sysfs.
Как проверить разделы жесткого диска в Linux с помощью ProcFS?
Файловая система proc (procfs) – это специальная файловая система в Unix-подобных операционных системах, которая предоставляет информацию о процессах и другую системную информацию.
Иногда ее называют псевдофайловой системой с информацией о процессе.
Она содержит не «реальные» файлы, а системную информацию времени выполнения (например, системную память, подключенные устройства, конфигурацию оборудования и т. д.).
Как проверить разделы жесткого диска в Linux, используя путь /dev/disk?
Этот каталог содержит четыре каталога, это by-id, byuuid, by-path и by-partuuid.
Каждый каталог содержит некоторую полезную информацию, и он связан с реальными файлами блочных устройств.
Источник